
一、用Photoshop新建一个大小适当的RGB图像,先用路径勾画出美女的面部轮廓;
我们现在做的是面部和颈部的皮肤,后脑勺的部分将被头发掩盖,所以暂时简略带过;
路径做选区的好处是:有什么地方不对可以随时随意调整。

二、在一个新的图层上面,填充跟皮肤比较接近的颜色。
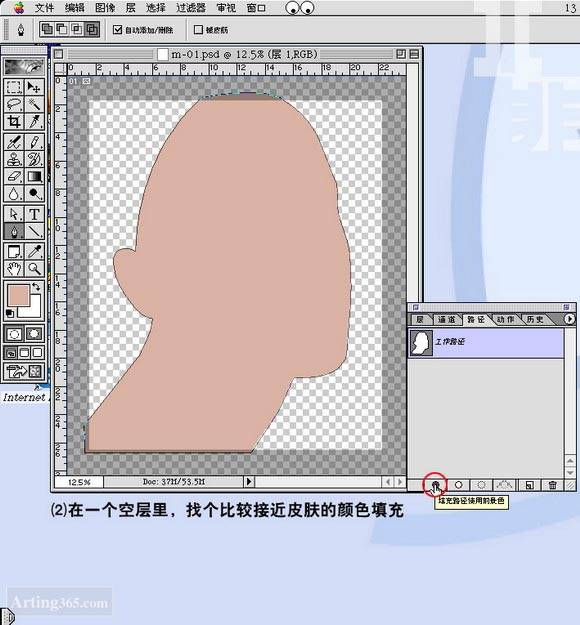
三、用路径勾画出面部和颈部的分界线,这个位置叫作下巴?还是腮帮?
这里只要一条线就够了,不用闭合。
注意保存路径哦。
双击右边的路径窗口里的层,就可以自行命名,只要不会被新路径取代就行。

四、把变黑工具的笔刷调低(我的习惯是5%),范围选择中间调,然后点“下巴线”这一路径层,再点勾画路径,笔触大小自己把握好,可以大笔触“勾画”一下,小笔触“勾画”一两下。
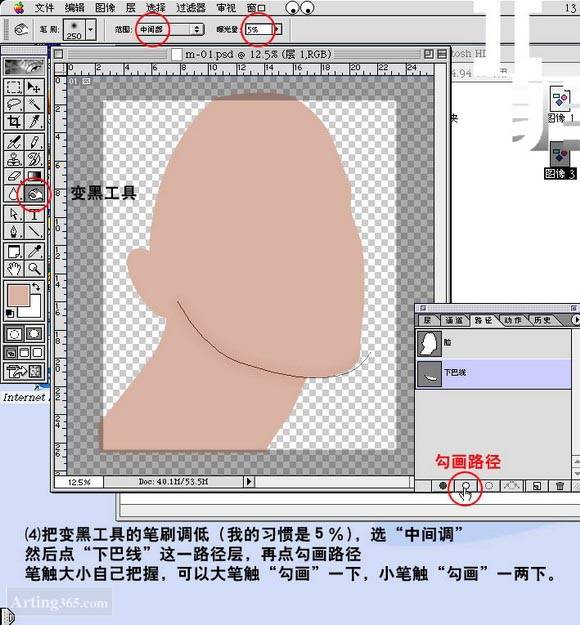
五、把下巴线复制一下,然后在这把整个脸部面积勾画起来(如图),现在,我们已经把脸和脖子的选区分出来了。
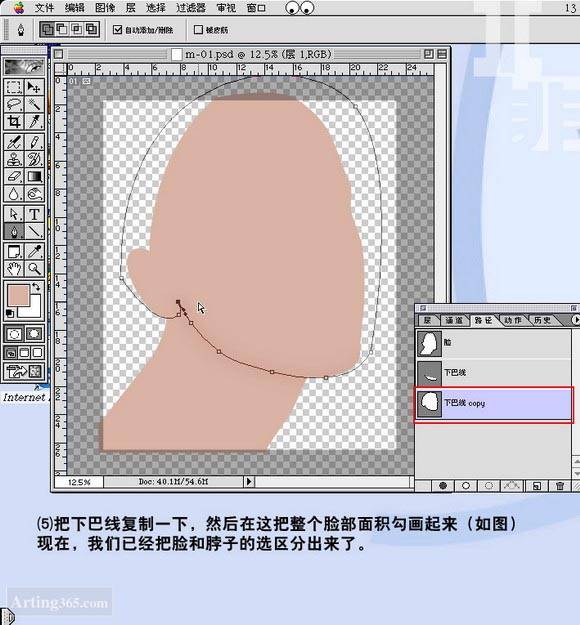
六、把路径转为选区,然后执行“选择-羽化”处理(快捷键:CTRL+ALT+D),把羽化的半径设为1-3个像素,这是为了不让边缘太硬。
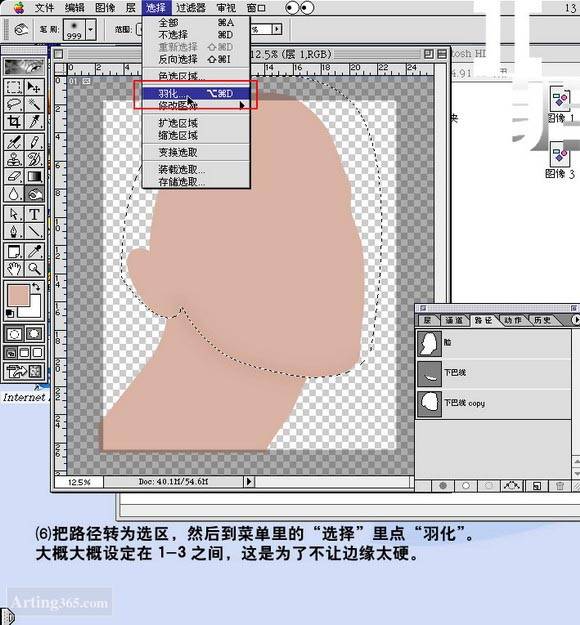
七、把羽化后的选区执行CTRL+SHIFT+I执行反选,现在我们要在脖子上做文章了。为了直观点,可以用苹果+H(Mac)或CTRL+H(PC)把选区隐藏起来,然后用使用变黑工具,笔刷调大,把应该有阴影的地方刷出来,注意什么地方最暗、什么地方稍浅。
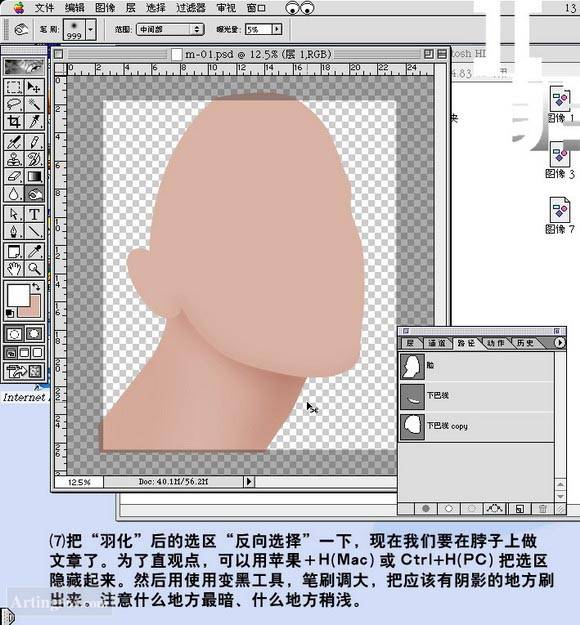
八、把刚才的选区再执行CTRL+SHIFT+I反选,现在我们开始做脸。。。
同样是用变黑工具,范围选用中间调,曝光度设为5%左右,把脸部大概的明暗修一下,同时也把五官和眉毛的位置确定下来。
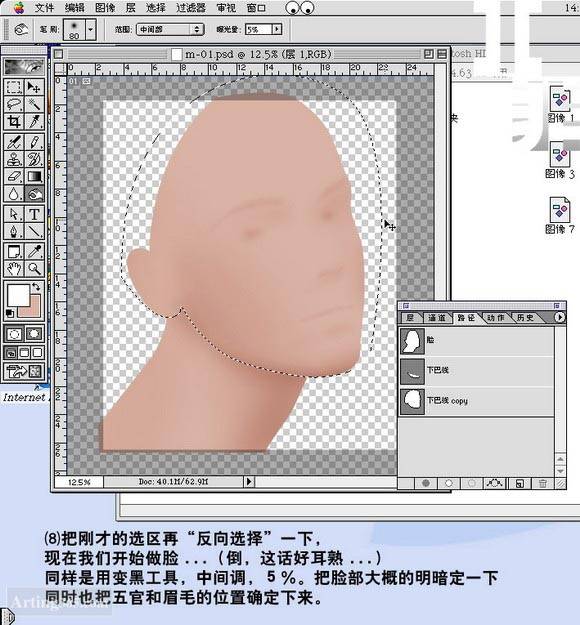
九、执行CTRL+D取消选区,继续用变黑工具,什么地方要更深一点,什么地方不用那么深,就靠自己把握一下,五官轮廓慢慢就修出来了。

十、调整笔刷大小在五官上逐步变黑,终于开始有点模样了,这一步不用选取,这样明暗会均匀一些。

十一、现在开始刻画细节,既然是“刻”,那就要动用到路径了。如图,选出的区域其实只是针对鼻梁。
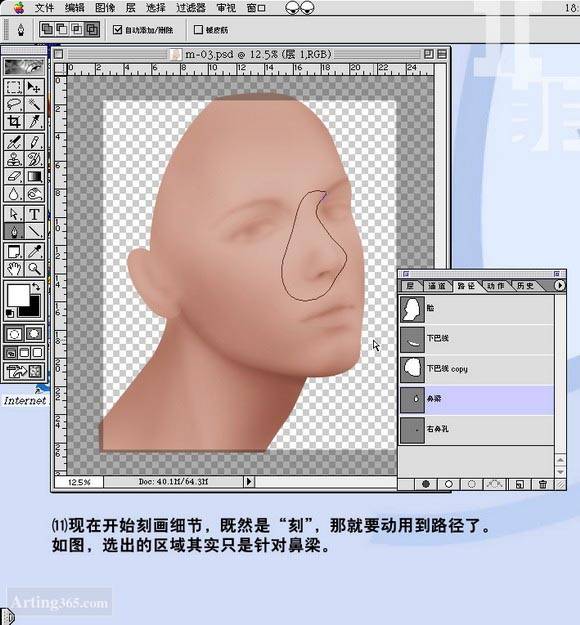
十二、鼻子刻得差不多就行了,不要着急,换眼睛或嘴唇。所有细节要同步进行,局部细节如果过分深入,容易和整体脱节。























