“图像”菜单中的命令主要是对图片进行调整的,包括图片的大小、颜色、明暗关系和色彩饱和度等,“图像”菜单也是我们在实际操作中最为常用的一个菜单,大家只有对里面的主要命令充分掌握,才能更好的使用photoshop。

一:“模式”命令
“模式”命令中,包含了很多子命令,如下图。其中的命令在【概念部分】详细讲解过,这里只做简单的介绍。
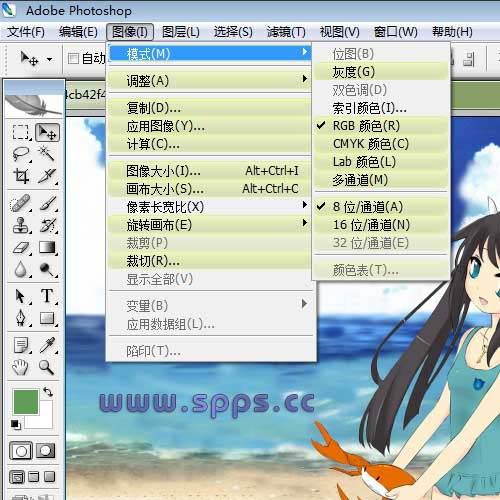
1.位图颜色模式:
将图像转换为位图模式会使图像减少到两种颜色,从而大大简化图像中的颜色信息并减小文件大小。
在将彩色图像转换为位图模式时,请先将其转换为灰度模式。这将删除像素中的色相和饱和度信息,而只保留亮度值。但是,由于只有很少的编辑选项可用于位图模式图像,通常最好先在灰度模式下编辑图像,然后再将它转换为位图模式。
注: 在位图模式下,图像的每个通道包含 1 位。必须先将 16 或 32 位/通道的图像转换为 8 位灰度模式,然后才能将其转换为位图模式。
⑴.如果图像位于彩色模式,请选取“图像”>“模式”>“灰度”。然后,选取“图像”>“模式”>“位图”。

⑵.对于“输出”,为位图模式图像的输出分辨率输入一个值,并选取测量单位。默认情况下,当前图像分辨率同时作为输入和输出分辨率。

⑶.从“使用”弹出式菜单中选取下列位图转换方法之一:
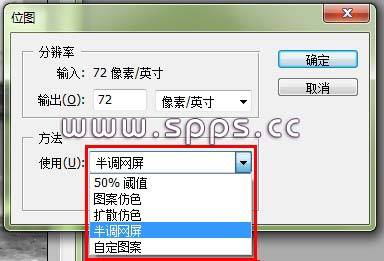
50% 阈值:
将灰色值高于中间灰阶 (128) 的像素转换为白色,将灰色值低于该灰阶的像素转换为黑色。结果将是高对比度的黑白图像。

图案仿色:
通过将灰阶组织成白色和黑色网点的几何配置来转换图像。

扩散仿色:
通过使用从图像左上角开始的误差扩散过程来转换图像。如果像素值高于中间灰阶 (128),则像素将更改为白色;如果低于该灰阶,则更改为黑色。因为原像素很少是纯白色或纯黑色,所以不可避免地会产生误差。此误差将传递到周围的像素并在整个图像中扩散,从而导致粒状、类似胶片的纹理。该选项对于在黑白屏幕上查看图像很有用。

半调网屏:
模拟转换后的图像中半调网点的外观。在“半调网屏”对话框中输入值:
在“频率”中输入一个网频值,并选取测量单位。线/英寸的取值范围可以是 1 至 999,而线/厘米的取值范围为 0.400 至 400。您可以输入小数数值。网频以线/英寸 (lpi) 为单位指定半调网屏的精度。该频率取决于打印所用的纸张和印刷类型。报纸通常使用 85 线网屏。杂志使用更高分辨率的网屏,如 133 lpi 和 150 lpi。请与印刷公司核实正确的网频。
输入 -180 到 +180 的网角值(单位为度)。网角是指网屏的取向。连续色调和黑白半调网屏通常使用 45 度角。
对于“形状”,选取想要的网点形状。
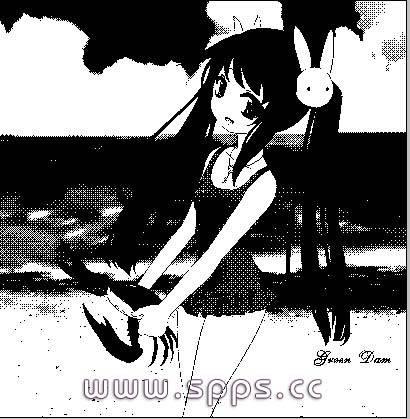
重要说明: 半调网屏成为图像的一部分。如果在半调打印机上打印图像,打印机将使用其自身的半调网屏以及作为图像一部分的半调网屏。在某些打印机上,打印结果为波纹图案。
自定图案:
模拟转换后的图像中自定半调网屏的外观。选取一个适合于厚度变化的图案,这种图案通常是包含各种灰度级的图案。
要使用此选项,请首先定义一个图案,然后过滤灰度图像以应用纹理。要覆盖整个图像,图案必须与图像大小相等。否则,将拼贴该图案。Photoshop 提供几种可以用作半调网屏图案的自拼贴图案。
要准备一个黑白图案用于转换,可以首先将图像转换为灰度,然后再应用几次“进一步模糊”滤镜。该模糊技术可创建粗线条,粗细从暗灰到白色递减。

2.灰度颜色模式:(详细介绍见概念部分第三课)
灰度模式中的像素都是介于黑色与白色之间的 256 种灰度值的一种,使用黑白或灰度扫描仪生成的图像通常以灰度模式显示。
3.双色调颜色模式:
双色调相当于用不同的颜色来表示灰度级别,其深浅由颜色的浓淡来实现。双色调模式中支持多个图层,但它只有一个通道,所以所有的图层都将以一种色调进行显示。
注意:图像在转换为双色调模式之前,必需先转换为灰度模式。

4.索引颜色模式:
该索引颜色模式用最多 256 种颜色生成8 位图像文件,如下图所示。由于调色板很有限,因此,索引颜色可以在保持多媒体演示文稿、Web 页等的视觉品质的同时,减少文件大小。


5.RGB颜色模式:(详细介绍见概念部分第二课)
RGB 模式基于自然界中三原色的加色混合原理,通过对红(Red)、绿(Green)和蓝(Blue)3 种基色的各种值进行组合来改变像素的颜色,
6.CMYK颜色模式:(详细介绍见概念部分第四课)
CMYK 颜色模式是一种印刷模式。其中 4 个字母分别指青(Cyan)、洋红(Magenta)、黄(Yellow)、黑(Black),在印刷中代表 4 种颜色的油墨。
7.LAB颜色模式:
Lab 颜色是以一个亮度分量L及2 个颜色分量a 和b 来表示颜色的。因此,Lab 模式也是由 3 个通道组成的,它的一个通道是亮度,即 L,另外 2 个是色彩通道,用 a 和 b 表示。
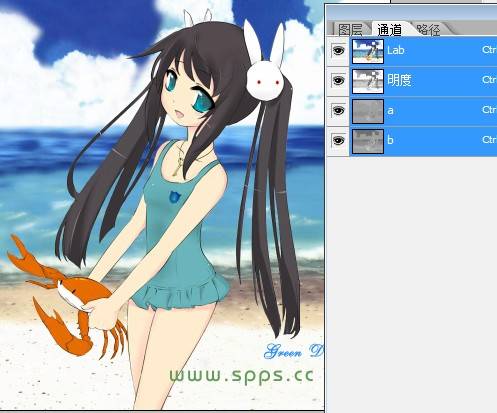
8.多通道颜色模式:
在多通道模式下,每个通道都使用 256 级灰度。进行特殊打印时,多通道图像十分有用。多通道模式图像可以存储为 PSD、PDD、EPS、RAW、PSB 格式。在使用多通道模式以后,在【图层】调板中不再支持多个图层,在【通道】调板中会出现【青色】、【洋红】和【黄色】3 个通道。
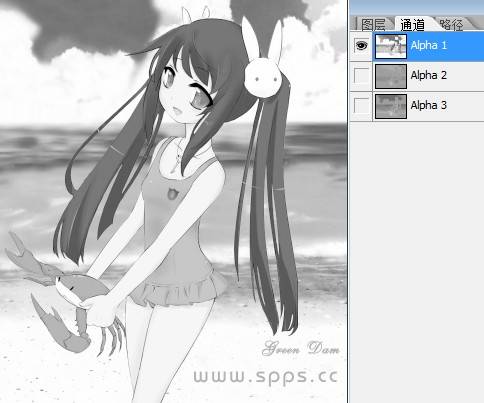
9.8位/通道:
8 位通道就是每个通道( 以灰度表示)的 灰阶计数为 256( 8 位)。大多数情况下,RGB、灰 度和 CMYK 图像的每个颜色通道包含 8位数据。对于 RGB 图像中的 3 个通道,解释为 24 位深度 RGB(8 位×3通道)、 8 位深度灰度(8 位×1通道)以及 32 位深度 CMYK(8位×4通道)。8 位/通道颜色模式图像显示效果如图 34所示。
10.16位/通道:
Photoshop 能够读取和输入48位RGB、64 位 CMYK 和 16 位灰41度图像(每个颜色通道 16 位数据)。16 位通道图像提供较为精细的颜色区分,但是,文件比 8 位通道图像要大得多,颜色也丰富得多。
11.32位/通道:
该模式下的图像显示为彩色,图像质量高,颜色也更加丰富。
12.颜色表:
使用“颜色表”命令,可以更改索引颜色图像的颜色表。打开一幅 RGB 模式的图像,执行“图像”“模式”“索引颜色”命令。在“索引颜色”对话框中,从“调板”下拉列表中选择“自定”选项,即可弹出“颜色表对话框,如图下图:

颜色表的下拉列表中可以选取预定义颜色表。
自定:创建指定的调色板。
黑体:显示基于不同颜色的调板,从黑色到红色、橙色、黄色和白色。
灰度:显示基于从黑色到白色的 256 个灰阶的调板。
色谱:显示基于白光穿过棱镜所产生的颜色的调色板,从紫色、蓝色、绿色到黄色、橙色和红色。
系统(Mac OS):显示标准的 Mac OS256 色系统调板。
系统(Windows):显示标准的 Windows 256 色系统调板。
二.“调整”命令
在“调整”菜单中包括多个颜色调整命令,通过这些命令可以调整图像明暗关系以及整体色调。
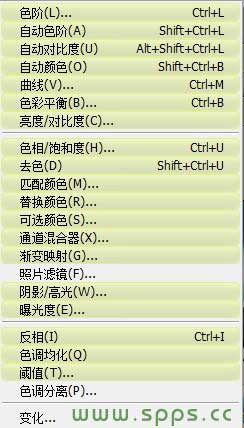
说明:为了方便大家对“调整”菜单的理解,我把“调整”命令分成几个部分来给大家讲解。
此外部分命令附带视频教程讲解,文字部分就只做简单介绍。
[视频]photoshop CS_色阶和自动色阶
[视频]photoshop CS_曲线
[视频]photoshop CS_色相和饱和度
[视频]photoshop CS_利用色阶调整图象
[视频]photoshop CS_多点控制调整图象
[视频]photoshop CS_曲线调整色调
[视频]photoshop CS_用照片滤镜调整色温
第一部分:自动调整命令
自动调整命令包括 3 个命令,他们没有对话框,直接选中命令即可调整图像的对比度或色调。
1.“自动色阶”命令
“自动色阶”命令将红色绿色蓝色3个通道的色阶分布扩展至全色阶范围。这种操作可以增加色彩对比度,但可能会引起图像偏色。


2.“自动对比度”命令
“自动对比度”命令是以RGB综合通道作为依据来扩展色阶的,因此增加色彩对比度的同时不会产生偏色现象。也正因为如此,在大多数情况下,颜色对比度的增加效果不如自动色阶来得显著。


3.“自动颜色”命令
“自动颜色”命令除了增加颜色对比度以外,还将对一部分高光和暗调区域进行亮度合并。最重要的是,它把处在128级亮度的颜色纠正为128级灰色。正因为这个对齐灰色的特点,使得它既有可能修正偏色,也有可能引起偏色。
注意:“自动颜色”命令只有在 RGB 模式图像中有效。


第二部分:简单颜色调整
在 Photoshop 中,有些颜色调整命令不需要复杂的参数设置,也可以更改图像颜色。例如,“去色”“反相”“阈值”命令等。(下面为原图)

1.“去色”命令
“去色”命令是将彩色图像转换为灰色图像,但图像的颜色模式保持不变。

2.“阈值”命令
“阈值”命令是将灰度或者彩色图像转换为高对比度的黑白图像,其效果可用来制作漫画或版刻画。

3.“反相”命令
“反相”命令是用来反转图像中的颜色。在对图像进行反相时,通道中每个像素的亮度值都会转换为256 级颜色值刻度上相反的值。例如值为 255 时,正片图像中的像素会被转换为0,值为 5 的像素会被转换为 250。

提示:反相就是将图像中的色彩转换为反转色,比如白色转为黑色,红色转为青色,蓝色转为黄色等。效果类似于普通彩色胶卷冲印后的底片效果。
4.“色调均化”命令
“色调均化”命令是按照灰度重新分布亮度,将图像中最亮的部分提升为白色,最暗部分降低为黑色。

5.“色调分离”命令
该命令可以指定图像中每个通道的色调级或者亮度值的数目,然后将像素映射为最接近的匹配级别。

第三部分:明暗关系调整
对于色调灰暗、层次不分明的图像,可使用针对色调、明暗关系的命令进行调整,增强图像色彩层次。
1.亮度/对比度
使用“亮度/对比度”命令可以直观地调整图像的明暗程度,还可以通过调整图像亮部区域与暗部区域之间的比例来调节图像的层次感。
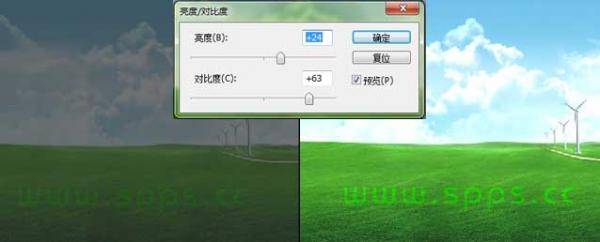
2.“阴影/高光”命令
“阴影/高光”命令能够使照片内的阴影区域变亮或变暗,常用于校正照片内因光线过暗而形成的暗部区域,也可校正因过于接近光源而产生的发白焦点。

“阴影/高光”命令不是简单地使图像变亮或变暗,它基于阴影或高光中的周围像素(局部相邻像素)增亮或变暗。正因为如此,阴影和高光都有各自的控制选项。当启用“显示其他选项”复选框后,对话框中的选项发生变化。
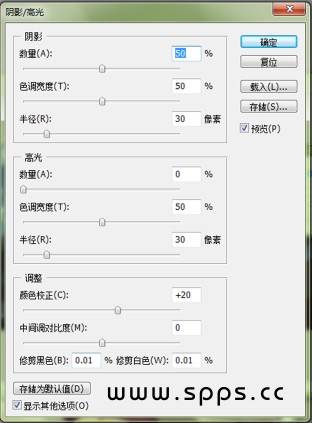
数量:“阴影”选项组中的“数量”参数值越大,图像中的阴影区域越亮;“高光”选项组中的“数量”参数值越大,图像中的高光区域越暗。
色调宽度:可用来控制阴影或者高光中色调的修改范围。
半径:可用来控制每个像素周围的局部相邻像素的大小。
颜色校正:该命令在图像的已更改区域中微调颜色,此调整仅适用于彩色图像。例如,通过增大阴影“数量”滑块的设置,可以将原图像中较暗的颜色显示出来。这时可以使这些颜色更鲜艳,而图像中阴影以外的颜色保持不变。
中间调对比度:该参数可调整中间调中的对比度。向左移动滑块会降低对比度,向右移动会增加对比度。
修剪黑色和修剪白色:这 2 个参数是指定在图像中会将多少阴影和高光剪切到新的极端阴影和高光颜色。百分比数值越大,生成图像的对比度越大。
注意:在设置过程中不要使剪贴值太大,因为这样做会减小阴影或者高光的细节。
存储为默认值:在所有参数设置完成后,要想将这些参数替换该命令原来的默认参数,可以在对话框底部单击“存储为默认值”按钮存储当前设置。
技巧:如果要还原原来的默认设置,可以在按住【Shift】键的同时单击【存储为默认值】按钮。
3.“曝光度”命令
“曝光度”命令可以对图像的暗部和亮部进行调整,常用于处理曝光不足的照片。
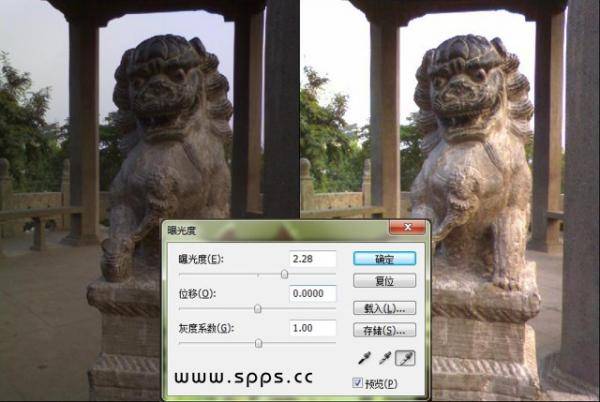
曝光度:该参数栏可以调整照片的高光区域,可以使照片的高光区域增强或减弱。当滑块向左移动时,图像逐渐变黑;当滑块向右移动时,高光区域中的图像越来越亮。
注意:移动“曝光度”滑块时,在一定范围内,对最暗区域的图像没有影响,只有超过这个范围,特别是当数值为正数时,才会受其影响。
位移:“位移”参数也就是偏移量,该参数栏用于决定照片中间调的亮度。参数越大中间调越亮,反之亦然。
灰度系数校正:在默认情况下,该参数栏的数值为 1.00,数值范围时 9.99 至 0.10。当滑块向右移动时,图像表现出现类似白纱的效果。
吸管工具:使用这 3 个吸管工具,可以在不设置参数情况下调整图像明暗关系。
第四部分:矫正图像色调
“色彩平衡”与“可选颜色”命令的作用相似,均可以对图像的色调进行矫正。不同之处在于前者是在明暗色调中增加或者减少某种颜色;后者是在某个颜色中增加或者减少颜色含量。
1.色彩平衡
“色彩平衡”命令可以改变图像颜色的构成。它是根据在校正颜色时增加基本色,降低相反色的原理设计的。例如,在图像中增加黄色,对应的蓝色就会减少;反之就会出现相反效果。打开一幅图像,执行“图像”|“调整”|“色彩平衡”命令,弹出“色彩平衡”对话框。更改各颜色区域的颜色值,可恢复图像的偏色效果,如下图所示,其中右图是调整后的图像颜色效果。

颜色参数:当选中某一个颜色范围后,可通过在该设置区域调整所需的颜色。
提示:当滑块向某一颜色拖近时,是在图像颜色中加入该颜色,所以显示的颜色是与原来颜色综合的混合颜色。
这 3 个单选按钮可以分别调整图像阴影、中间调以及高光区域的色彩平衡。
亮度选项:启用该选项后,可在不破坏原图像亮度的前提下调整图像色调。
2.可选颜色
“可选颜色”命令可以校正偏色图像,也可以改变图像颜色。一般情况下,该命令用于调整单个颜色的色彩比重。

颜色:“颜色”选项可以选择要调整的颜色,如绿色、红色或中性色等。
颜色参数:通过使用“青色”、“洋红”、“黄色”、“黑色”这 4个滑块可以针对选定的颜色调整其色彩比重。
调整方法:“可选颜色”命令是在一定范围内增加或者减少印刷色数量,但是这个范围可以更改,方法就是启用该命令对话框中的“相对”或者“绝对”选项。
相对:方法是按照总量的百分比更改现有的青色、洋红、黄色或者黑色的量。例如,从50%红色的像素开始添加10%,则 5%将添加到红色,结果为55%的红色。
方法是采用绝对值调整颜色。例如,如果从 50%的黄色像素开始,然后添加 10%,黄色油墨会设置为总共60%。
绝对:
第五部分:整体色调转换
一幅图像虽然具有多种颜色,但总体会有一种倾向,是偏蓝或偏红,是偏暖或偏冷等,这种颜色上的倾向就是一幅图像的整体色调。在 Photoshop 中可以轻松改变图像整体色调的命令有“照片滤镜”、“匹配颜色”以及“变化”命令等。
1.“照片滤镜”命令
“照片滤镜”命令是通过模拟相机镜头前滤镜的效果来进行色颜色参数调整方法彩调整的,该命令还允许选择预设的颜色以便向图像应用色相调整。

2.“渐变映射”命令
“渐变映射”命令是将设置好的渐变模式映射到图像中,从而改变图像的整体色调。执行“图像”|“调整”|“渐变映射”命令,弹出下图的对话框,其中【灰度映射所用的渐变】选项,默认显示的是前景色与背景色。
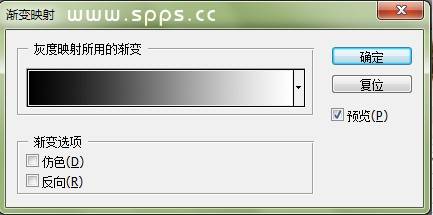
在默认情况下,“渐变映射”对话框中的“灰度映射所用的渐变”选项显示的是前景色与背景色,并且设置前景色为阴影映射,背景色为高光映射。随着工具箱中的前景色与背景色更改,打开的对话框会随之变化。当鼠标指向渐变显示条上方时,显示“点按可编辑渐变”提示,单击弹出“渐变编辑器”对话框,这时就可以添加或者更改颜色,生成三色或者更多颜色的图像,如下面图就是三色渐变映射效果。“

3.“匹配颜色”命令
“匹配颜色”命令可以将一个图像的颜色与另一个图像中的色调相匹配,也可以使同一文档不同图层之间的色调保持一致。
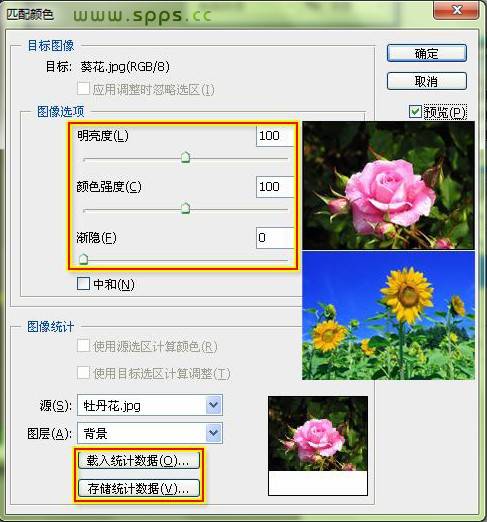
异文档匹配:匹配不同图像中颜色的前提是必须打开2幅图像文档,然后选中想要更改颜色的图像文档,执行“图像”|“调整”|“匹配颜色”命令,在对话框的“源”下拉列表中选择另外一幅图像文档名称,完成后直接单击确定按钮,目标图像就会更改为源图像中的色调。
使用图像选区匹配颜色:在默认情况下,“匹配颜色”命令是采用参考图像中的整体色调匹配目标图像的。当参考图像中存在选区时,“匹配颜色”对话框中的“使用源选区计算颜色”选项呈可用状态,启用该选项后,目标图像会更改为源图像选区中的色调。
同文档匹配:在没有选区的情况下,如果目标图像文档中包括2个或者2个以上图层,同样不需要第2个图像文件。这时只要在“图层”列表中选择目标图像文件中的另外一个图层即可。
4.“变化”
“变化”命令是通过显示替代物的缩览图,通过单击缩览图的方式,直观地调整图像的色彩平衡、对比度和饱和度。
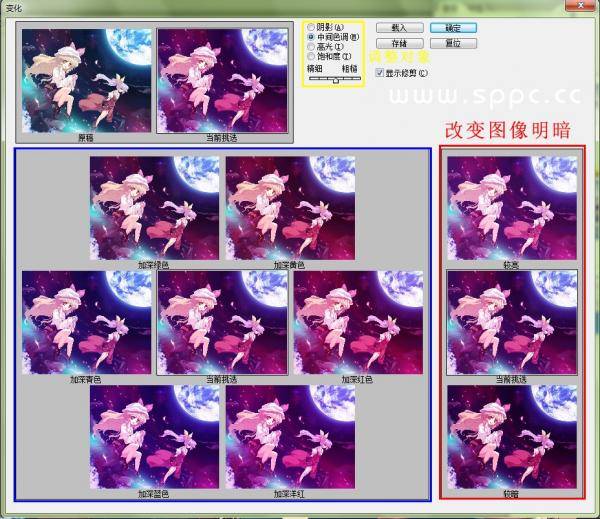
第六部分:调整颜色三要素
任何一种色彩都有它特定的明度、色相和纯度。而使用“色相/饱和度”与“替换颜色”命令可针对图像颜色的三要素进行调整。
1.“色相/饱和度”命令
“色相/饱和度”命令可以调整图像的色彩及色彩的鲜艳程度,还可以调整图像的明暗程度。
“色相/饱和度”命令具有 2 个功能:首先能够根据颜色的色相和饱和度来调整图像的颜色,可以将这种调整应用于特定范围的颜色或者对色谱上的所有颜色产生相同的影响。其次是在保留原始图像亮度的同时,应用新的色相与饱和度值给图像着色。
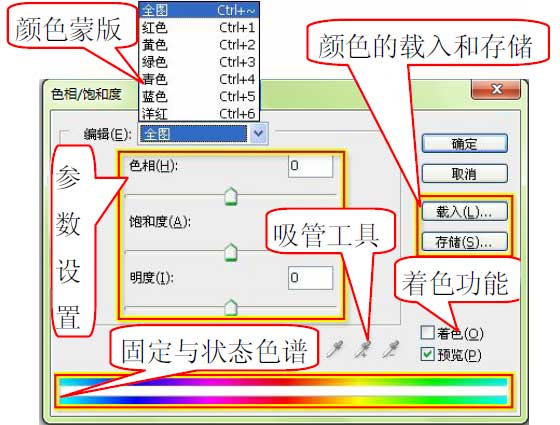
色相:顾名思义即各类色彩的相貌称谓,如大红、普蓝、柠檬黄等。该选项可以用来更改图像的色相。
饱和度:该选项用于增强图像的色彩浓度。
明度:该选项用于调整图像的明暗程度。
着色:该选项可以将一个色相与饱和度应用到整个图像或者选区中。启用“着色”选项,如果前景色是黑色或者白色,则图像会转换成红色色相。

如果前景色不是黑色或者白色,则会将图像色调转换成当前前景色的色相。这是因为启用“着色”选项后,每个像素的明度值不改变,而饱和度值则为 25。根据前景色的不同,其色相也随之改变。
颜色蒙版:可以专门针对某一种特定颜色进行更改,而其他颜色不变,那就是颜色蒙版。在该选项中可以对红色、黄色、绿色、青色、蓝色、洋红 6 种颜色进行更改。
在对话框的“编辑”下拉列表中默认的是全图颜色蒙版,选择除全图选项外的任意一种颜色,比如红色。然后保持其他选项参数不变,将“饱和度”参数设置为 65,发现花朵部分的色彩浓度增强。

2.“替换颜色”命令
“替换颜色”命令与刚介绍过的“色相/饱和度”命令中的某些功能相似,它可以先选定颜色,然后改变选定区域的色相、饱和度和亮度值。
打开一幅图像,执行“图像”“调整”“替换颜色”命令,弹出“替换颜色”对话框。
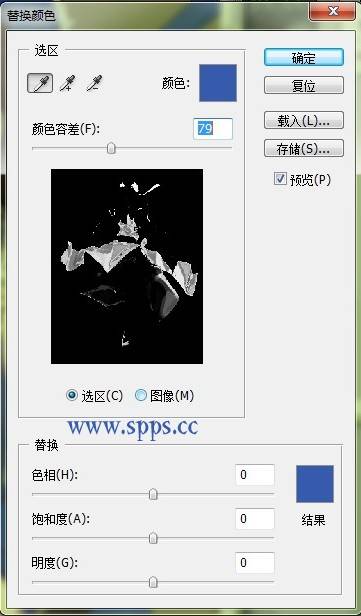
选取颜色:想要更改的颜色显示,可以双击该色块,打开“选择目标颜色”对话框选择一种颜色。
颜色容差:拖移“颜色容差”滑块或者输入一个值来调整蒙版的容差。此滑块控制选区中包括哪些相关颜色的程度。
吸管工具:打开“替换颜色”对话框后,默认情况下,选取颜色显示的是前景色,这时可以使用“吸管工具”在图像中单击选取要更改的颜色。还可以通过“添加到取样”按钮 以及“从取样中减去”按钮
以及“从取样中减去”按钮 调整选区的颜色范围。
调整选区的颜色范围。
替换:该选项组用于结果颜色的显示以及对结果颜色的色相、饱和度和明度的调。下图就是替换后的效果图。
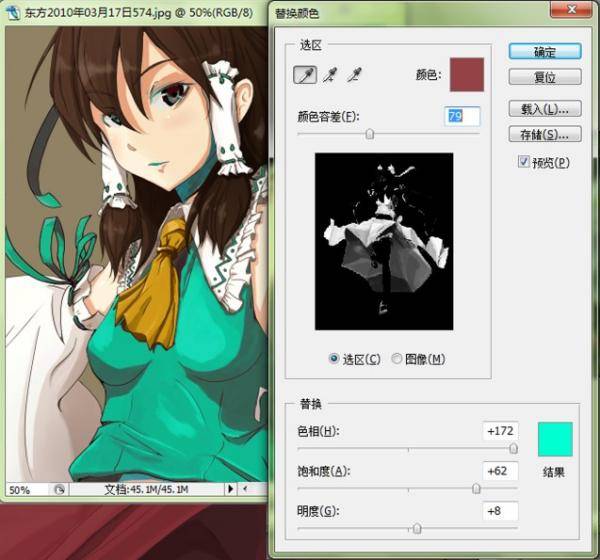
第七部分:调整通道颜色
在 Photoshop 中通过颜色信息通道调整图像色彩的命令有“色阶”、“曲线”与“通道混合器”命令,他们可以用来调整图像的整体色调,也可以对图像中的个别颜色通道进行精确调整。
1.“色阶”命令(图像/调整/色阶)
色阶部分有视频教程,下面图文就只做简单的介绍。
使用“色阶”命令可以调整图像的阴影、中间调和高光的关系,从而调整图像的色调范围或色彩平衡。

通道:该选项是根据图像模式而改变的。可以对每个颜色通道设置不同的输入色阶与输出色阶值。当图像模式为 RGB 时,该选项中的颜色通道为 RGB、红、绿与蓝;当图像模式为 CMYK 时,该选项中的颜色通道为 CMYK、青色、洋红、黄色与黑色。
输入色阶:该选项可以通过拖动色阶的三角滑块进行调整,也可以直接在“输入色阶”的文本框中输入数值。
输出色阶:该选项中的“输出阴影”用于控制图像最暗数值;“输出高光”用于控制图像最亮数值。
吸管工具:3个吸管分别用于设置图像黑场、白场和灰场,从而调整图像的明暗关系。
自动:单击该按钮,即可将亮的颜色变得更亮,暗的颜色变得更暗,提高图像的对比度。它与执行“自动色阶”命令的效果是相同的。
选项:单击该按钮可以更改自动调节命令中的默认参数。
2.“曲线”命令(图像/调整/曲线)
曲线部分有视频教程,下面图文就只做简单的介绍。
“曲线”命令能够对图像整体的明暗程度进行调整。执行“图像”“调整”“曲线”命令,弹出曲线的对话框。在该对话框中,色调范围显示为一条笔直的对角基线,这是因为输入色阶和输出色阶是完全相同的。
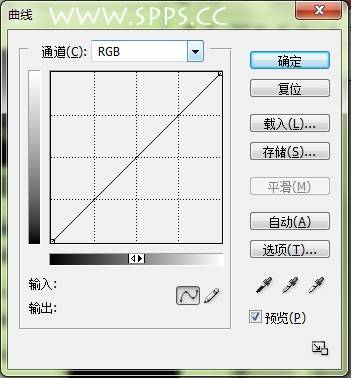
通道选项:该选项是根据图像模式而改变的。可以对每个颜色通道设置不同的输入色阶与输出色阶值。当图像模式为 RGB 时,该选项中的颜色通道为 RGB、红、绿与蓝;当图像模式为 CMYK 时,该选项中的颜色通道为 CMYK、青色、洋红、黄色与黑色。
3.“通道混合器”命令(图像/调整/通道混合器)
“通道混合器”是利用图像内现有颜色通道的混合来修改目标颜色通道,从而实现调整图像颜色的目的。

该对话框可以以 2 种图像模式显示通道选项,即 RGB 模式图像或者 CMYK 模式图像,他们的操作方法基本相同。这里以 RGB 图像模式来详细介绍该对话框中的各种选项。
预设:在该下拉列表中包括软件自带的几种预设效果选项,他们可以创建不同效果的灰度图像。
输出通道:“输出通道”选项可以用来选择所需调整的颜色。
源通道:4个滑块可以针对选定的颜色调整其色彩比重。
常数:此选项用于调整输出通道的灰度值。负值增强黑色像素,正值增强白色像素。当参数值设置为200%时,将使输出通道成为全黑;当参数值设置为+200%时,将使输出通道成为全白。
单色:启用“通道混合器”对话框中的“单色”复选框可以创建高品质的灰度图像。需要注意的是启用“单色”复选框,将彩色图像转换为灰色图像后,要想调整其对比度,必须是在当前对话框中调整,否则就会为图像上色。
三:复制命令
“复制”命令可以将当前的图像文档复制,即创建图像的副本。
四:应用图像命令
“应用图像”命令可以利用图层的混合模式,将图像的不同图层和图像之间的通道组合成新图像。
1.打开一张图片,将素材图拖入到目标图像中。

2.执行“图像”“应用图像”命令,参数如下。
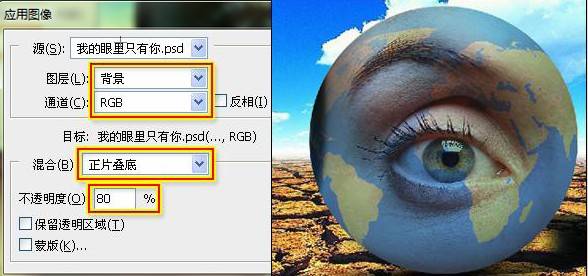
注意:使用应用图像命令混合图像时,2 张图片大小必须完全相同。
“应用图像”命令不但可以混合 2 张图片,而且还可以对单张图片的复合通道和单个通道进行混合,实现特殊的效果。
五:计算命令
“计算”命令用于混合 2 个来自一个或多个源图像的单个通道,然后可以将结果应用到新图像或新通道以及现用图像的选区,如下图所示。在对话框中选择不同的通道后,可以创建选区。

选择“背景”图层,按下快捷键Ctrl+J, 执行“通过拷贝的图层”命令,隐藏“背景”图层,会发现图片的主题物和水花已经抠取出来,这样就可以换上其他的背景图片。

六:“图像大小”命令
“图像大小”命令可以修改图像的分辨率、像素大小和尺寸大小。尺寸相同的图像,其分辨率越高图像越清晰,反之亦然。

像素大小选项组:用于显示图像“宽度”和“高度”的像素值,如果在其右侧的列表框中选择“百分比”选项,即以占原图的百分比为单位显示图像的“宽度”和“高度”。
文档大小选项组:用于设置更改图像的“宽度”、“高度”和“分辨率”,可以在文本框中直接输入数值,其 右侧列表框可以设置单位。
缩放样式:在调整图像大小时,按比例缩放效果。
约束比例:启用该复选框时可以约束图像“高度”与“宽度”的比例,即改变“宽度”的同时“高度”也随之改变。当禁用该复选框后,“宽度”和“高度”后面的链接图标将会消失,表示改变任一项数值都不会影响另一项。
重定图像像素:禁用该复选框时,图像像素固定不变,而可以改变尺寸和分辨率;启用该复选框时,改变图像尺寸和分辨率,图像像素数值会随之改变。
自动:单击“自动”按钮,弹出“自动分辨率”对话框,可以设置输出设备的网点频率。
七:“画布大小命令”命令
“画布大小”可以扩展画布,也可以裁切画布。执行“图像”“画布大小”命令,直接输入宽高即可。
八:“旋转画布命令”命令
“旋转画布"命令可以根据需要随意旋转图像的角度。
180度:执行该命令后,可以将画布整个旋转 180 度。
90度(顺时针):执行该命令后,可以将画布整个顺时针旋转90 度。
90度(逆时针):执行该命令后,可以将画布整个逆时针旋转90 度。
水平翻转画布:执行该命令后,可以将整个画布水平翻转。
垂直翻转画布:执行该命令后,可以将整个画布垂直翻转。
九:“裁剪命令”命令
和工具栏中的裁剪工具一样,这里不多做介绍了





















