
一、用图像处理软件新建一个大小适当的RGB图像,勾用钢笔工具在图像中勾出人物的路径,将其转化为选区,然后再填充相应的颜色。

二、现在开始画人物的五官,先勾出眼睛的选区,并填充白色,再用加深工具进行加深处理。

三、再在加深后的眼睛中画出一个圆形的选区,并填充黑色,作为眼珠。

四、再用钢笔工具勾出人物的鼻子,使用加深和减淡工具刻画出人物的鼻孔。

五、再把卡通美女的小嘴巴勾出来,并填充颜色稍微深一些的淡红色。

六、使用画笔工具在嘴唇中画出上排牙齿,再把下排弄黑。


七、使用细一些的画笔工具在眼睛上画出卡通美女的眉毛。

附:眉毛画笔的设置图
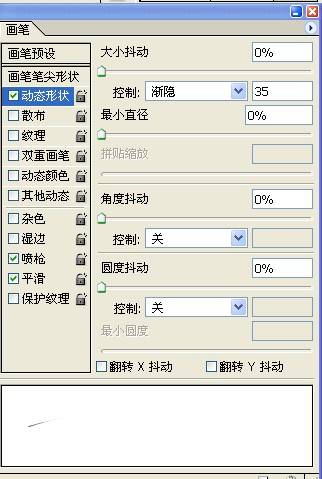
这时得到大致的卡通美女效果图:
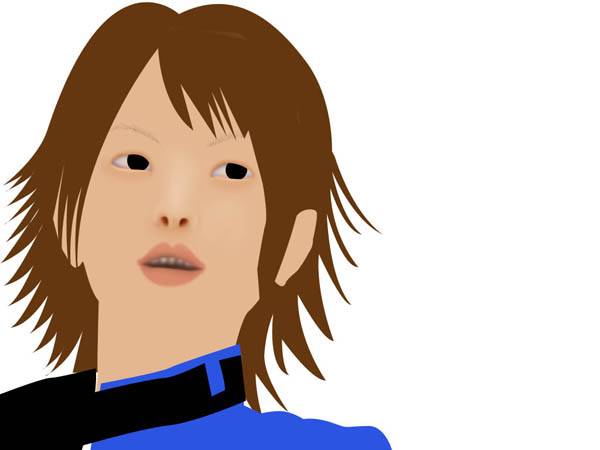
八、这时的眉毛还是显得比较淡,我们对眉毛图层多复制几层,然后移微移动一下位置,然后再对其进行一些高斯模糊处理,这样就得到了较深的眉毛。

九、如果眉毛还是觉得过于生硬,你可以用涂抹工具进行处理。

十、现在要对卡通美女的眼皮进行处理了,先勾出路径,再进行加深处理。

十一、用流量较小的画笔,对卡通美女的眼珠进行再处理。

十二、再用流量较高的白色画笔工具给美女的眼珠加一些闪光的效果。

十三、用选区勾出牙齿的边缘,用涂抹工具往下涂,把牙弄整齐。
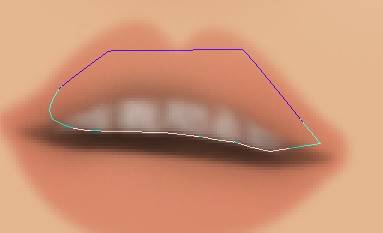
十四、用加深减淡涂出大体明暗,得到下图的大致效果。

十五、用加深减淡工具,曝光度为10%左右,在头发选区上涂成下图的效果。

附:头发画笔设置图
自定义画笔:

画笔设置:
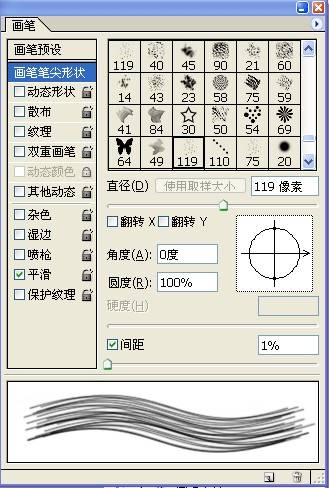
十六、用涂抹工具,用同样的画笔,强度设为90%左右,往外涂出发丝。

十七、用画眉毛的方法画出睫毛,注意,画整齐,鼠标操作一定要灵活,要不先练练吧。

十八、执行CTRL+J复制一层,然后执行CTRL+E合并,这样睫毛就出来了。

十九、用路径工具勾出下巴线,转为选区,羽化5左右,加深脖子周围,要灵活掌握选区,羽化大小可适当调整。

大致的整体效果如下图所示:

二十、用画笔,流量调小,画上衣服高光,很简单的。

这样就得到了最终的卡通美女效果图:






















