
一、打开Photoshop并新建一个宽度和高度适当的图像,创建一个新的图层,使用工具栏上的画笔工具勾出一个卡通漫画人物的线稿。

二、使用钢笔工具一点一点地把卡通人物的每一个组成部位勾出来。
例如现在我先是把卡通人物的头发勾出来,尽量搞得平滑一些,注意添加描点工具的使用。

三、路径勾好以后,对路径执行右击建立选区,羽化半径选择0像素。
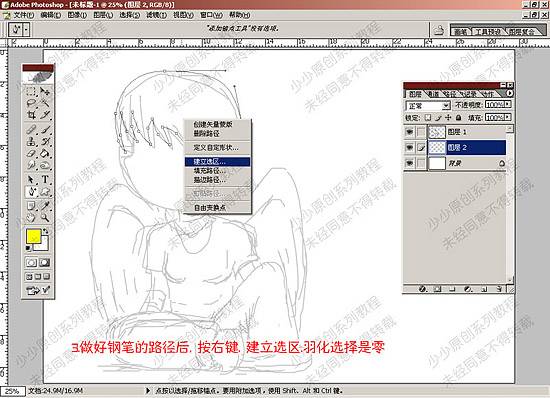
四、当卡通人物的头发选区出现以后,这时就可以给选区填充相应的颜色,这个颜色就是头发的颜色,在填充颜色的时候,记得要新建一个图层,颜色要与背景层分开。

五、只要按照上面的步骤操作,为人物的每一个部位勾选路径,再把路径转为选区,新建图层,填充颜色。

六、当每个部位都按上面的步骤填充完成以后,就可以把线稿所在的背景层隐藏起来了,这时就可以看到大致的效果图了。

七、大致模板出来以后,就需要对卡通人物进行细致的绘制了,其实步骤也是差不多的,用钢笔勾路径并转成选区。

八、然后用加深工具把曝光度调低一些,先在刚刚的选区内加深,之后再加深翅膀其它有阴影的地方。

九、参照上一步的步骤,对左边的翅膀进行同样的加深处理。

十、接着再对人物的身体进行加深减淡处理,该加深的加深,该减淡的减淡。

十一、现在开始对头发进行处理了,我打算用另一种方法来做,先作好暗部的选区。

十二、选区做好以后,再把颜色稍深一些的黄色填充进去。

十三、然后继续重复操作同一个动作,做选区,填充颜色,做完暗部就继续做亮部的选区,继续填充颜色,记得亮部和暗部不要在同一个图层中操作,方便后期修改。

十四、接着对人物的其它部位进行加深减淡处理,做出整张卡通漫画的明暗度。

十五、把图像缩小一些,观察整张卡通漫画的效果,还可以用色相/饱和度来调节一下翅膀的颜色,然后对细节进行修正即可。

人物绘制完成了,最后给卡通动漫人物添加一幅好看的背景图片,这样我们就完成了卡通动漫人物的绘制,怎么样?效果不错吧!






















