
一、打开Photoshop软件,执行“文件-新建”命令(快捷键:CTRL+N),再执行“视图-标尺”命令(快捷键:CTRL+R),标尺有了以后,我们就要拉出辅助线,方便我们绘图,先以辅助线的交点为圆心,拉出一个圆形选区。

二、再以下面这个交点为圆心,再拉出一个椭圆选区,并对选区进行描边处理,执行CTRL+D取消选择,得到腾讯QMM的大概轮廓。
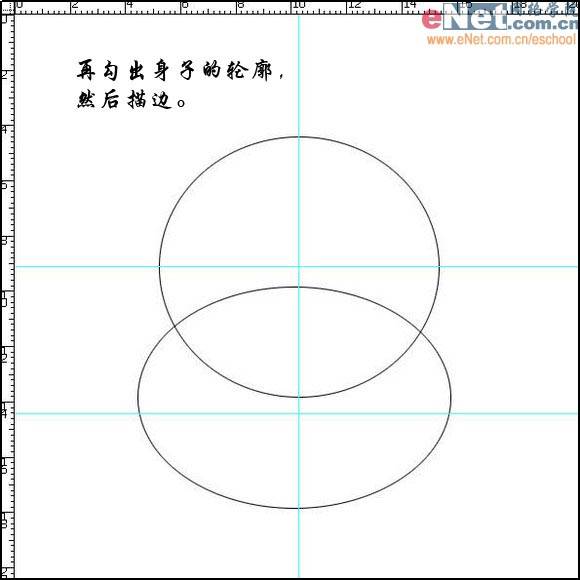
三、我们现在可以继续用椭圆选区画出腾讯QMM的肚皮,还有左脚,同样是要进行描边处理,最后把左脚复制到右边来,就成右脚了。
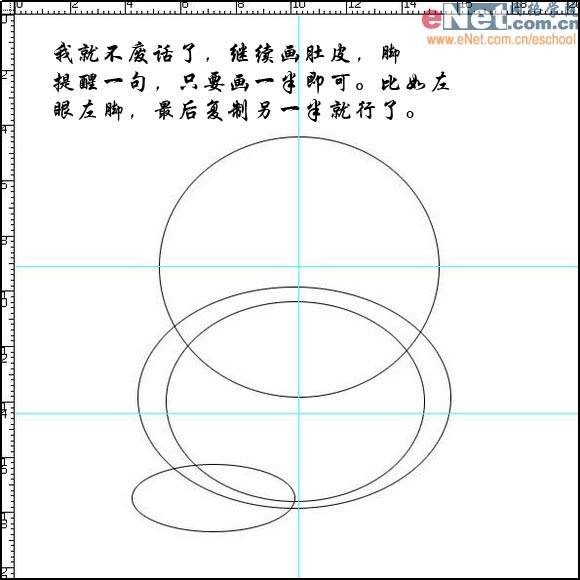
四、同样是要用到椭圆选区,画出腾讯QMM的一只眼睛轮廓。
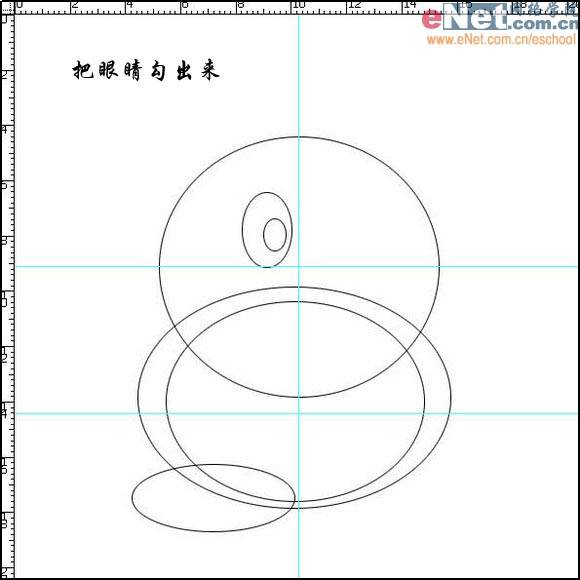
五、再用工具栏上的钢笔工具把腾讯QMM脖子上的紫色围巾勾出来,并进行描边处理。
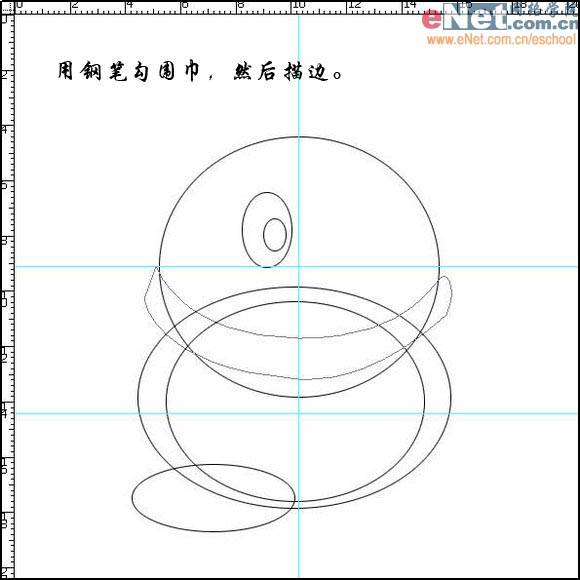
六、接着再画出腾讯QMM的手,方法可以画两个圆形选区,再用这两个圆形选区中间交叉的部分作为手。

七、用橡皮工具把QMM围巾以上的那些线擦掉,再用画手的方法来画QMM的嘴巴。

八、接着再把身上多余的线条用橡皮擦工具抹掉。

九、现在我们要给腾讯QMM画上漂亮的睫毛了,可以先画一个圆形选区,进行描边,描边的颜色用紫色,再把多余的部分擦掉。

十、接着再勾出嘴巴的细节部分,也可以用画圆的方法,把圆上面的部分擦掉,再用钢笔进行补充。

十一、QMM的大概轮廓已经画出来了,现在我们要给她上色了,先给她上黑色,颜色值为#1B1B1B。

十二、接着是给QMM的围巾上色,我们这里是用紫色,还要把眼睛和手、脚复制到右边来。

十三、给QMM的嘴巴和脚涂上橙黄色。

十四、我们再为QMM勾出蝴蝶结,也同样给它涂上紫色。

十五、然后再给整体添加上投影样式,这样的效果比较好哦。

十六、接着我们再接着给QMM的肚皮加上阴影效果。

十七、我们再把围巾和头巾的轮廓细节勾出来。

十八、当然还有嘴巴和脚部的阴影部分勾出来,并上相应的颜色。

最后我们再给完成以后的腾讯QMM图片添加一幅好看的背景,这样我们就完成绘制漂亮可爱腾讯QMM的鼠绘教程。






















