
一、打开Photoshop后,执行CTRL+N新建一个大小适当的RGB图像,使用工具栏上的钢笔工具勾出小猫咪脑袋的路径。
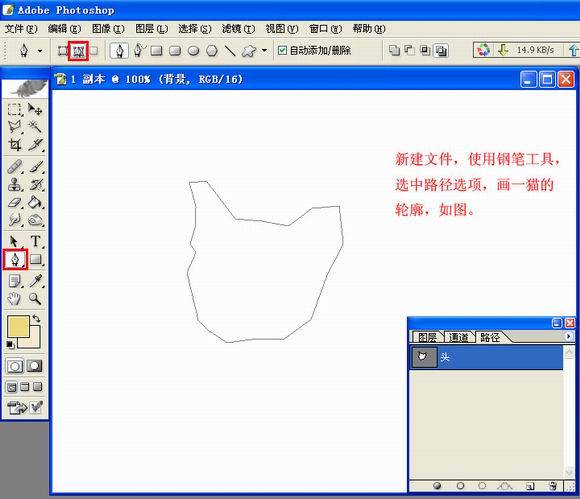
二、按CTRL+ENTER将路径转换成选区,再在图层面板上新建一个图层,在新建的图层上给选区填充颜色。
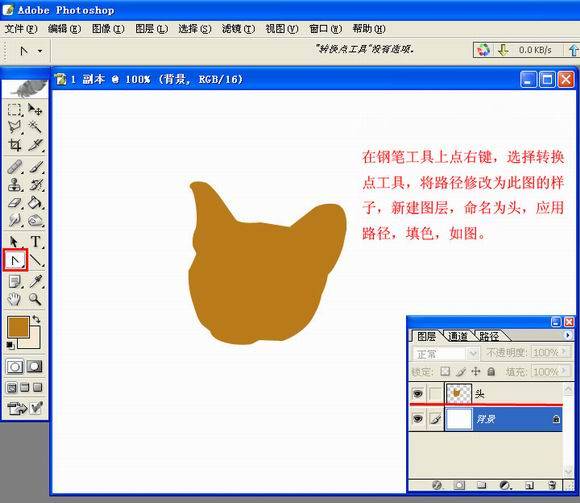
三、接着再用钢笔工具勾出小猫咪身子的路径,然后执行CTRL+ENTER键将路径转化为选区。

四、来到图层面板,在脑袋图层下方建一个新的图层,并在该层上给身体选区填充相应的颜色。

五、现在我们要先勾出小猫咪的耳朵路径,再转化为选区,并新建一个图层,填充好相应的颜色。

六、现在我们要分析一下,小猫咪脸部的大概模样,然后勾出脸部及额头上的暗部花纹路径,转化为选区,并建立新的图层,然后填充颜色。

七、现在我们把小猫咪嘴巴位置周围的路径勾出来,然后转化为选区,并新建图层财填充颜色。

八、现在我们再把眼睛周围比较亮的地方勾出路径,并建立选区,然后建一个眼外围图层,并填充相应的颜色。

九、眼睛外围画出以后,接着就是眼睛路径了,建图层并填充颜色。
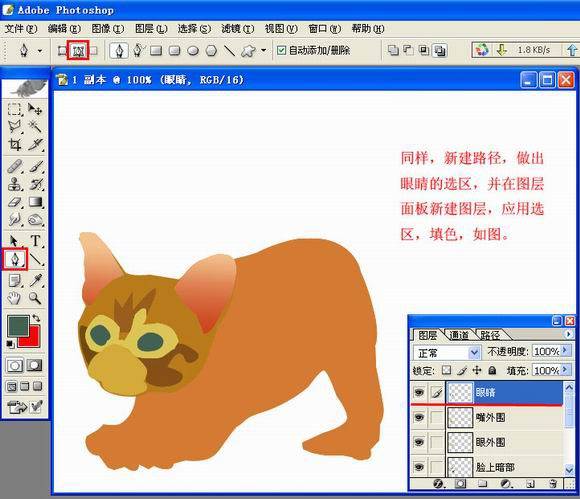
十、现在我们画鼻子路径,转为鼻子选区,在新图层上填充颜色。
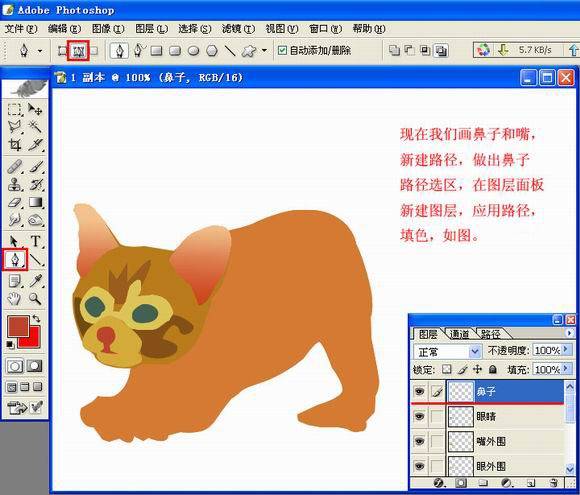
十一、由于光线是从后面过来的,脸的边缘会比较亮最后,我们还是用前面的方法做出脸亮部的路径选区,并在新图层上填充颜色。

十二、再在猫咪身上画出暗部路径,并在新图层上填充颜色。

十三、把猫咪身上比较亮的地方勾出来,在新图层上填充比较亮的颜色。
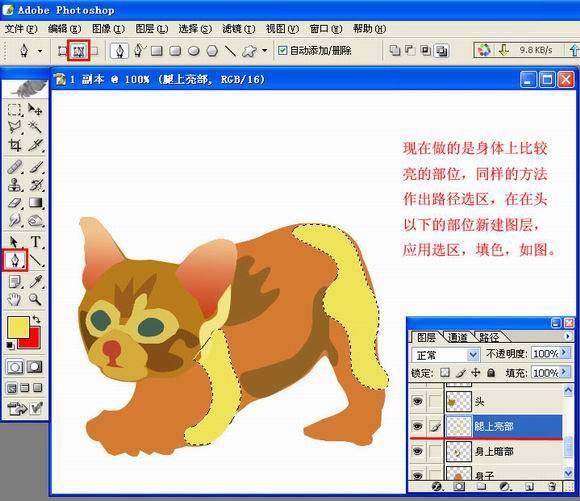
十四、继续在头下面勾路径,建选区,建图层,填充颜色。
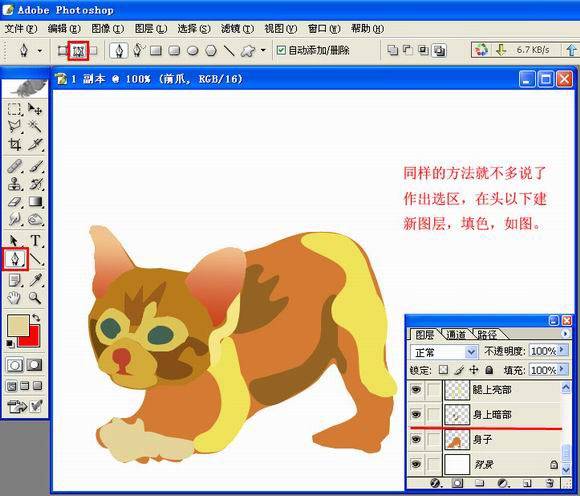
十五、对后面的猫爪部位进行勾路径选区,并建新图层,再填充相应的颜色。
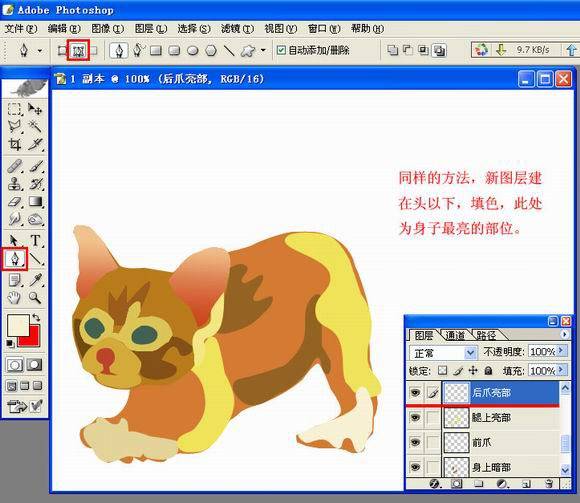
十六、后爪的颜色填充完以后,再对腹部进行路径颜色填充。
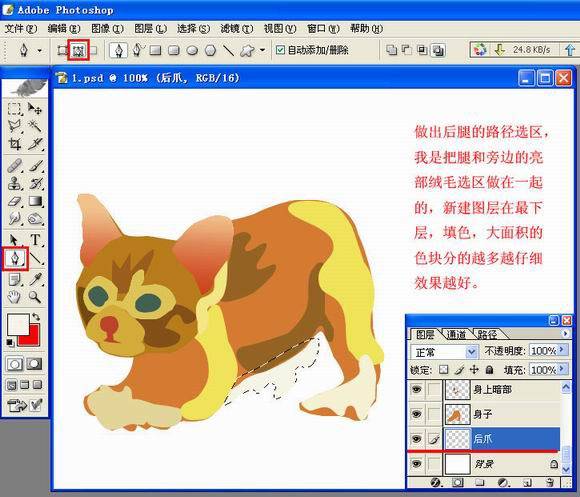
十七、先把所有图层合并起来,再使用涂抹工具,设置好参数,对每个色块的边缘进行涂抹,让它们溶合得更好,然后再画出小猫的眼珠。
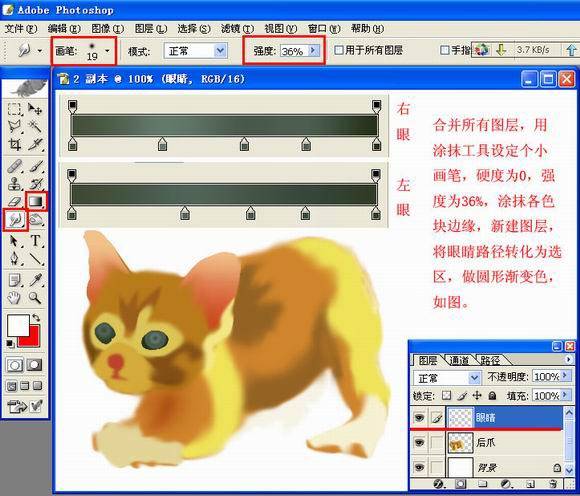
十八、皮毛需要自定义画笔,新建图层,用画笔工具点几个小点,用魔术棒选中这几个点,执行CTRL+SHIFT+I反选,按F5打开画笔预设面板,在该面板上设置你需要的画笔,通过右上方的画笔笔尖形状可以更改画笔属性。
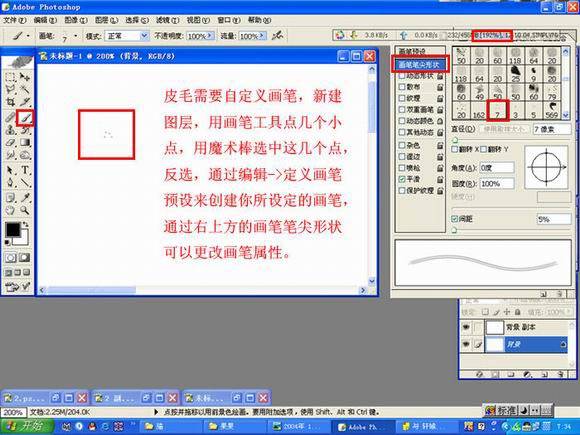
十九、根据皮毛的生长走向来看,我们先从后面开始画起,用刚才设定的画笔一点点的画,从这里开始,后面就全是耐心活了,深颜色用现在显示的背景色来画,浅颜色用现在显示的前景色来画。

二十、多换几个比较相似的颜色,适当地把不透明度和流量进行调整,按照毛发的生长方向来一点点的画。

二十一、把这张图放大到200%,使用工具栏上的加深工具,把硬度降为0,曝光度也降低一些,修改眼内侧瞳孔及眼白部,并将眼睛周围颜色加重,用1像素的画笔,选深一些的颜色,在眼睛周围点上一些小点点,再用加深和减淡工具修饰耳朵。
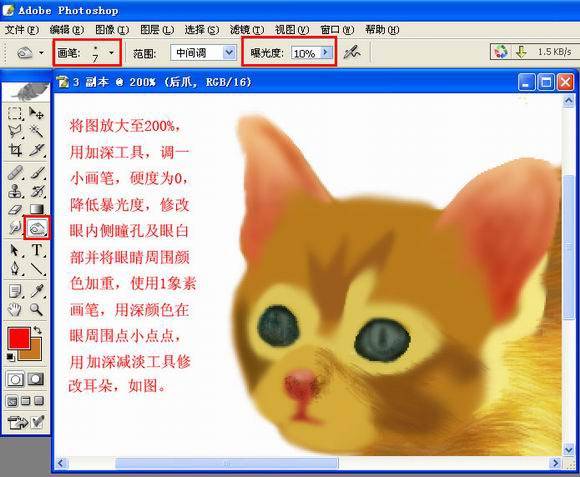
二十二、接着再画出小猫上眼皮,方法也是勾路径,填充颜色。
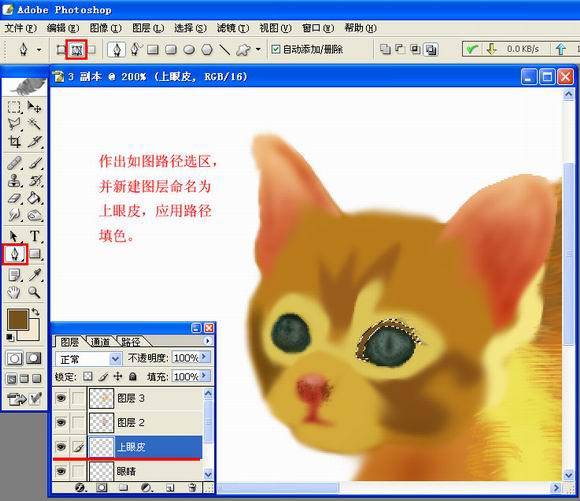
二十三、再画出小猫的下眼皮,方法其实和上眼皮是一样的,只是在上眼是填充颜色,下眼皮是用渐变色为填充。
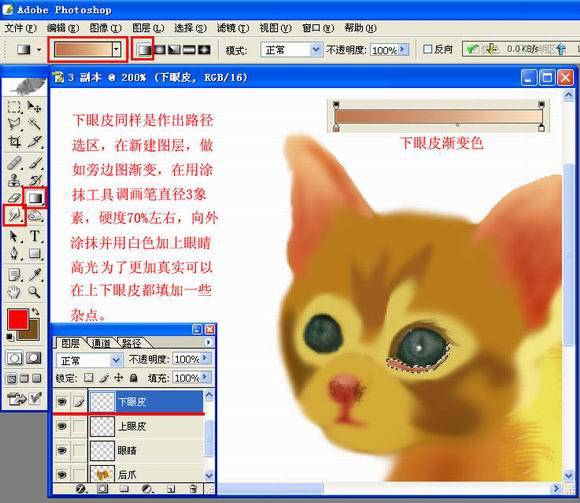
二十四、和上面一样,画出另一只眼睛的眼皮,再把小猫腿部的皮毛画出来。
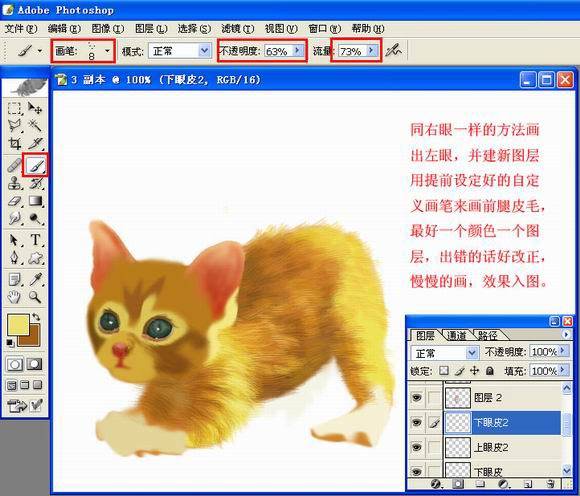
二十五、用一个小画笔把小猫的尾巴弄出来,方法和其它一样,只要勾出路径,填充颜色,再加上皮毛就行。

二十六、新建一个图层,用自定义的小画笔,降低透明度和流量,选一偏黄的颜色来画小猫咪的脚,然后用加深减淡和涂抹工具来进行涂抹,在加皮毛的时候要注意颜色的层次。
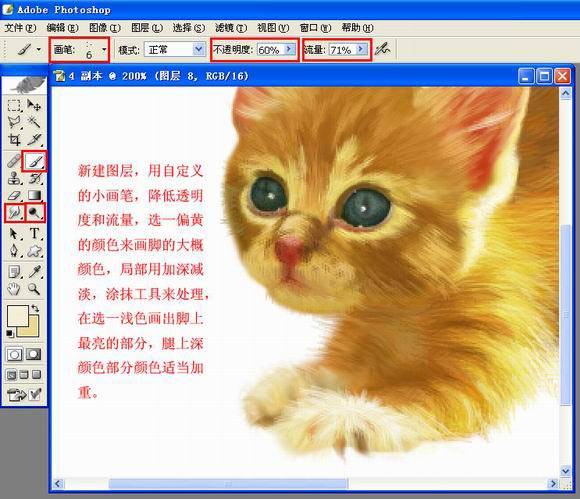
最后再给小猫添加一些比较长的胡须,这样看起来就更加逼真可爱了。






















