ps影楼后期调色教程:学习把秋天的欧美美女照调出小清绿色生机效果。本教程的操作特别简单,主要就是图层模式与调整图层的运用。
素材图:

效果图:

首先将美女人物素材图片打开

CTRL+J复制图层

CTRL+I反相,并将图层的模式改为颜色,添加蒙版将人物与树墩用黑色画笔擦出

ctrl+alt+shift+e盖印图层,将图层的模式更改为叠加,不透明度为73%

新建一个曝光度图层,参数如图:
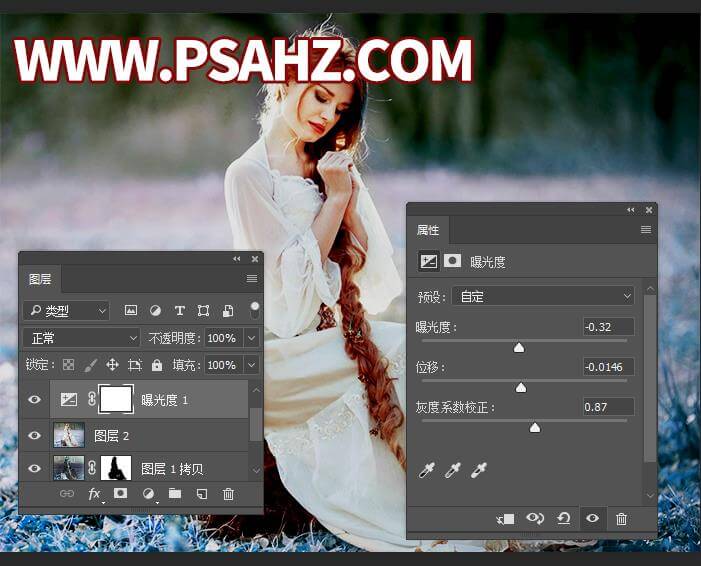
新建一个色彩平衡,调整中间调
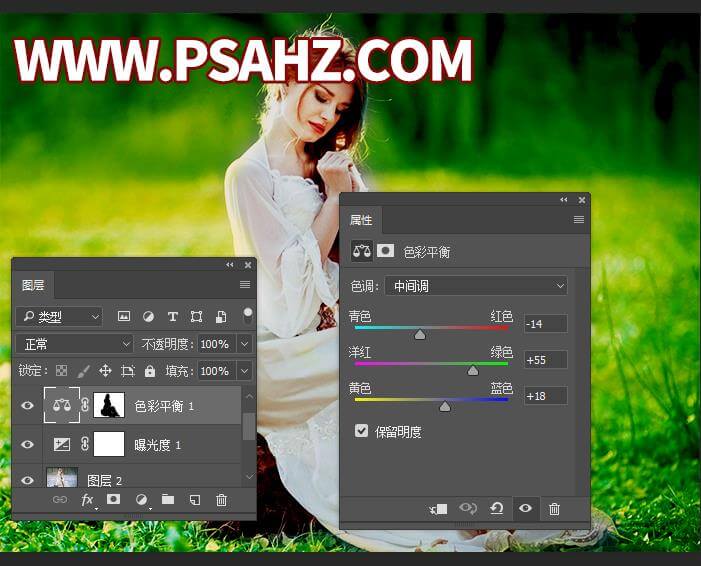
调整阴影,参数如图
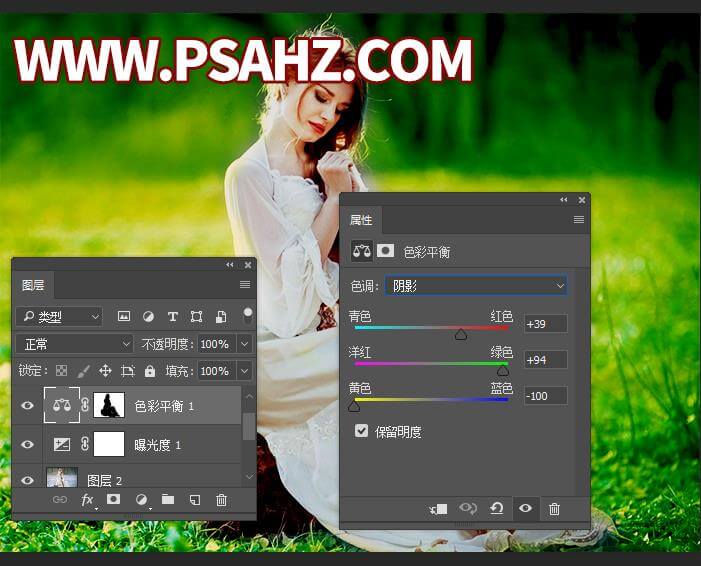
调整高光,参数如图:并在蒙版区用黑色画笔将人物与树墩擦出
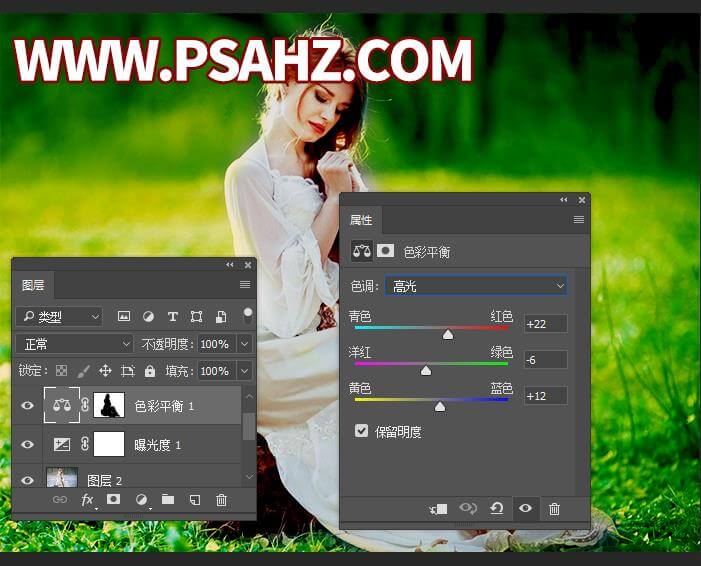
新建一个自然饱和度图层,参数如图:
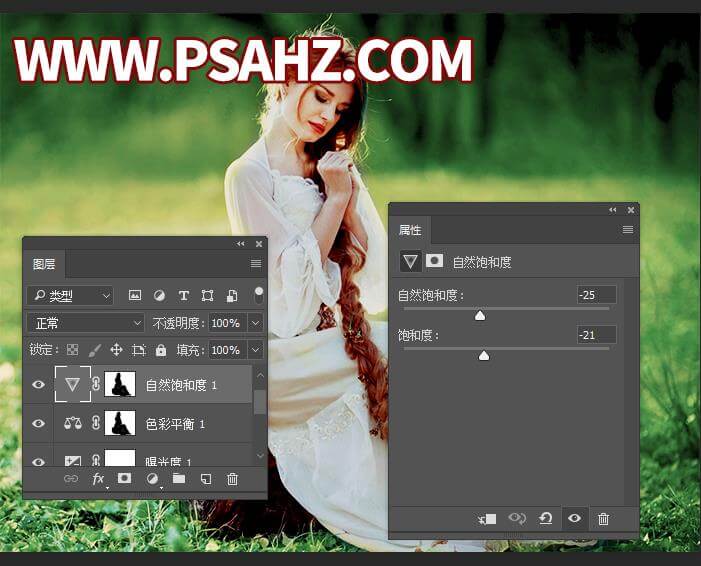
新建一个亮度/对比度图层,参数如图:

ctrl+alt+shift+e盖印图层,执行滤镜-锐化-智能锐化

新建一黑色图层,执行滤镜-渲染-镜头光晕,参数如图
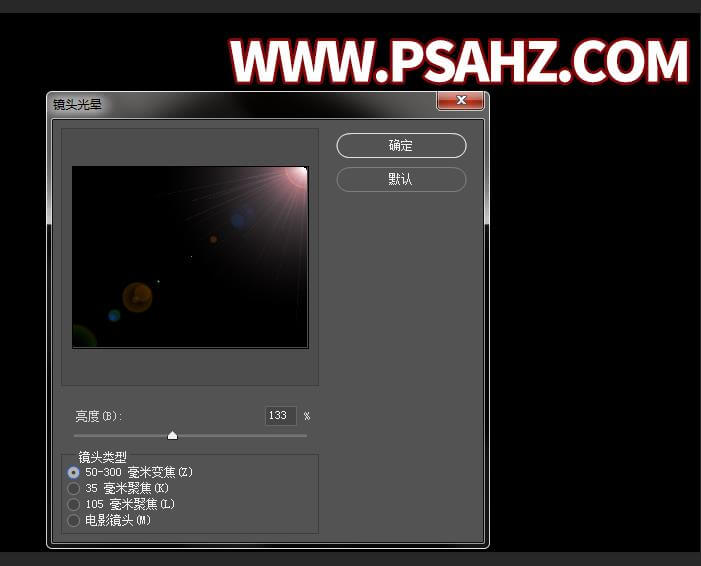
将图层按照光源的方向调整,并将图层模式改为滤色,并复制一层

最后完成效果,如图:






















