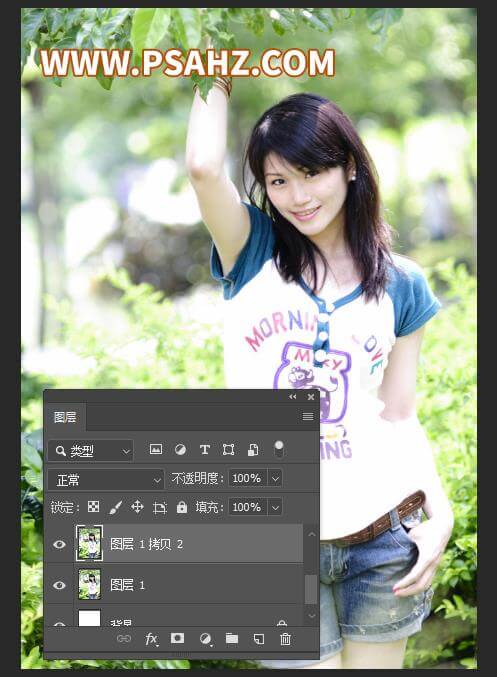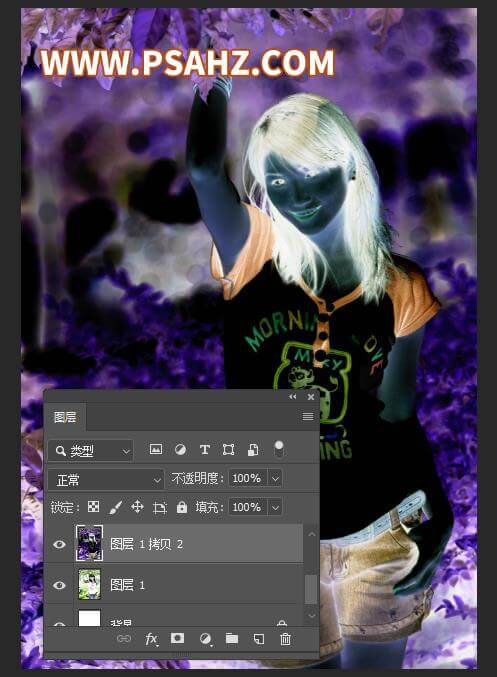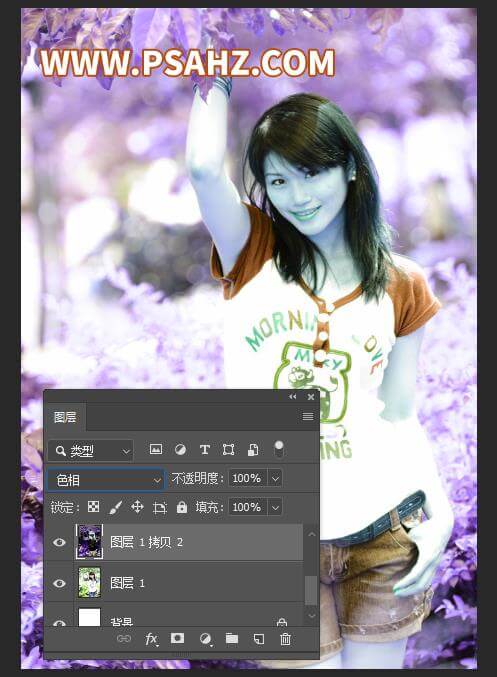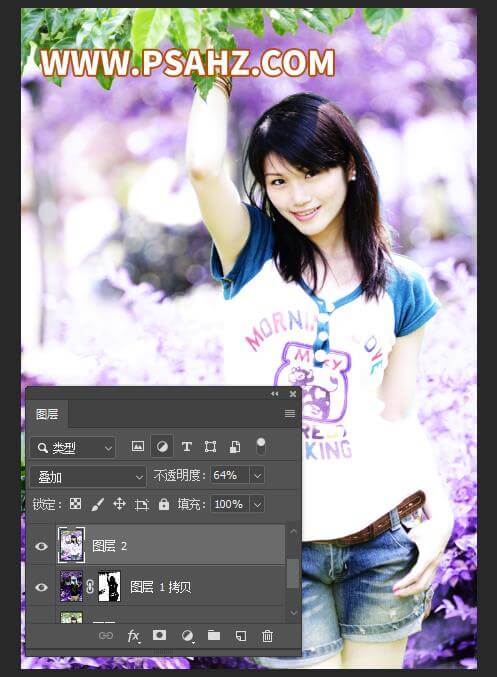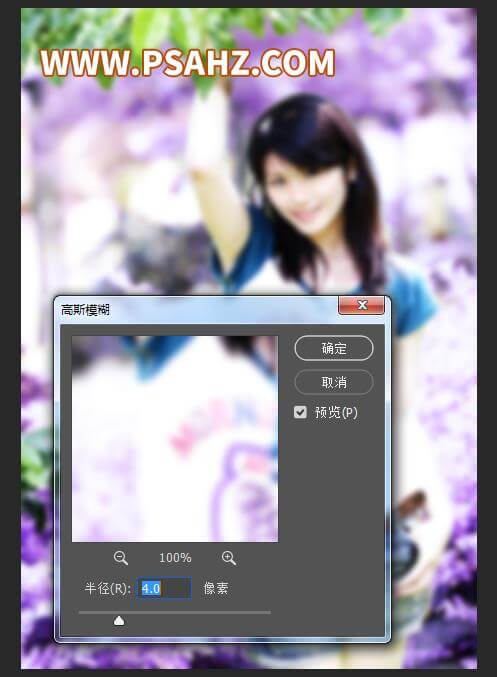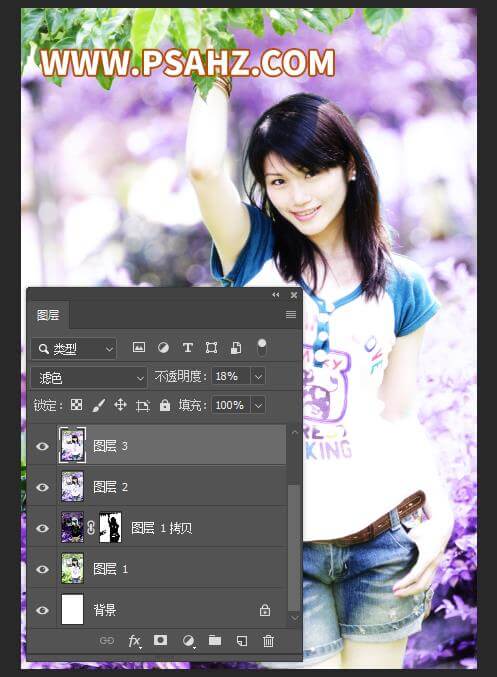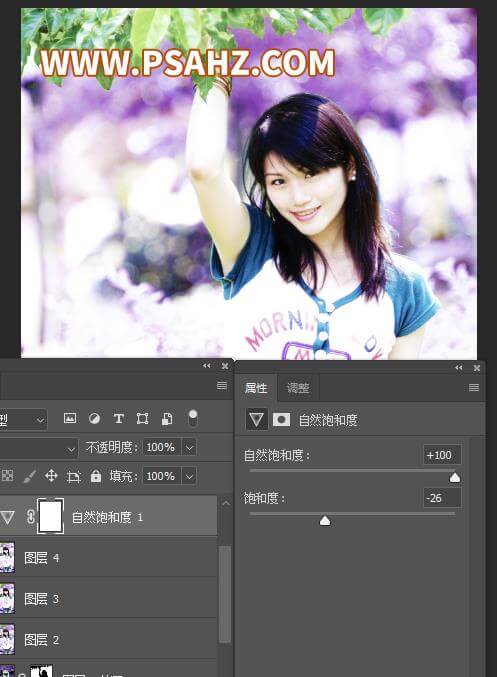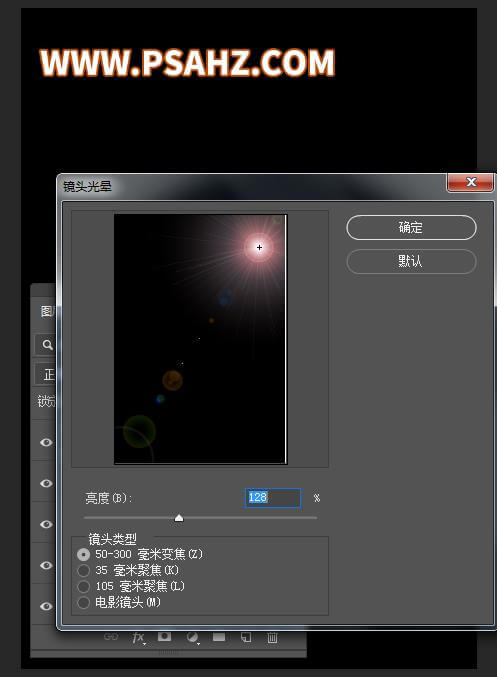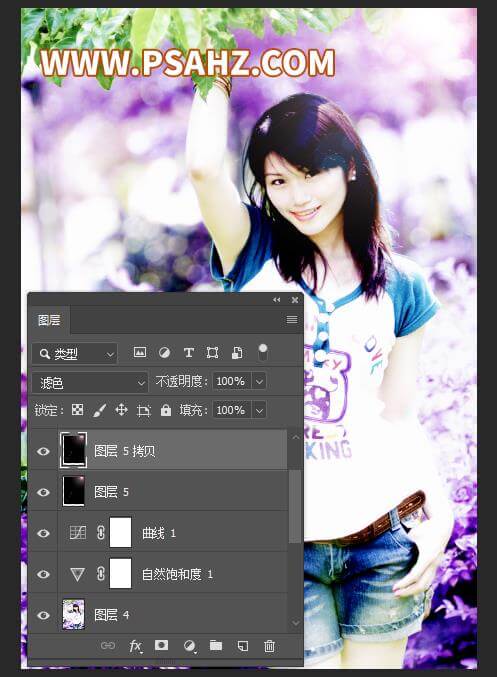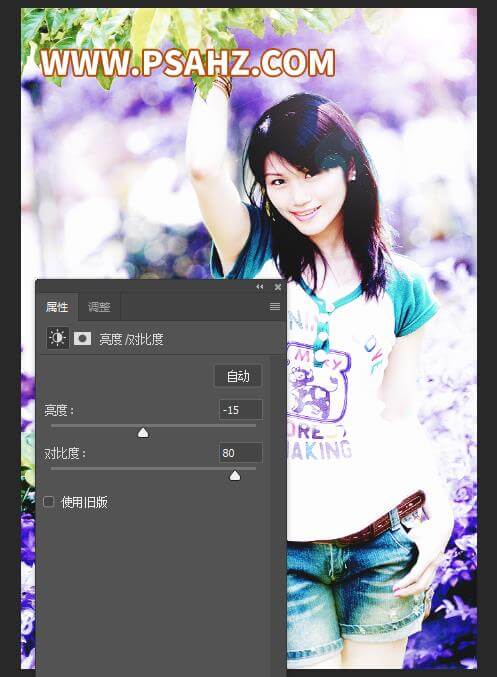PS调色教程:将普通的风景美女照变成浪漫温馨紫色调,紫色美女艺术照。本教程主要掌握一些调色命令及蒙版的使用。
效果图:
素材图:
将素材美女图打开,CTRL+J复制一层
CTRL+i反选图像
将图层的模式更改为色相,
给图层添加蒙版,用黑色画笔画出人物区域部分与树叶部位
再CTRL+ALT+SHIFT+e盖印图层,将图层的图层模式更改为叠加,不透明度为64%
再CTRL+ALT+SHIFT+e盖印图层,执行高斯模糊,半径4
将图层的模式更改为滤色,不透明度为18%
CTRL+ALT+SHIFT+e盖印图层,添加自然饱和度调整图层,自然饱和度为100,饱和度为-26
添加一个曲线,输入111,输出106
新建一黑色图层,执行滤镜-渲染-镜头光晕,图层模式为滤色,CTRL+j复制一层
添加一个色相/饱和度调整图层,色相-17,饱和度1,明度17
添加一个亮度/对比度调整图层,亮度-15,对比度80
CTRL+ALT+SHIFT+e盖印图层,锐化,最后效果完成