PS调色教程:给灰蒙蒙的草原情侣写真照调出彩色亮丽的效果。本教程没有用到调色工具,只通过图层模式就轻松搞定,大家来学习
效果图:

素材图:

新建画布,700*500像素,打开素材0图片,填充整个画布

新建图层,柔边圆画笔的调色板吸取彩虹色绘制如图:
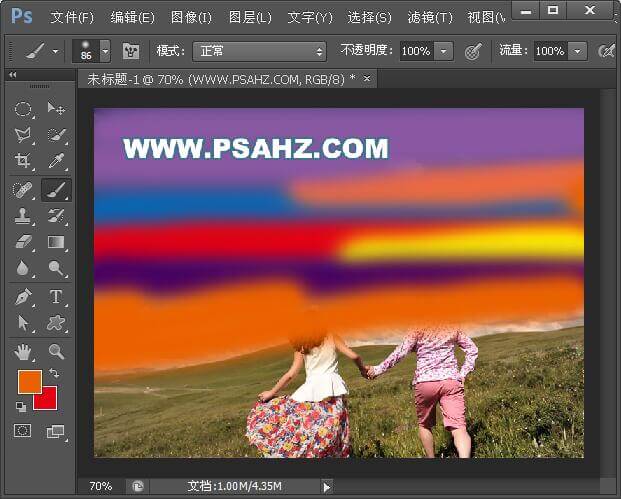
执行滤镜-模糊-高斯模糊,半径38.7像素

将图层的模式改成颜色减淡,添加蒙版用柔性画笔,黑色,降低不透明度,擦出人物皮肤
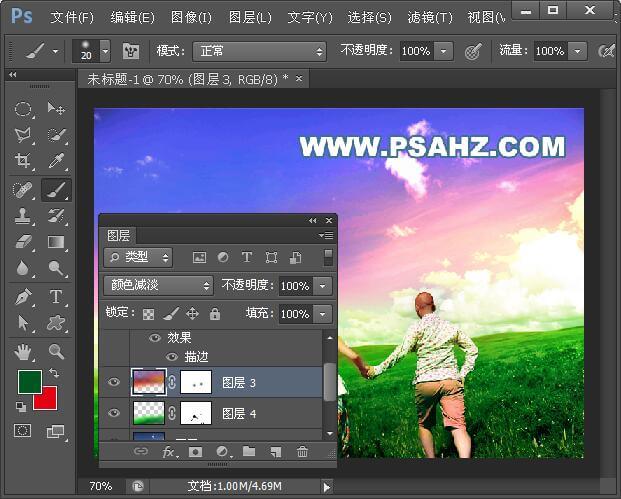
新建图层,柔边圆画笔的调色板吸取草地的颜色色绘制如图:
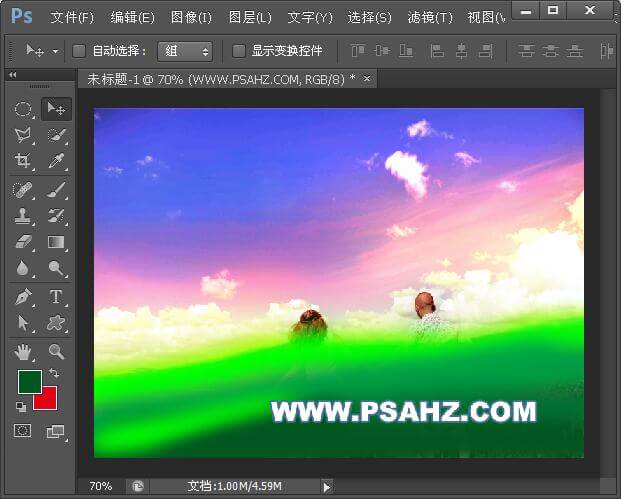
执行滤镜-模糊-高斯模糊,半径30像素
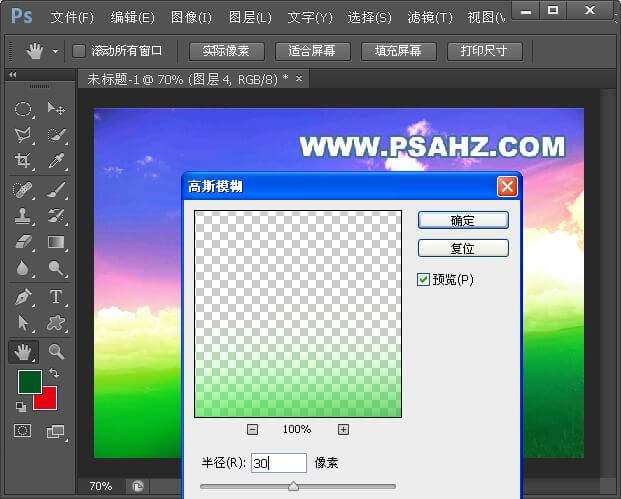
将图层的模式改成叠加,添加蒙版用柔性画笔,黑色,降低不透明度,擦出人物皮肤
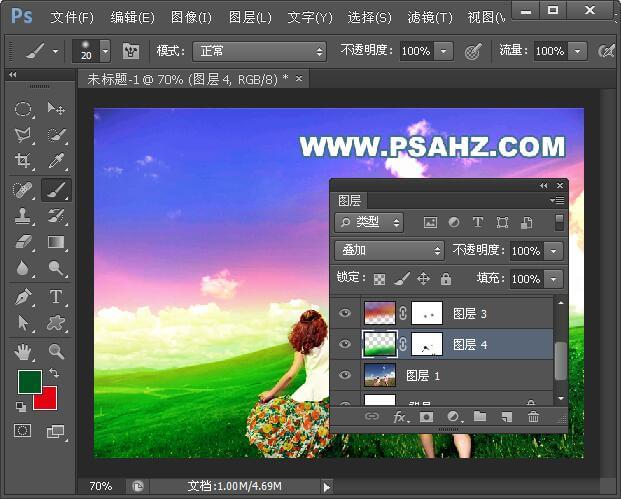
新建图层,填充浅蓝色,图层模式改为强光,不透明度27%

新建图层,填充黑色,执行滤镜-渲染-镜头光晕
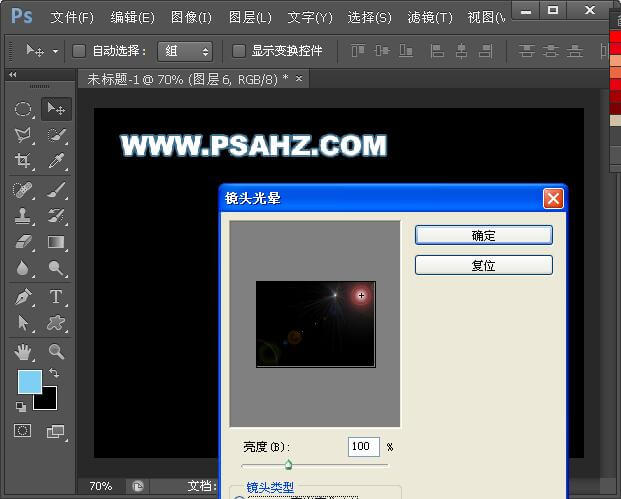
将图层的模式改成颜色减淡

CTRL+J复制,不透明度60%

新建图层,填充粉色,图层模式改为叠加,不透明度45%,添加蒙版用柔性画笔,黑色,降低不透明度,擦出人物皮肤

最后完成效果如图:






















