Photoshop给漂亮的森系少女外景照调出低饱和度青色调。本教程的调色主要是要掌握调整图层的运用。
效果:

素材图:

效果图:
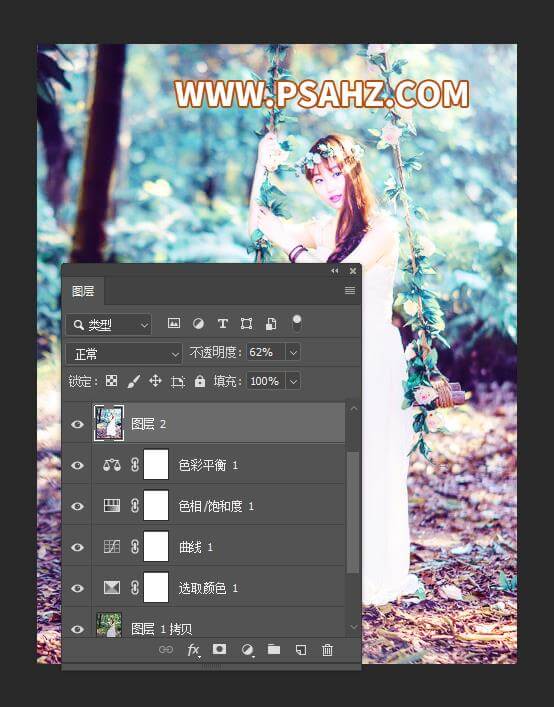
打开素材图片

CTRL+J复制图层,将图片的图层模式改为滤色,提高照片的亮度
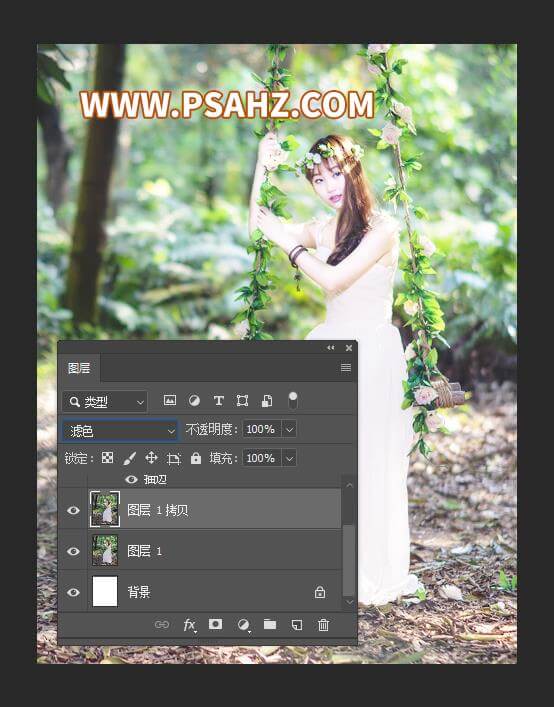
添加一个可选颜色图层,对黄色进行微调
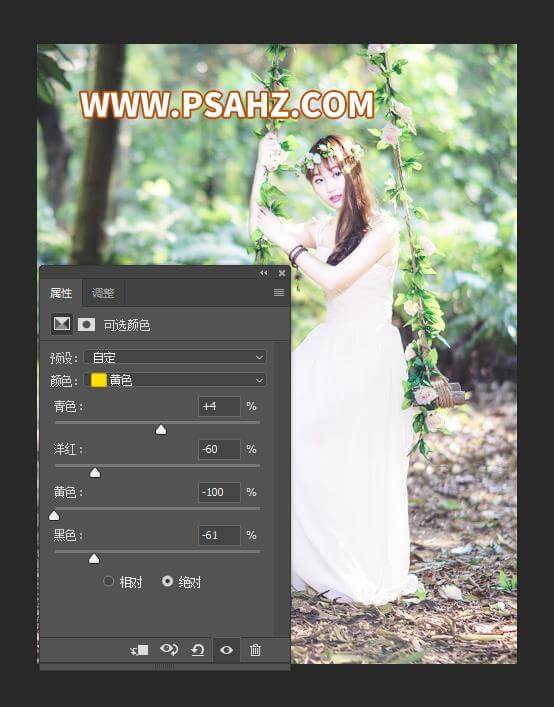
对绿色进行调整,如图:
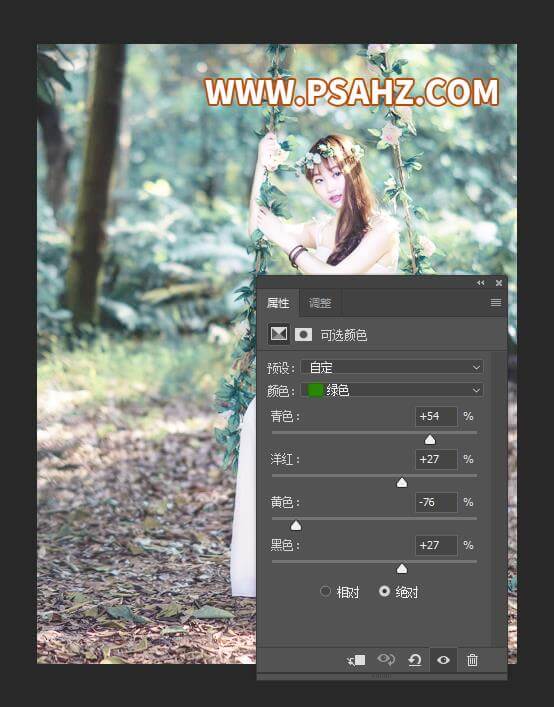
对青色进行调整,如图:

对中性色进行调整,如图
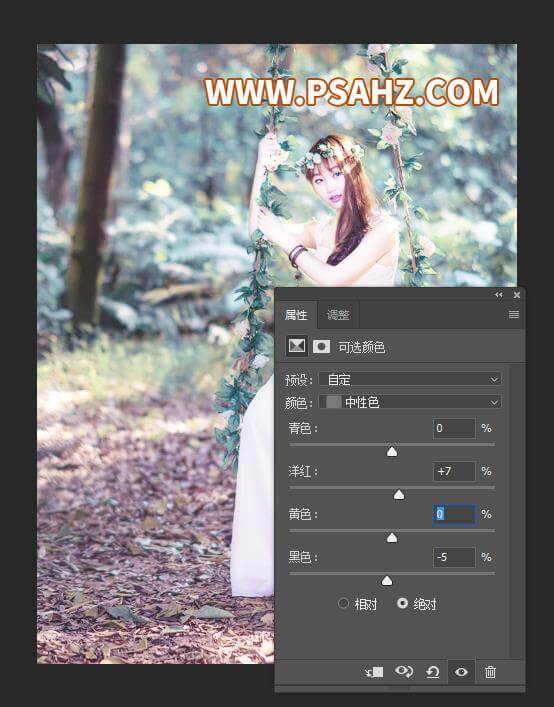
对黑色进行调整,如图
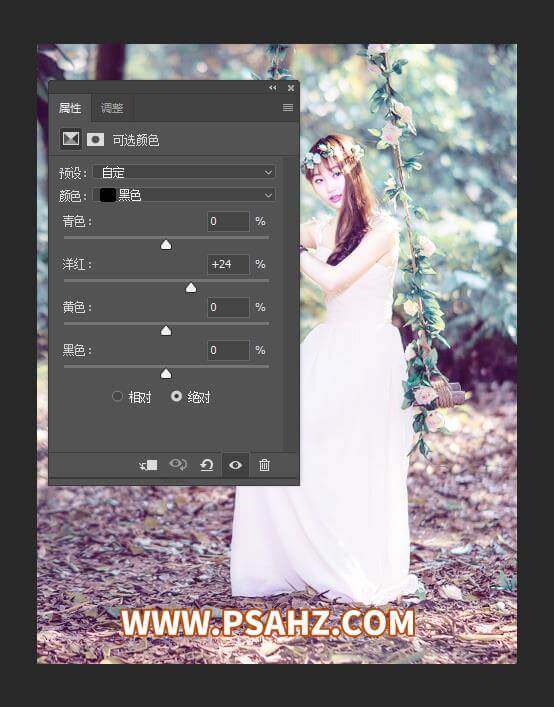
添加一个曲线图层,参数如图:
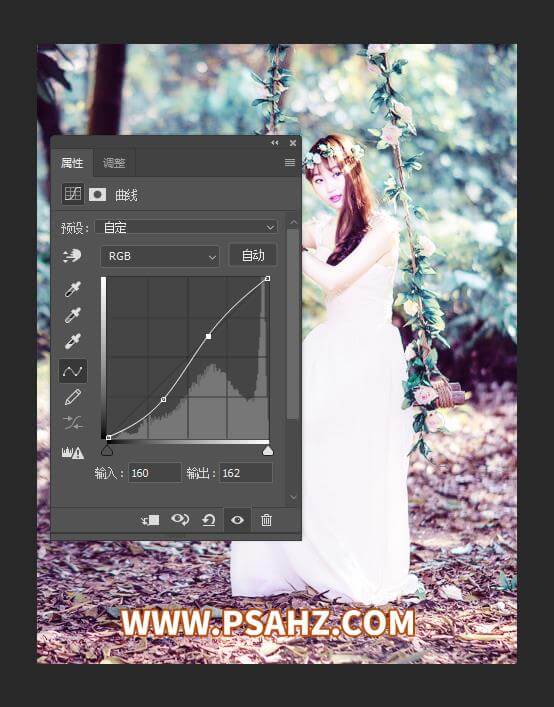
再添加一个色相/饱和度图层,调整全图,红色参数如图:
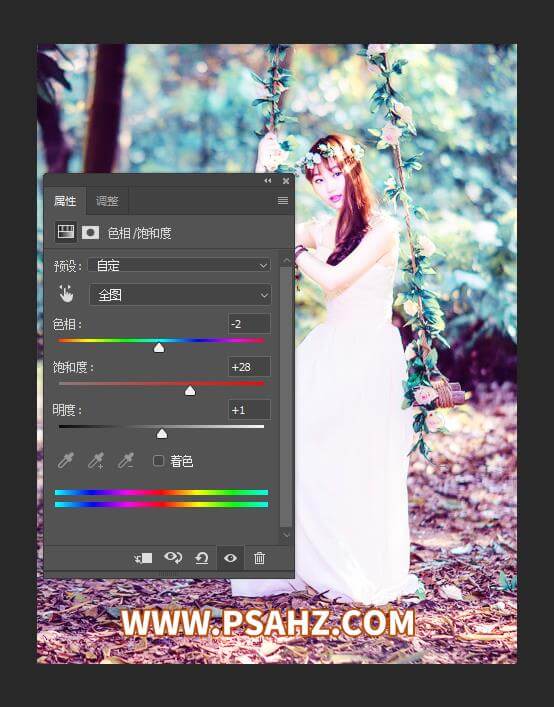
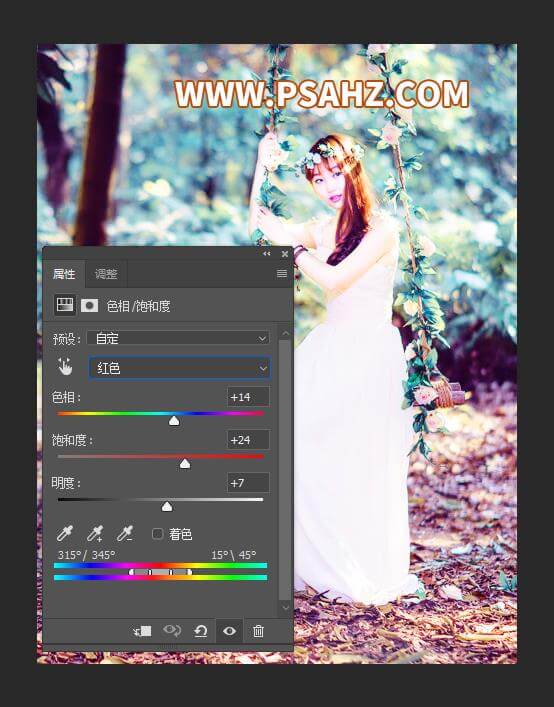
添加一个色彩平衡,参数如图:
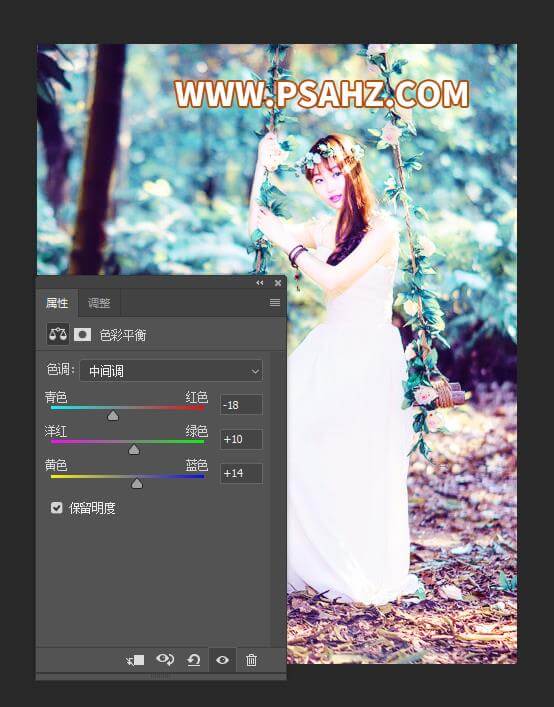
ctrl+alt+shift+e盖印图层,添加滤镜-渲染-镜头光晕,参数如图:
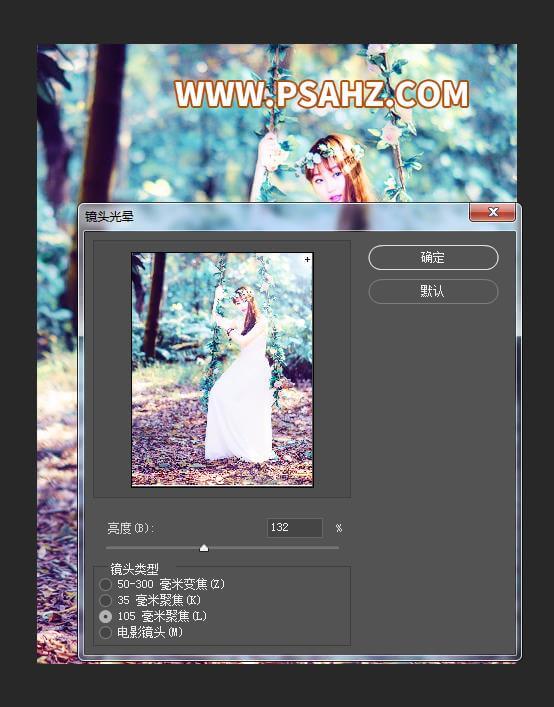
将图层的不透明度改为62%
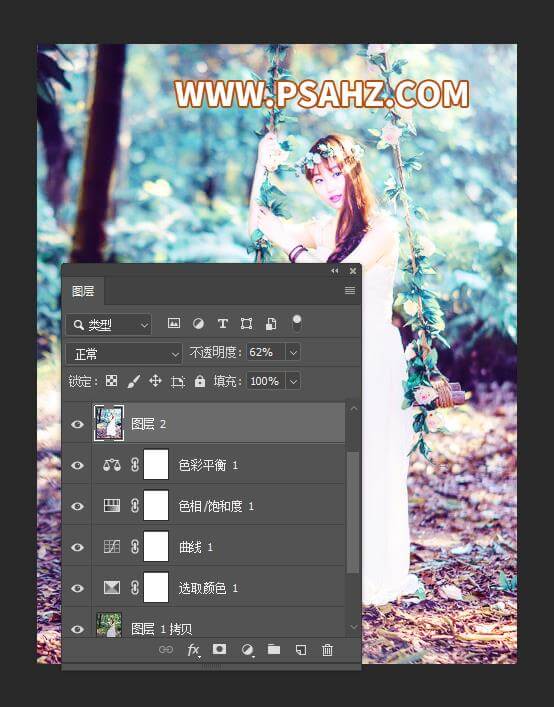
ctrl+alt+shift+e盖印图层,执行滤镜-锐化-智能锐化,参数如图:

最后完成效果:






















