PS调色实例:给夏日女生婚纱写真照片调出金色秋季风格,将白色婚纱女生的普通风景照变成秋天枫叶效果。本教程的操作特别简单,主要就是图层模式与调整图层的运用
效果图:

素材图:

首先将美女人物素材图片打开,CTRL+J复制图层,将图层的模式改为滤色,不透明度为60%

新建一个色彩平衡,调整中间调,参数如图所示:

调整阴影,参数如图

调整高光,参数如图:

新建一个色相/饱和度图层,调整黄色参数如图:
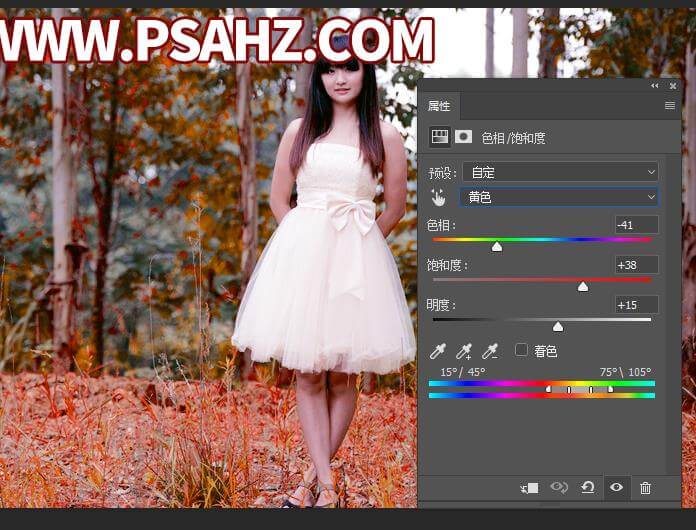
调整绿色,参数如图:

在蒙版区将草地用黑色画笔擦出原来的颜色
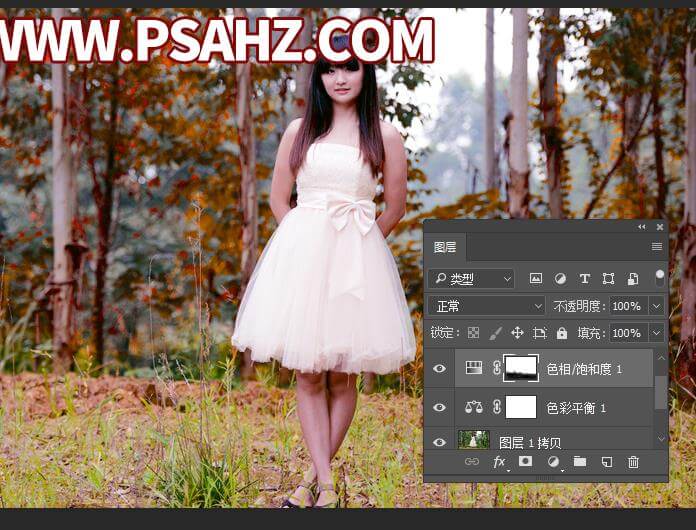
新建一个曲线图层,两个节点的参数如图所示:


新建照片滤镜,选择加温滤镜,浓度28%
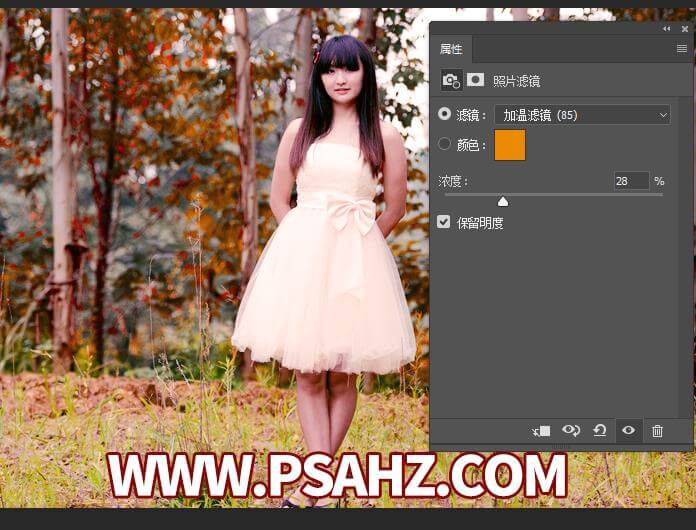
ctrl+alt+shift+e盖印图层,执行滤镜-锐化-智能锐化

复制图层,将图层的模式改为柔光,不透明度改为50%

最后完成效果,如图:






















