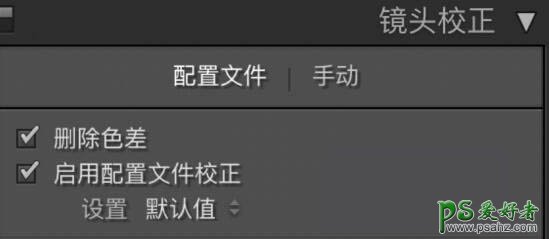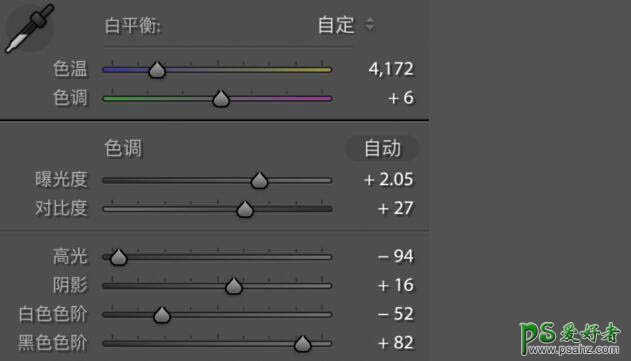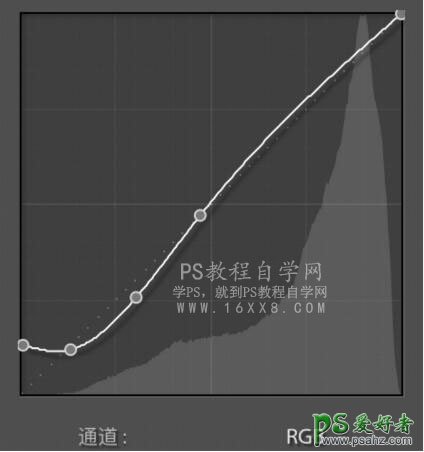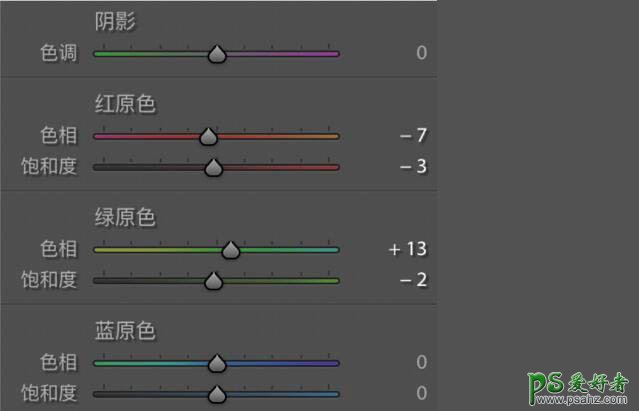效果图:
原图:
操作步骤:
首先,分析一下原片。
这组片子是在背光的环境下拍摄的,为了背景不过曝,主体有些欠曝,原片整体偏灰,不够透亮。
下面,将cr2原片导入lightroom
第一步我会打开镜头校正,删除色差、暗角,并校正镜头畸变。
第二步进行基本修改
1.提高曝光,让画面更明亮一些
2.调整色温色调,原片偏黄偏绿,所以向蓝红偏一些
3.降低高光和白阶,拉回高光细节4.拉高阴影和黑阶,增加细节
可以看出照片的大致基调已经出来了,下面对细节再进行调整。
基本修改后片子太灰,于是通过曲线进行调整,拉高对比。
照片中颜色较少,所以只对黄橙绿进行了调整
黄橙控制肤色,片中肤色偏绿,对橙色色相加红,降低黄橙饱和度,提高明亮度,让肤色更加白皙
降低绿色饱和度,提高明亮度,对背景的绿色精修调整。
接着对高光阴影色调进行调整
因为想要稍微偏青一些的感觉, 所以加了些青,而阴影部分,即头发肤色部分偏青,于是阴影部分加黄,让肤色更健康一些。
最后,对三原色进行调整,红原色调整肤色,绿原色调整背景颜色。
最后的最后,加些颗粒,让照片偏胶片感。
完成:
给照片增加颗粒可以根据自己习惯进行操作,不想加就不用加,整个的调色过程就完成了