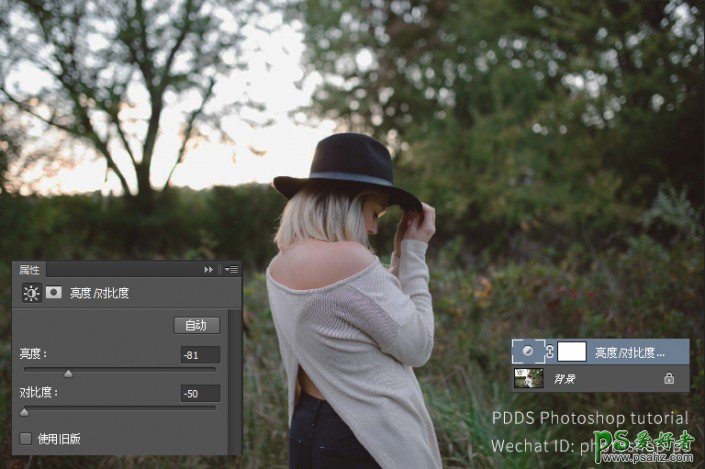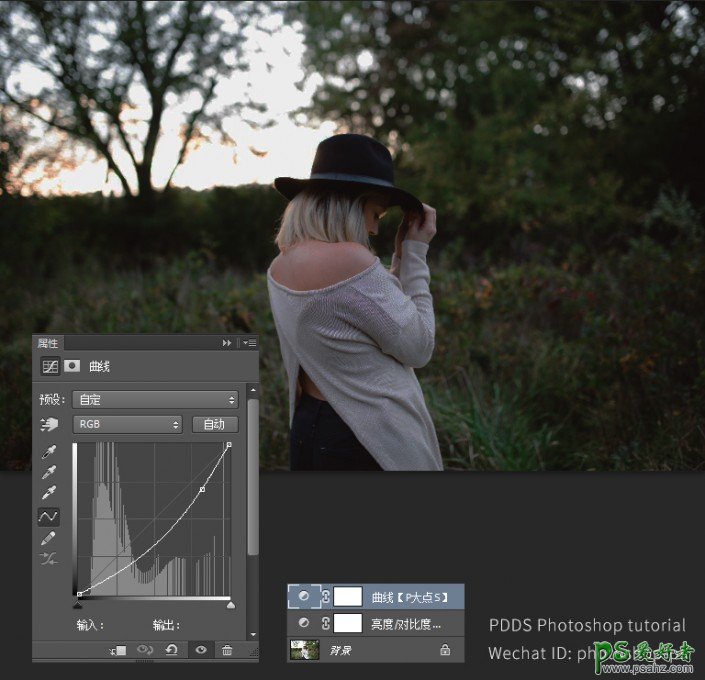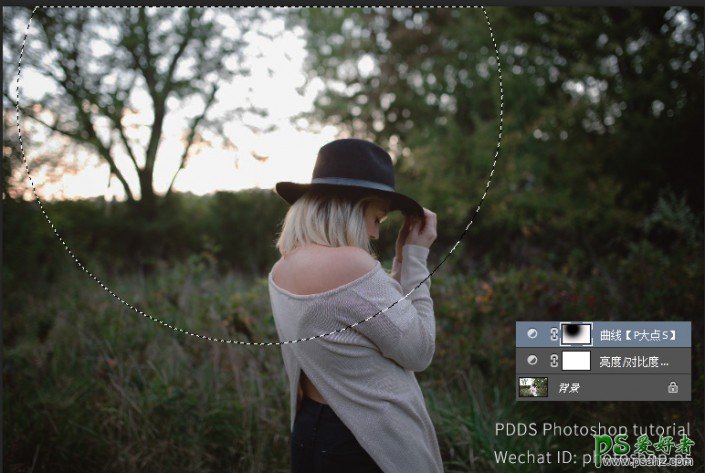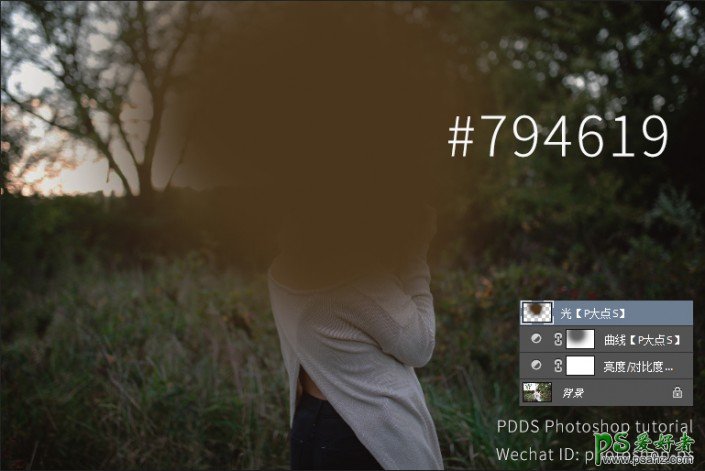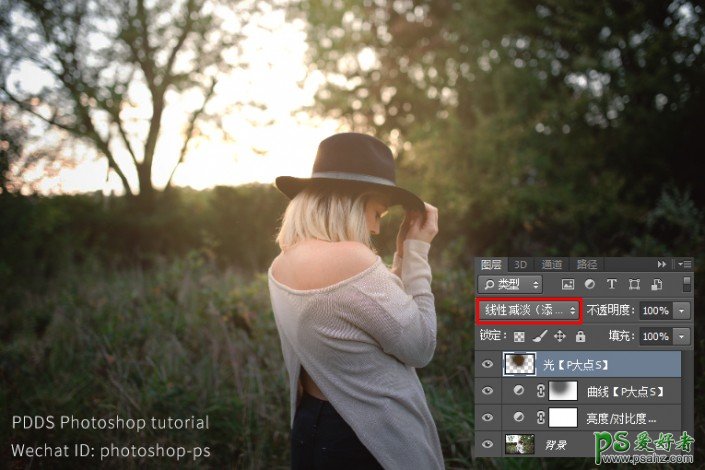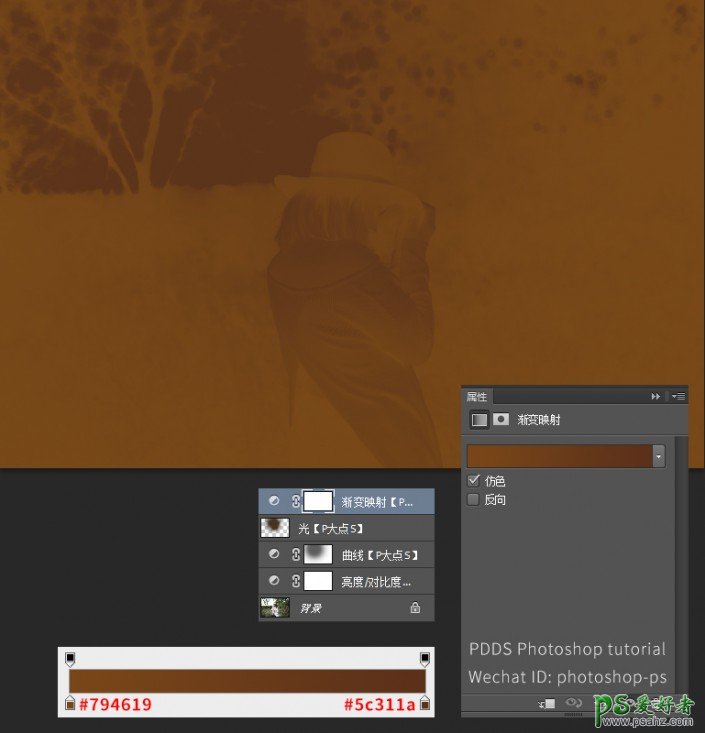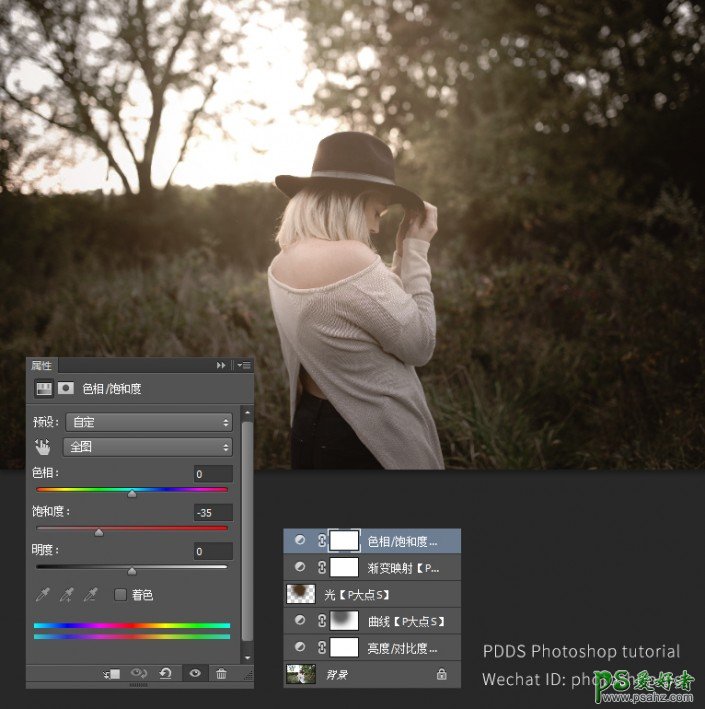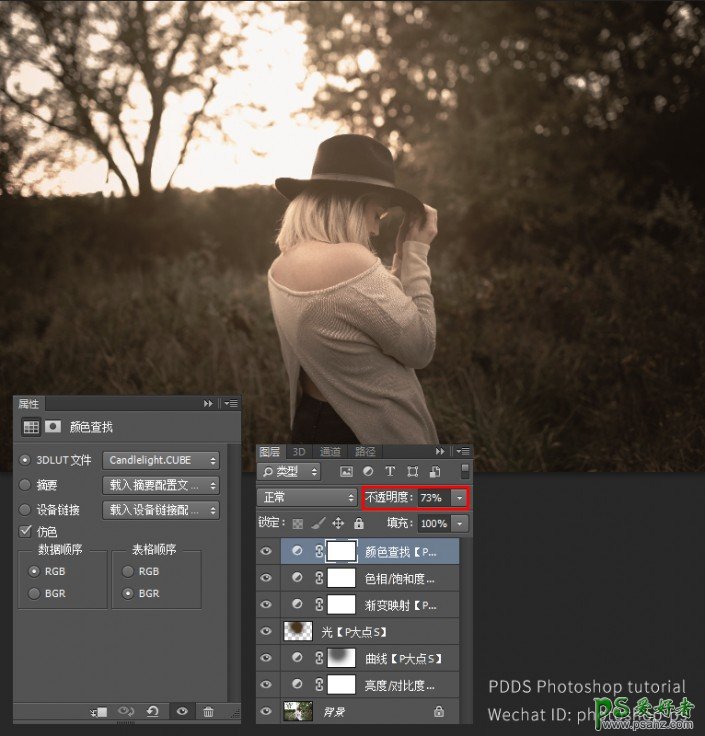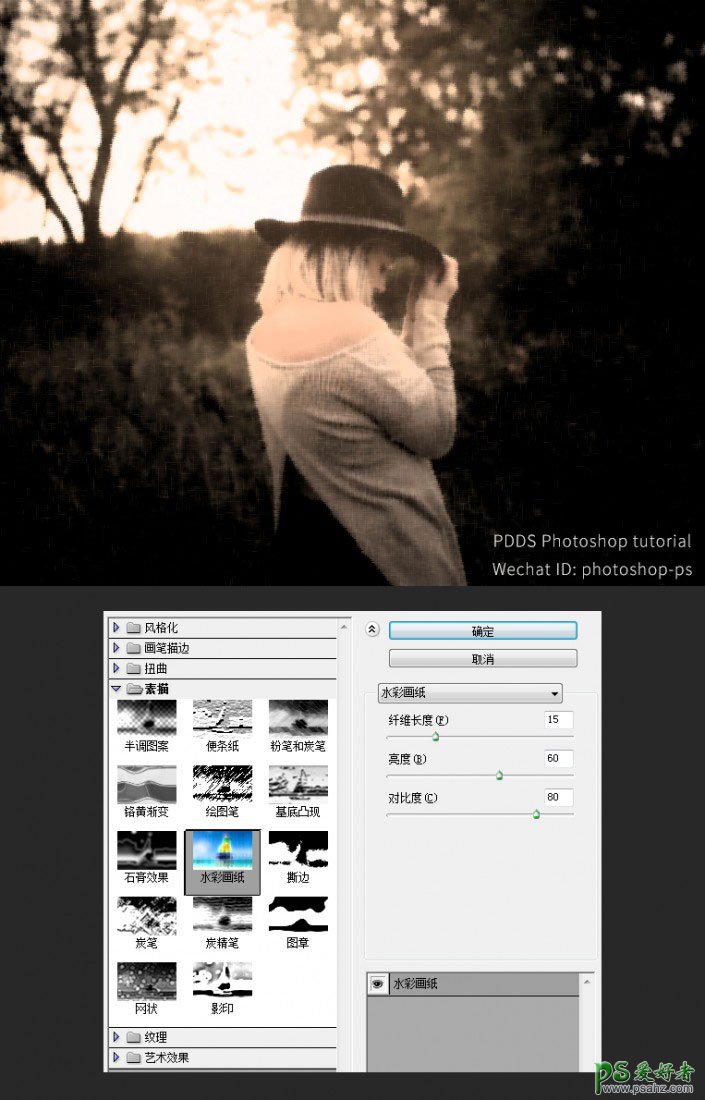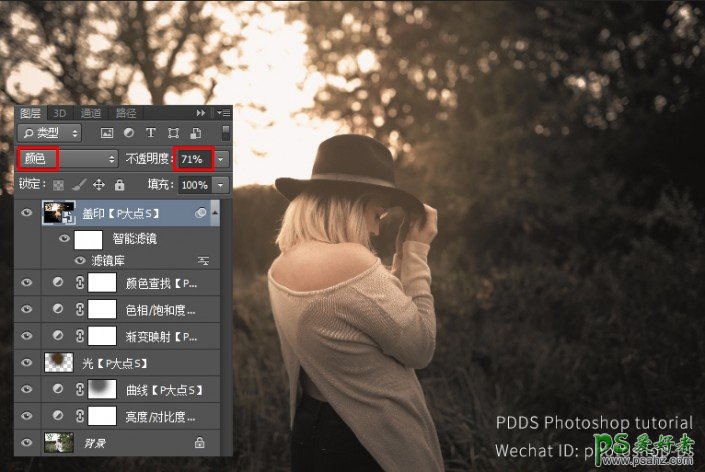打开我们所提供的原图,那是一个森林中的妹子,似乎有点羞涩。
我们首先观察原图,原图有些曝光过度,对比度和亮度太高。首先,我们就是解决这个问题,创建一个“亮度/对比度”调整层,降低图像的对比度和亮度,我的设置是亮度-81,对比度-50。
创建一个“曲线”调整层,再次降低图像的亮度。
因为图像整体压暗后,影响了光源的效果,所以,我们在“曲线”调整层的图层蒙版中,用画笔遮掩掉如下图选区的部分。
画笔涂抹的时候,可以设置一定的透明度,这样会使整体画面显得更柔和一些,也更有活力一些。也可以用我下面这个方法,直接在属性面板中的蒙版选项中更改蒙版的浓度(直接双击那个蒙版就进入了),这也是一种很好的方法,不知道有人喜欢这样操作吗?
创建一个新图层,并将其命名为“光”。设置前景色为#794619,选择画笔工具,使用圆角柔边画笔,来创建一个光源,如下所示。
将这个光图层的图层混合模式修改为“线性减淡(添加)”,效果如下。
创建一个“渐变映射”调整层,设置颜色为 #794619 到 #5c311a 的渐变,效果如下:
执行完渐变映射的效果明显不是我们想要的,我们现在需要做的就是,将这个渐变映射调整层的图层混合模式修改为“颜色”,图层不透明度“34%”,效果如下:
接下来,我们创建一个“色相/饱和度”调整层,降低一些饱和度。
创建一个“颜色查找”调整层,设置为 Candlelight,将图层不透明度调整为73%,此时,颜色变得更微妙,复古感更强了。
按 Ctrl+Shift+ALT+E,盖印图层,并将其转换为智能对象,执行“滤镜库—素描—水彩画纸”,参数设置如下:
将这个执行了滤镜的盖印图层的图层混合模式修改为“颜色”,图层不透明度修改为“71%”,效果如下。
完成:
整个教程就完成了