PS调色教程:简单几步给美女照片调出淡蓝色小清新效果
效果图:

素材图:

将素材美女图打开,CTRL+J复制一层,执行滤镜下的Camera Raw滤镜
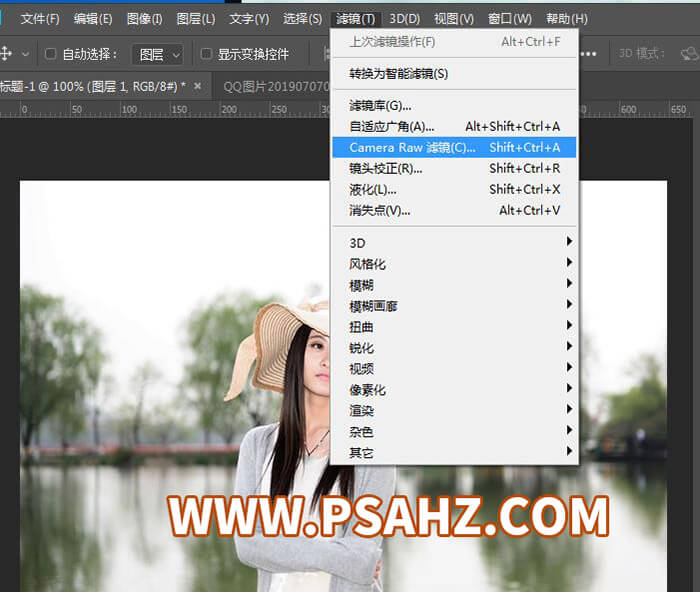
调整一下色温-22,色调-33

给图层添加图层蒙版,用黑色画笔擦出脸部,保持脸部的红润
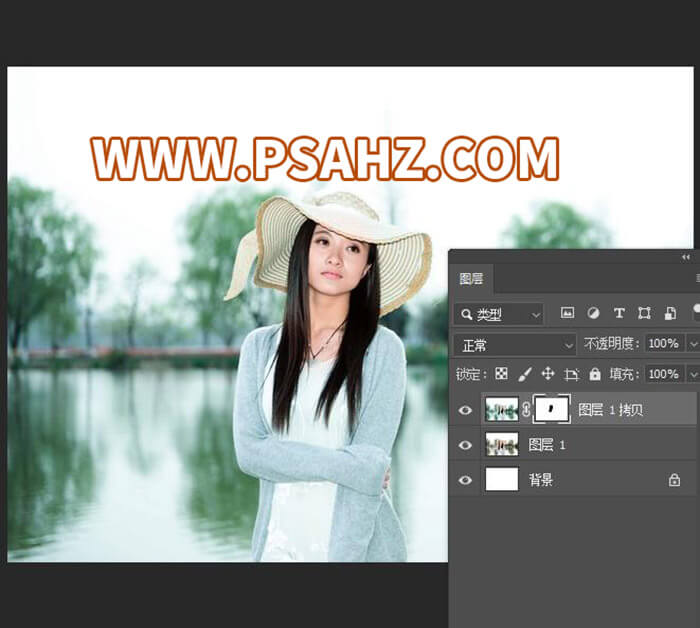
CTRL+ALT+SHIFT+e盖印图层,添加色彩平衡剪切蒙版,调整中间调青色22,洋红23,黄色36
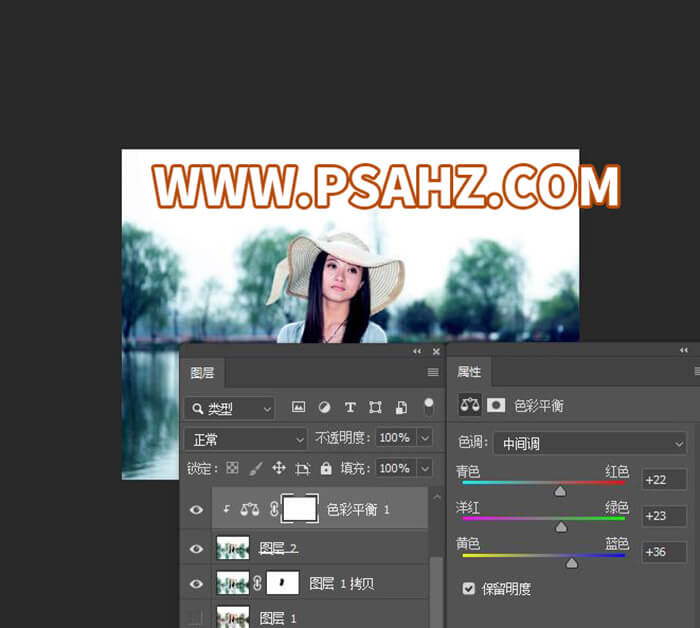
调整阴影,青色-35,洋红,-35
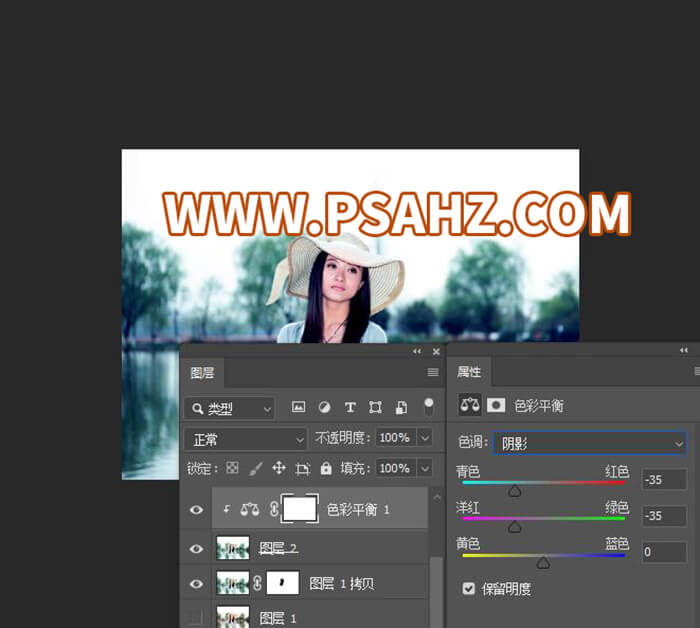
再CTRL+ALT+SHIFT+e盖印图层,添加曲线剪切蒙版,输入109,输出150,

CTRL+ALT+SHIFT+e盖印图层,执行高斯模糊,半径2像素
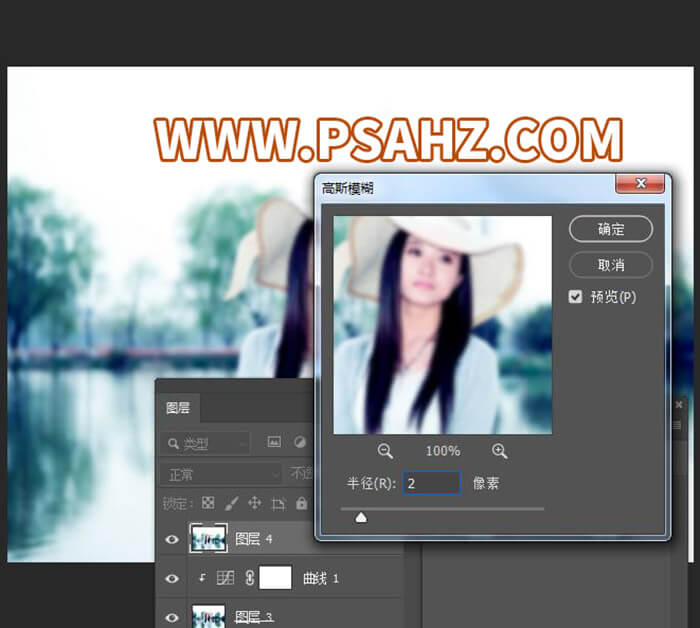
将图层的图层模式改为滤色,不透明度为43%

最后效果完成






















