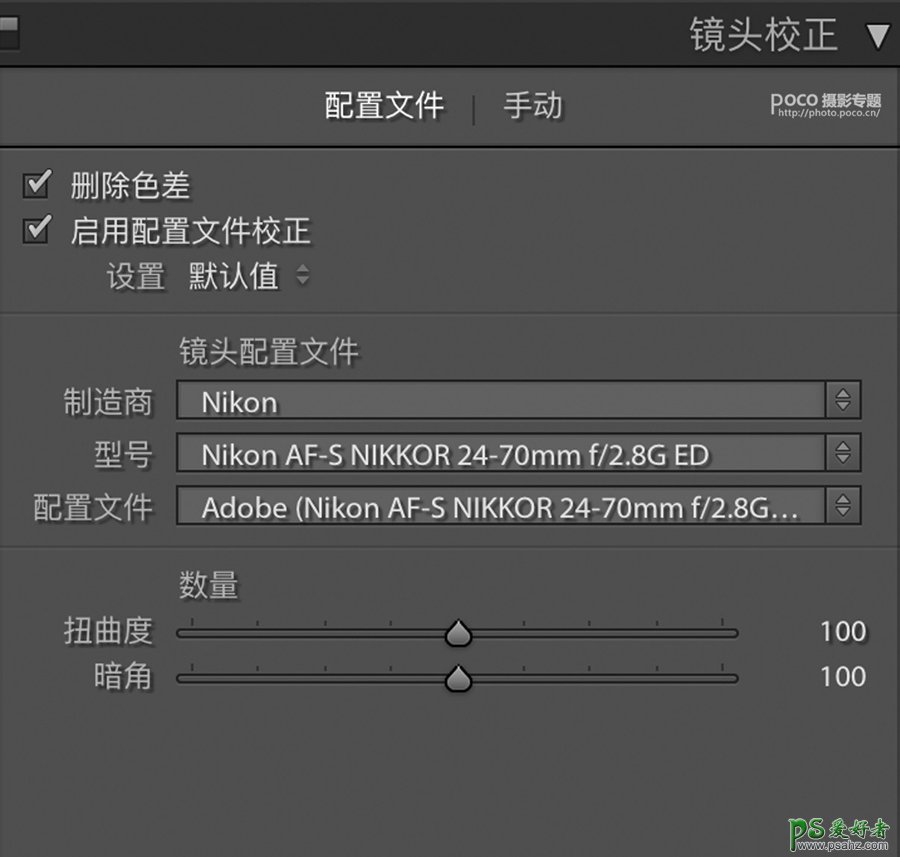为什么要拍油菜花?
大概是因为我本人特别喜欢明亮的黄色,在向日葵还没有开放的季节油菜花也会是一个不错的选择。拍摄之前我了解过南京周边哪里有大片的油菜花地,一个是江北的河岸花海,还有就是高淳的国际慢城。两处都在比较偏僻的地方,路程比较远往返都比较费时间。
我选择的这处地方就是无意中在地铁上瞄到了一片油菜花田,地方不算大但还算空旷也没有过多的游客,相信大家都比较容易找到这样的场所。

拍摄之前我也在网上看过不少别人拍的油菜花,大概是和油菜花的品种有关。除了少部分在青海拍摄的矮品种油菜花,大部分的油菜花比较高,有相当多的整组构图比较单调。甚至有些人整组都只在花丛中露出一个头,这不是我想要的效果。所以写这篇教程,主要是想和大家分享本次拍摄的五点:
1、前期准备2、换天3、排版4、补花5、调色
希望我的教程能给你带来一些思路从而拍出更好看的油菜花写真。
01前期准备
在上面我已经交代了本次拍摄的一个场景,是在路边的一处油菜花地。
优点是安静无人,缺点是油菜花比较少,周围三面环绕建筑而且油菜花特别高,我的模特身高170站在花丛中也只能勉强漏出脑袋。下面请出我的专用法宝,就是它,这已经是我第n次和它合作了。

熟悉我的小伙伴应该不会陌生,在上一篇樱花教程中我也是靠它才能顺利拍摄。这下怕是要坐稳凳子帮帮主地位了。
有了它可以让模特站在凳子上仰拍,或是摄影师站在凳子上俯拍。增加构图的丰富,不至于整组照片都是大头照。这样再高的油菜花也能拍出青海湖矮矮的油菜花既视感。
没有借助凳子的情况下正常平视拍出效果如下:

让模特站在凳子上仰拍效果如下,这里特别说明一下我前面交代过我的拍摄场景是三面都有建筑,所以我选择的天空是没有建筑的那一边空旷处方便我后期对它进行换天。

俯拍效果如下:

为什么我没有选择梯子而是选择了凳子呢?
一是因为塑料凳子非常的轻便特别容易购买而且很便宜,在这样泥土不平的地方梯子我没有测试过但是凳子找平了地方放着十分的稳当。
油菜花我想拍出清新的感觉,搭配的服装,颜色一定选择浅色系的。千万不要想着去和花争艳,穿个大红大紫的,选对衣服特别重要。最开始我准备了两套服装,一套是妹子自穿的红色格子裙,另一套是我准备的白色连衣裙还有一个简单的草帽,最后我还是选择了经典的白色连衣裙,当你不知道小清新服饰穿什么时,简单白色的衣服不容易出太大问题。
02换天
拍摄那天的时间差不多是在下午四点半,天空灰蒙蒙,看起来一点都不够清新,于是我想到给它换个天,经过我多番努力查找终于找到一个满意的天空素材。

下面给大家讲解一下换天的步骤,不难看出我选择的原图都是难度不大的那种,因为我在拍的时候就已经想好后期我要换天,所以稍稍注意了一些构图可能因为角度问题不是特别完美,我想要的效果是地平线在三分构图线或者二分构图线上,然后背景没有建筑或是多余的树,油菜花我也尽量避免拍到呲出来的部分为的就是减少后面抠图工作量。
第一步选择快速选择工具
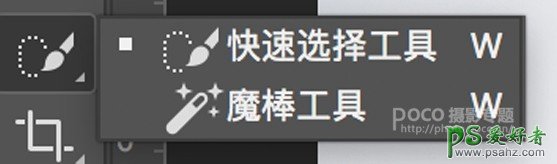
对人物的轮廓进行一个粗略的选择

这时可以观察到人物周边有了一个蚂蚁线,可以把图片放大一些细致点扣也可以使用钢笔工具,快速选择工具正常情况下是增加选区范围,当你按住option(alt)键时可以除去多选的部分,具体操作时按一下就明白了,选完以后可以鼠标右键选择一定的羽化值。
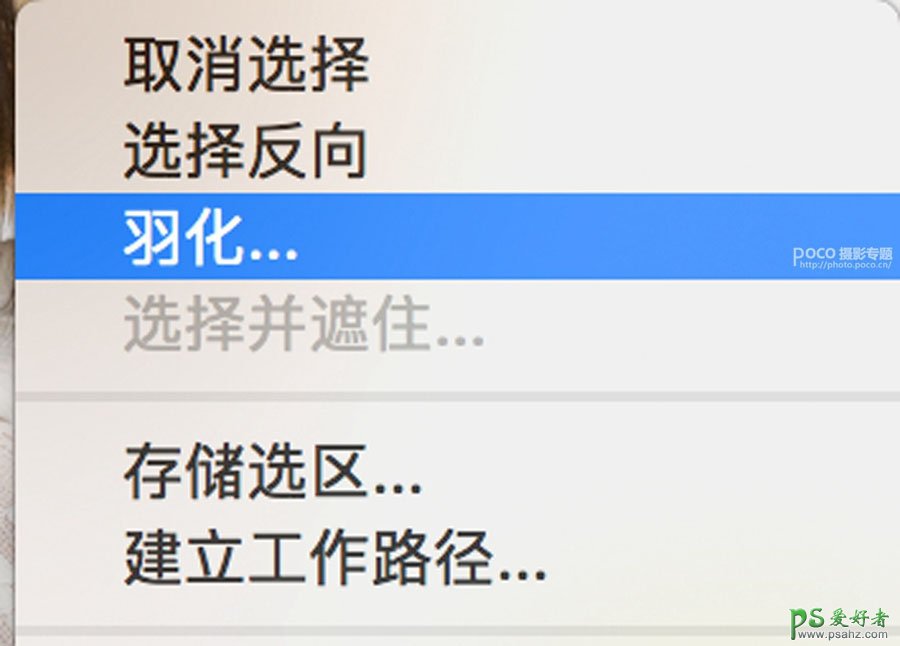
然后选择蒙版

图层就会变成下图所示:


如果你发现扣的不够好,可以使用黑白画笔在蒙版上

增加和除去。这里其实我需要的也只是上端与油菜花不重叠的地方边缘清晰,这一步的操作是为了后面把天空放上去时对人物不造成影响,这个人物的图层我会置于所有图层的最上方。
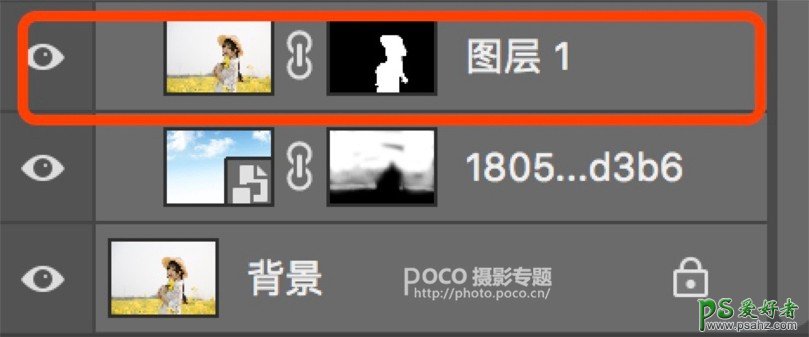
扣完人物以后我们来放天空,把天空素材拖进来移动到合适的位置,其实我选择的素材也比较有讲究,是蓝色到白色渐变那种,比较容易融入我的原图环境中,拖入以后同理在天空素材上增加一个蒙版,然后上图中你可以看出,白色的部分就是我想让天空显示的部分,黑色的部分就是我想让天空隐藏的部分,这里同样使用画笔可以选择一个最柔边的画笔降低它的不透明度在蒙版上面涂抹。

涂完以后效果是下面左图这样,没有关系,这时我们把之前抠出的的人物置于最上方就得到右图了。

03排版
这次我给照片加了一些简单的排版,之前有小伙伴问我图片是用哪款app排的我告诉她是ps哈哈哈,这里我尽量用最通俗的方法来讲解,希望新手也能手把手学会,这里我给大家演示一下图5的排版方式,如果有需要也可以来找我要整组照片的排版psd,轻松get同款照片排版方式。

图5的排版方式:
用ps打开一张图,快捷键Ctrl+J复制一个图层,再新建一个空白图层,得到下图这样,我的方法可能不是最简便的,但是重在分享希望大家可以明白我是怎么做到的。
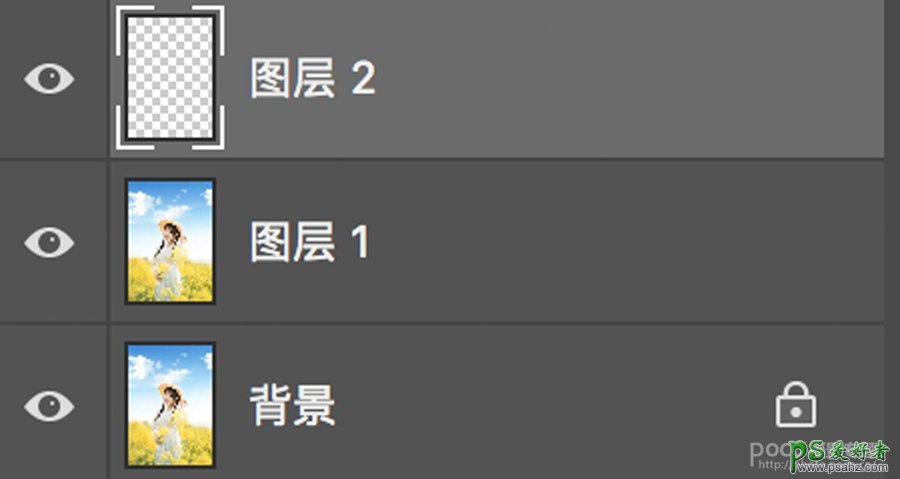
当前景色是白色时,快捷键alt+delete键填充图层2为白色,双击背景图层的小锁让它变成一个普通图层,这样就可以把图层2置于最下方,得到下图。
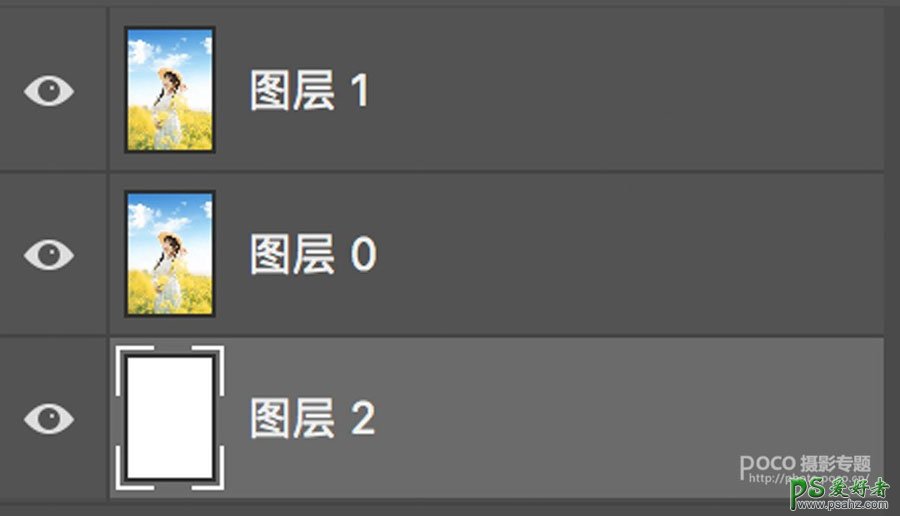
这样做的操作是为了后面降低图层0的透明度时不会看到像素格所以给它一个白色背景,没有背景层时效果如下。

有了背景层降低透明度效果如下。
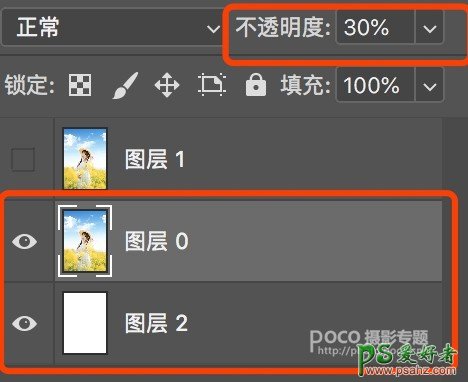

接下来我们改变图层1的大小,让图层0的边缘给它当边框,我们选中图层1,然后快捷键Ctrl+T自由变换改变图层大小。我使用的是ps2019,这里自由变换时直接拖动会是等比例缩放,其他版本ps需要按住shift键来拖动才能等比例缩放,得到效果如下。

最后我们再给它加一个边框线,快捷键u

使用矩形工具,填充选择无,描边选择白色,然后在图层1上画一个矩形框。
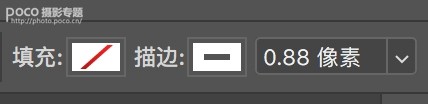
这里我为了让它显示更清晰选择了比较粗的描边具体可以按自己爱好来,最后的最后可以在图上没有人物的地方加上一些文字,这样完整的画报效果的排版差不多就做好了,最终效果如下:

04补花
因为取景地的局限性,有的时候为了找到比较好的脸部角度忽略了后面的背景,但是照片的表情动作又很喜欢,这时候就要想办法来救一救,下面我给大家显示一下我的5毛钱ps技术,高手可以忽略哈哈哈哈,以下面这张照片为例。

第一步,快捷键M选中矩形选框工具

选中图中左侧一片干净的油菜花如下图

然后使用快捷键Ctrl+T自由变换往上拉动,得到下图
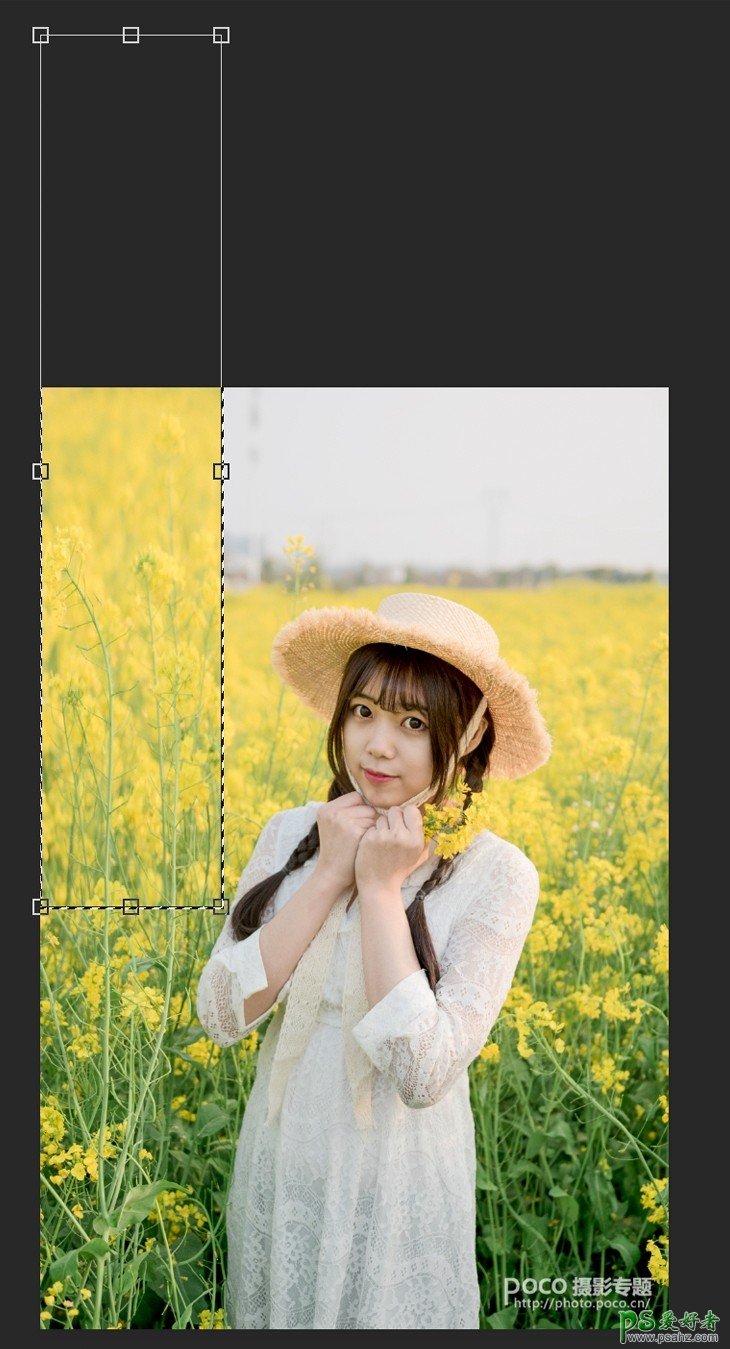
再Ctrl+D取消选择,接下来我们用套索工具尽可能的选择一块比较大的干净的油菜花区域然后Ctrl+J复制选区,移动到右边空白天空处,得到下图

使用蒙版工具对这块遮罩,最后使用画笔涂抹出你想让它显示出来的部分
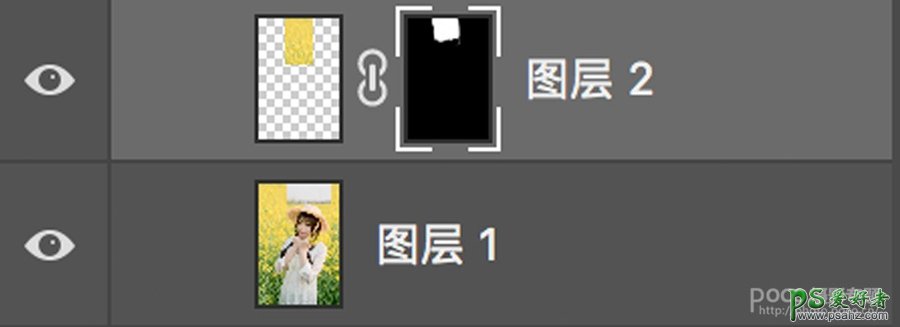

重复一次上面的操作再把另外一块补起来,我选择这张图也是有原因的,因为背景比较虚适合这样的操作,上面的步骤操作完以后会存在下面的问题,边缘部分会穿帮,这个适合再使用修补工具或者修复画笔工具处理一下界限比较明显的穿帮区域。
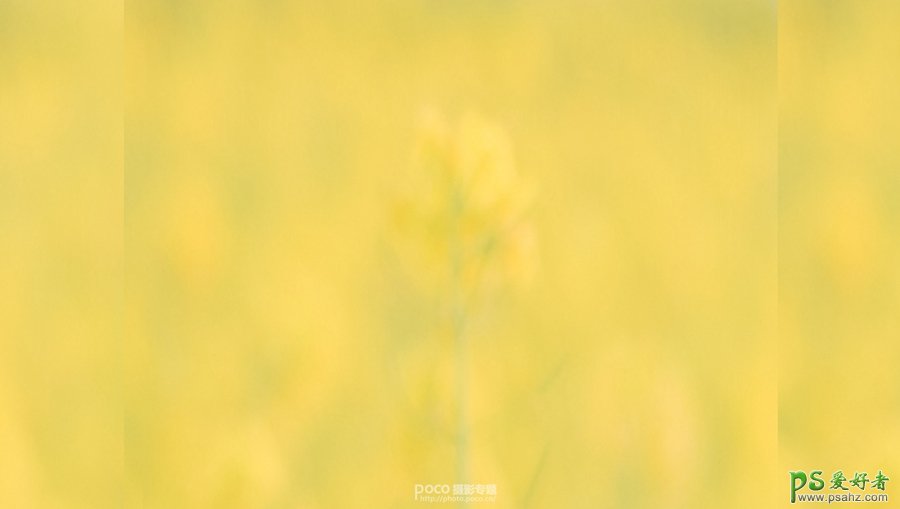
到此补花的5毛钱特效就完成了,成图如下:

05调色
这次的调色主要是在LR中完成的,PS中可能有些许对面部的提亮还有一些脸部被映黄的纠正。此次我主要讲一下LR中的调色过程,以下面的图片做演示。

首先我们分析原片整体有一些欠曝,阴影处有点过暗,那么我们先提高整体曝光,提亮阴影处。
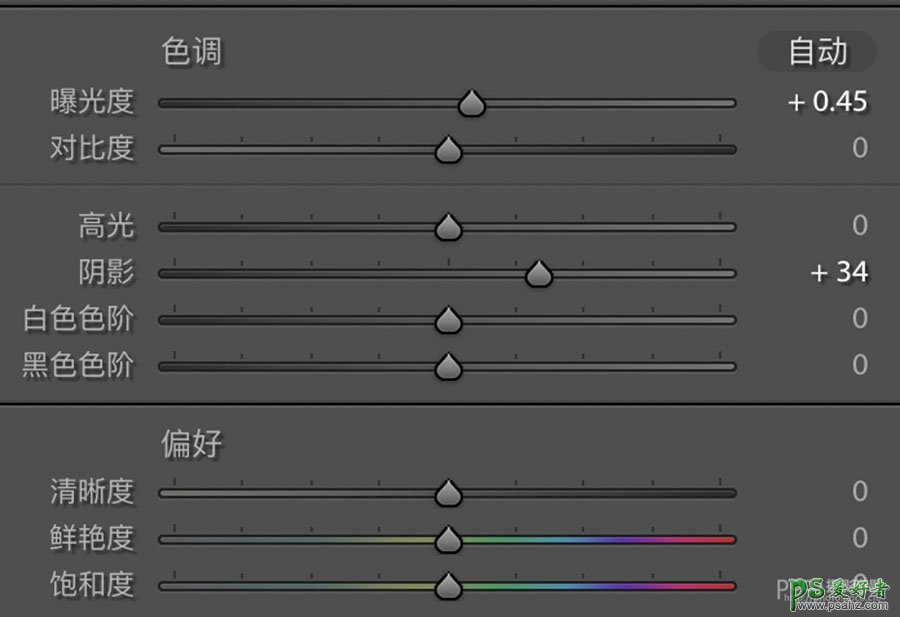
曝光纠正之后,我对这个黄色这个绿色还不是很满意,我想让绿色往青色走一点点,黄色更明亮一些,那么我们针对HSL中的绿色黄色再调整一些,还有橙色的部分饱和度降一些明亮度增一些可以增加皮肤的通透感。
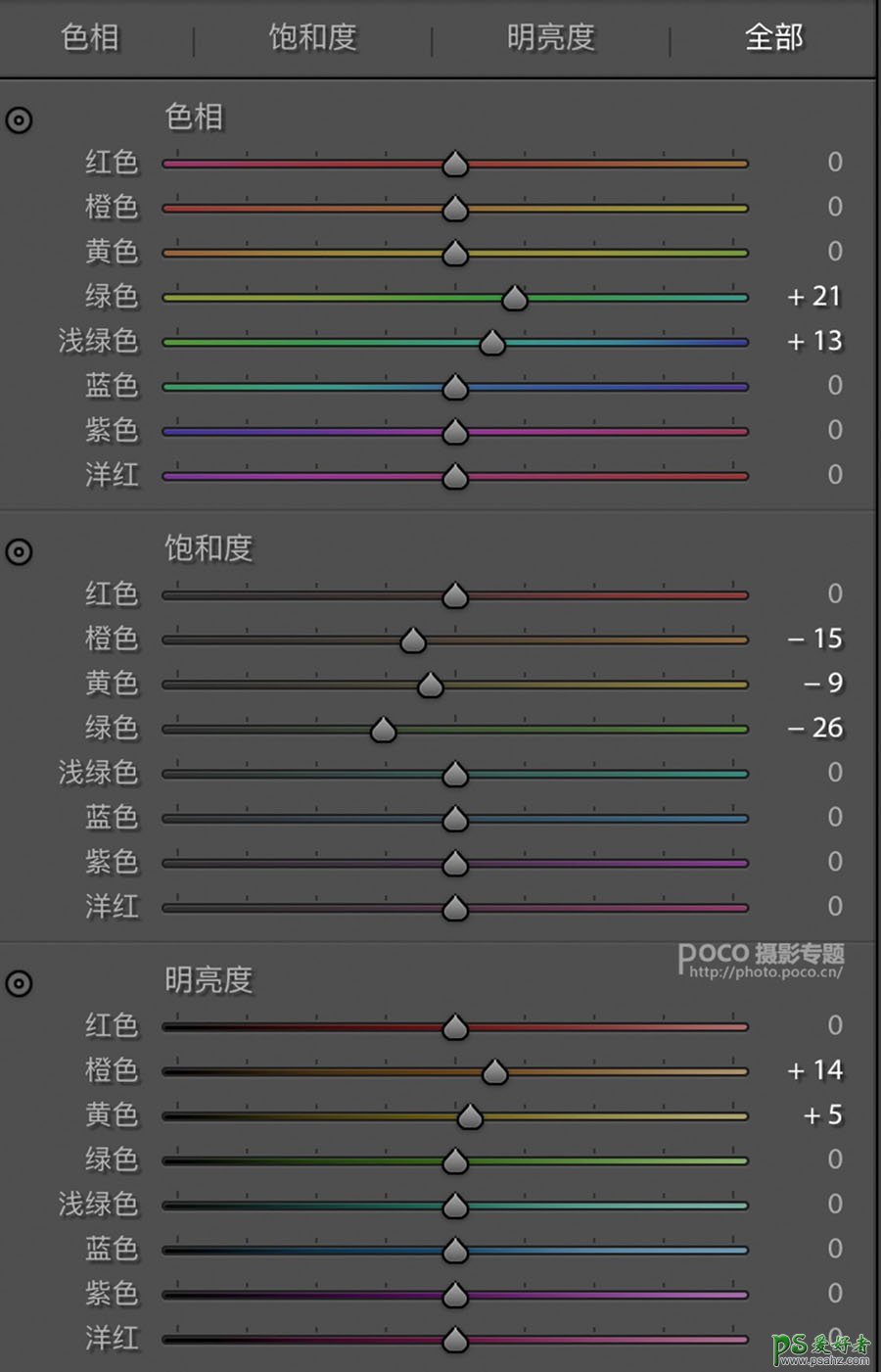
做完以上操作别忘了在镜头校正中勾选上删除色差和启动配置文件