
观察原图
我们先把原图拉到合适的曝光观察一下

1 人物光比过大
2 整体缺失色彩,画面发灰
3 面部显得很脏,缺少细节
由于前期拍摄时候有已经有大体的设想,所以接下来我们打算把这套照片修成画风温暖色彩明艳的日系少女风色调。下面就进入调色环节啦~
LR基本修调
将RAW原片导入Lightroom中进行基本修改
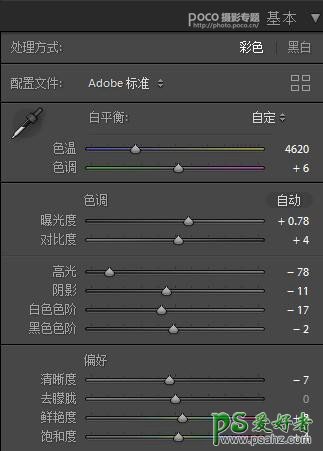
1 提升曝光度,挽救原片大量的人物欠曝
2 调整色温,恢复原有的温度,这里色温本身其实偏暖,所以只是略微的调整。
3 降低高光,降低面部的明暗对比。恢复面部的细节以及提升曝光度后画面的部分过爆细节。
4 稍微降低阴影和白色色阶,恢复由于整体提升曝光度后损失的暗部,通过暗部细节提升画面层次。
5 减少清晰度,增加鲜艳度和饱和度,让画面更加柔和的同时增加画面的色彩和温度。
HSL调整
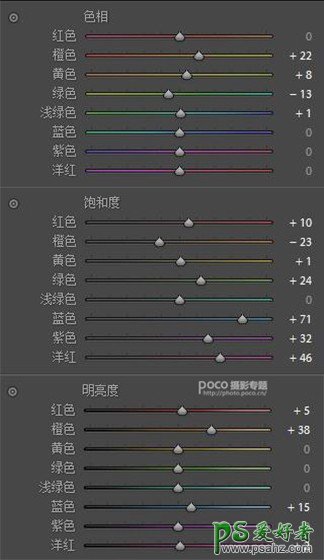
这里主要是针对面部颜色和环境还有校服的颜色进行调整,橙色主管面部的颜色,提升色相让面部色调符合整体色调。减少饱和度增加明度,让面部更加明亮增加气色。
调整蓝色可以让校服的颜色还原原有的感觉。其他颜色就是改变环境色,让画面更符合整体的色调。
颜色方面不推荐死记硬背,因为每套的环境是不一样的,推荐大家在这个界面上自己多做尝试,直到自己看着画面符合自己的感觉为止。还是要相信自己的眼镜,一点点慢慢尝试哈~
分离色调

高光加一些青色,阴影加一些红黄色。在颜色校准页面做一些风格化的调整,提升蓝原色的饱和度可以让面部的颜色更加自然,提升红原色色相可以让整体的画风向暖黄色靠近。在LR上的操作这些就可以导出了。

但是!!这只是一个半成品,光是LR的调整还远远不够的,距离成片还有一半的距离,接下来的任务就交给PS了。
PS调整
进入PS后,首先复制图层后,先将面部处理一下。用修复画笔基本祛痘遮瑕后,开始磨皮。磨皮不就不再赘述了,人像基本功嘛,网上基础教程也很多。推荐大家用插件磨皮。比如近年来比较火的DR3,DR4.5 方便快捷,对于非印刷和分辨率不高的人像写真来说绰绰有余了,只是记得做好蒙版把五官的细节保留出来即可。
ACR定调
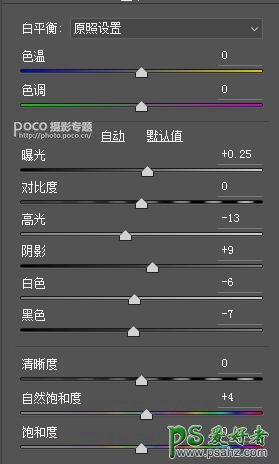
1.提升曝光拉升面部以及校服细节
2.降低高光和白色,提出高光的细节。
3.提升阴影,让校服细节体现出来
4.降低黑色,提升对比度,这时候画面会有些偏灰,暗部有细节了却不够扎实,降低黑色,让画面稳下来。
这个时候作为一张简单清新的照片,调色基本已经完成了,但是我们还想他更风格化一些,想做成更温暖明亮又偏胶片的日系感觉,那么就还差几步调整。
重头戏
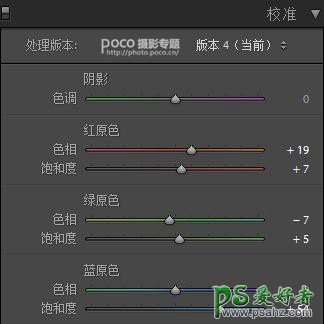
进入相机校准界面,提升绿原色和蓝原色的饱和度,会让整个画面更加明艳,降低绿原色的色相,让校服的颜色和整个画面的颜色更加接近胶片。提升红原色的色相,把皮肤的颜色往偏黄的方向调整,增加红原色的饱和度,让肤色和校服的对比以及整合画面的颜色更加协调。然后在效果中加一些颗粒让画面提升一些胶片感,完成ACR调整。
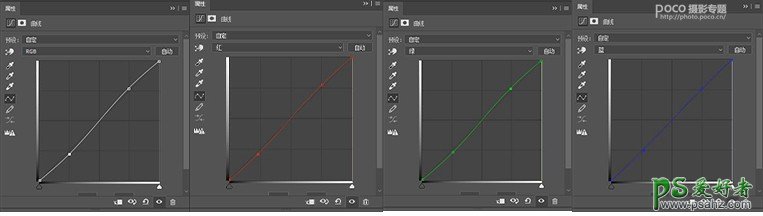
然后小小的拉一条胶片的小S曲线,让画面更加有质感。
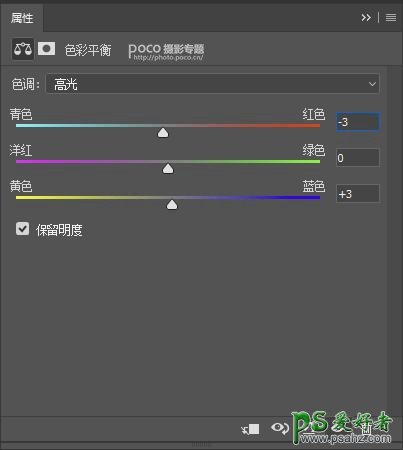
在色彩平衡中 高光的 青色+3,蓝色+3 让高光偏蓝,使画面更加通透。把画面往人物中心裁切一些,使人物特写成为画面绝对的视觉中心。
最后加上一些日文素材,锐化一下完成出图。有日系少女风的感觉了吧哈哈。






















