
2)素材图片

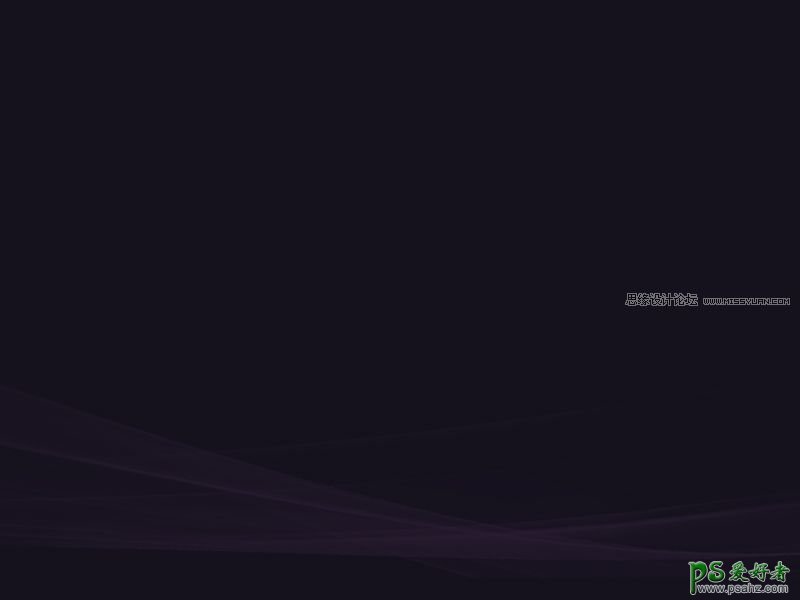
3)打开美女图片。点击图层调板中的 创建色彩平衡和可选颜色调整层。
创建色彩平衡和可选颜色调整层。
(1)色彩平衡中的阴影和高光设置,而中间调不变
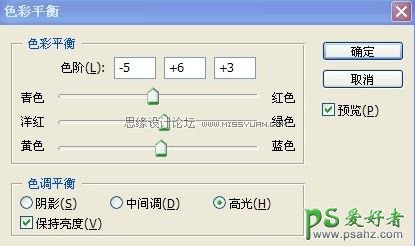
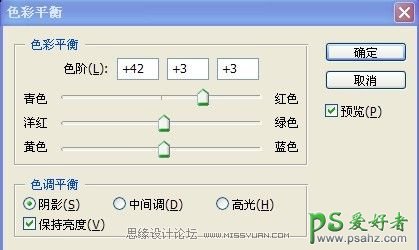
(2)可选颜色对一些颜色进行设置。





(3)设置后效果图为下图

4)把素材图片导入为图层2,ctrl+t,调整大小。将图层模式设为“变亮”。然后新建图层为图层3.ctrl+alt+shfit+e。合并图层,在复制图层3.把图层模式改为“柔光”,不透明度为50%
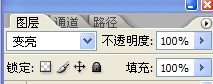
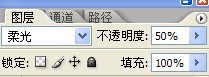
最终效果为:

5)新建图层4,填充黑色。滤镜--渲染--镜头光晕。并将其图层模式设为“滤色”.ctrl+t并对其调整,效果如下图:
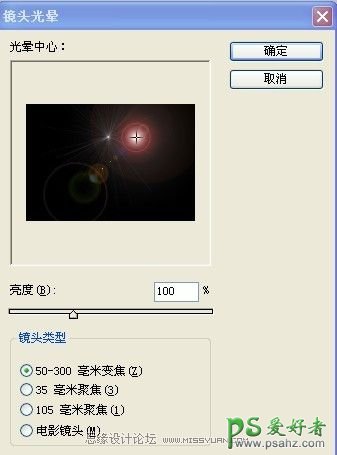

6)写上文字“印象”,并栅格化文字,删掉不好的部分。


7)新建图层。用钢笔工具勾画如下图的效果。并ctrl+enter转化为选区。填充白色。最后的效果为下图:

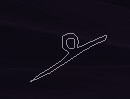

8)合并所有与文字有关的图层。双击,添加图层样式。
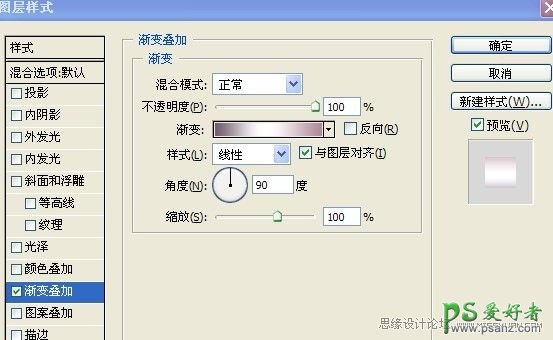
9)新建图层。ctrl+alt+shfit+e。合并图层,如果你没有下载“topaz滤镜”请从网上自行下载使用。
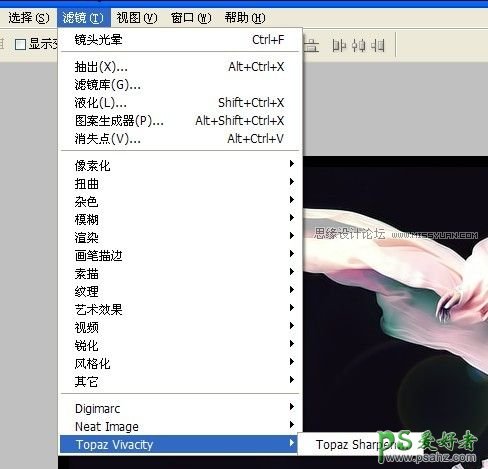
对其设置参数:
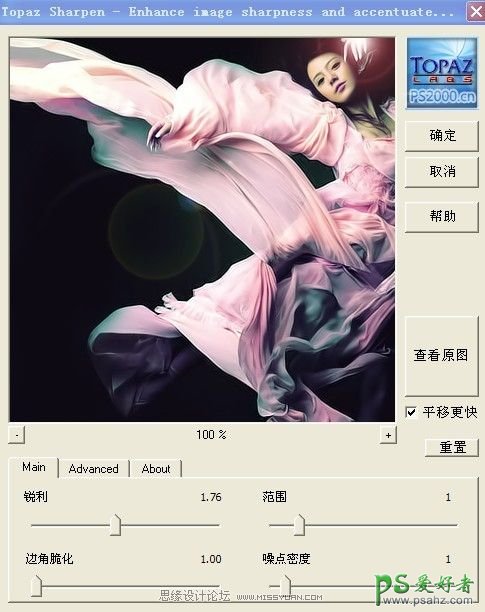
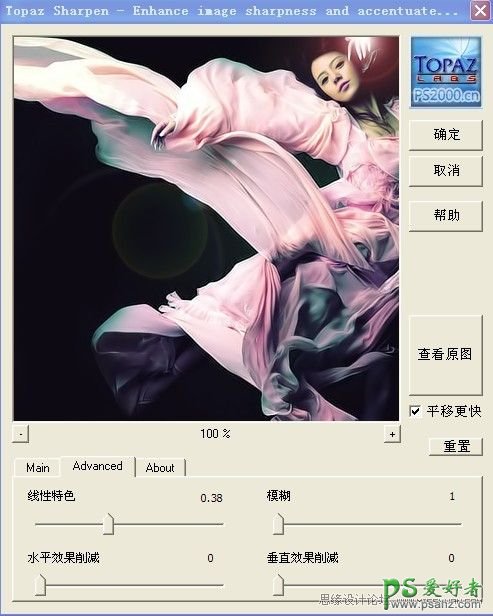
10)好了,到这里就结束了。嘿嘿!






















