
色调1
说说色调1的后期,其实最开始就是这个色调。因为最近自己挺喜欢这种有点冷淡的感觉,但后来觉得大家估计不太喜欢,才又想调成其他颜色,整的最后很纠结,干脆两个颜色都发了。

前期思路
拿到一张照片首先要大概有个准备你想要调整成什么样子。比如这个图,因为要切合粉紫草的颜色,但是前期的粉紫草颜色并不是粉色的,所以后期才会想要把草的颜色调整成粉色,这个是一开始就会想到的思路。
基础调整
对照片的一个基本的处理。导入图片到LR,按照你自己的想法对照片进行一个基础的分析处理。因为刚才说了最近我的照片基本上都是丧丧的感觉,所以我一般会调的比较暗,然后低对比。
当然以下数据都是大家根据自己的照片根据自己的想法进行的一个调整,不要每次看到别人的照片好看都去要别人的预设。如果我看到一张照片我喜欢的,我拍了差不多感觉的,我会自己尝试去模仿别人的调色,这样才能一步步提高自己的后期水平。


镜头矫正
接下来我会一般矫正一下镜头。只有RAW格式才可以,Jpg格式对于镜头矫正是无效的。因为我比较喜欢图片稍微平一点,但如果喜欢暗角的话这一步可以不做。大家可以试试看矫正前后的区别。

曲线调整
我平时调整色调曲线是花费时间最多的,曲线稍微动一下就会有比较大的改变。上面这些如果对于大家来说跟我一样也太复杂了,那么我觉得还是需要自己平时多试一试。
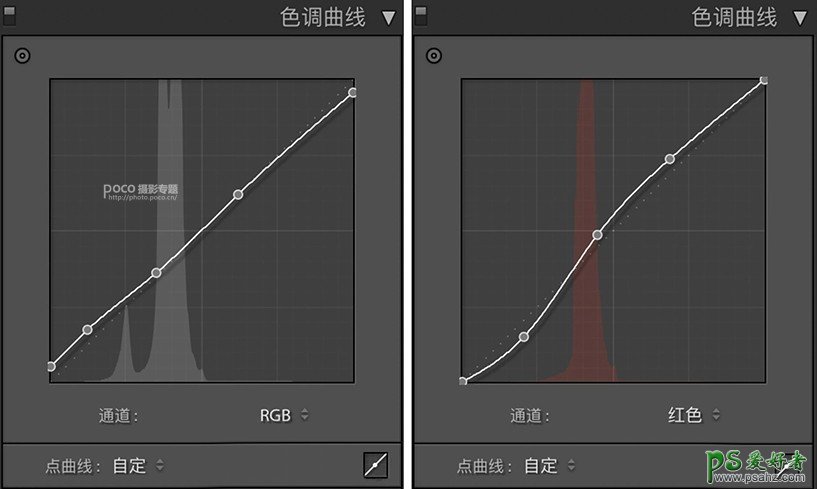
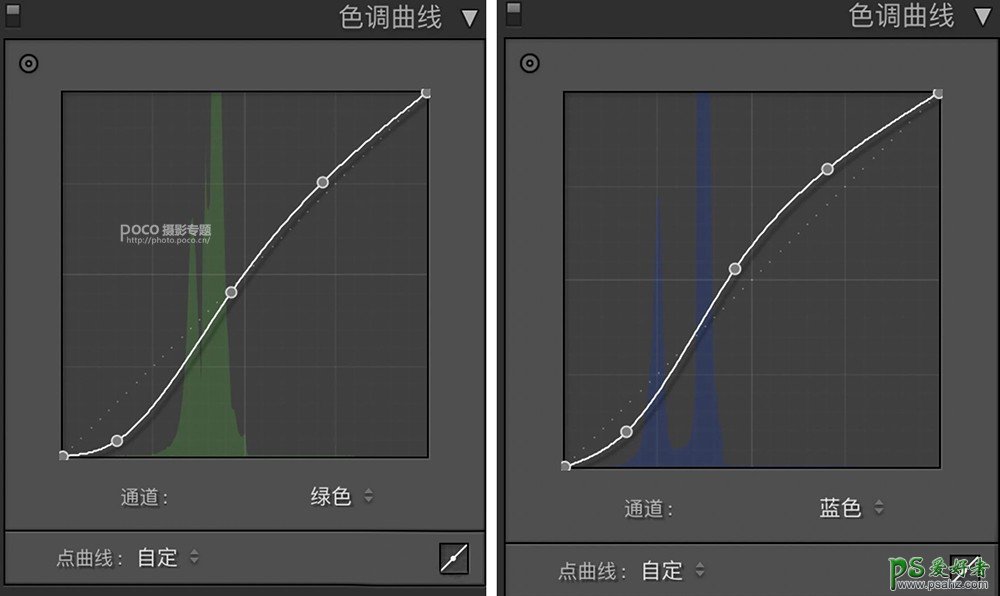
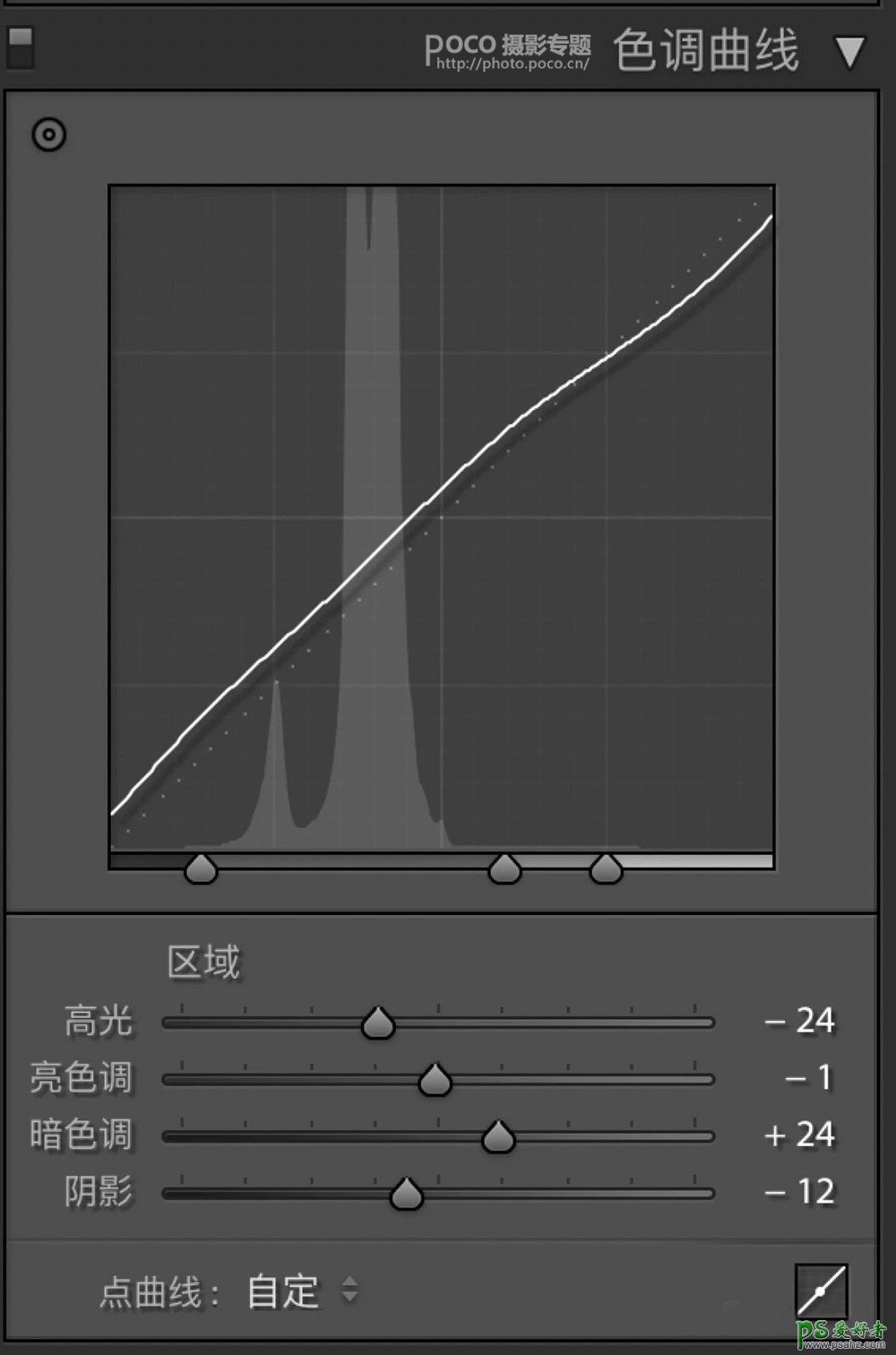
不过大家至少要大概知道曲线中的各个位置大概是在处理的是什么,比如高光部分,亮色调部分,暗色调部分以及阴影部分。
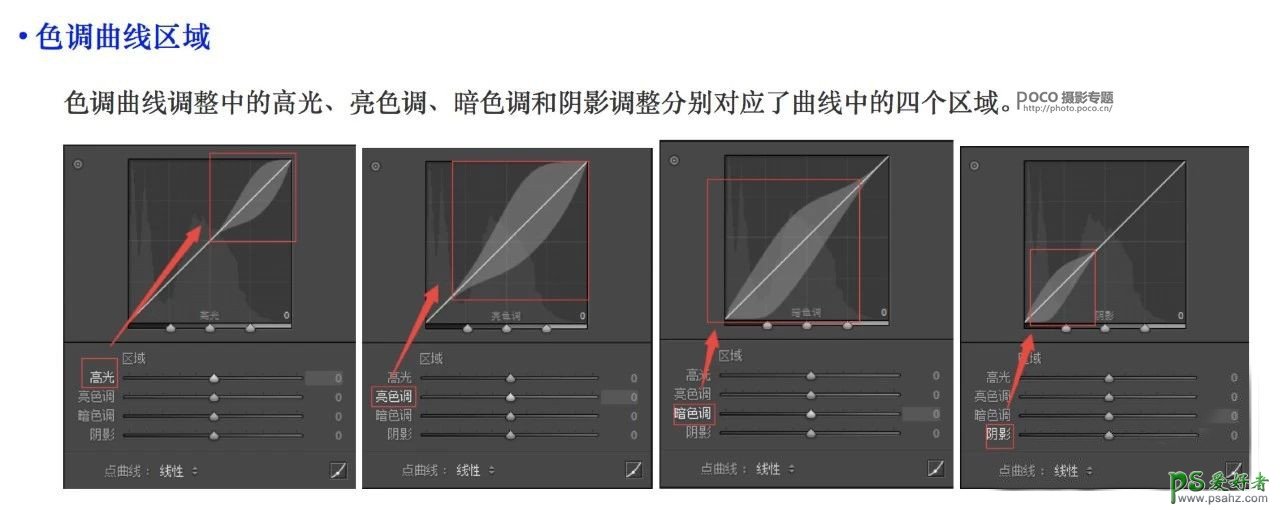
色调曲线调整之后的对比图:

颜色调整
颜色调整,这一步我只调整了明亮度中的橙色,草和皮肤稍微通透了一点。
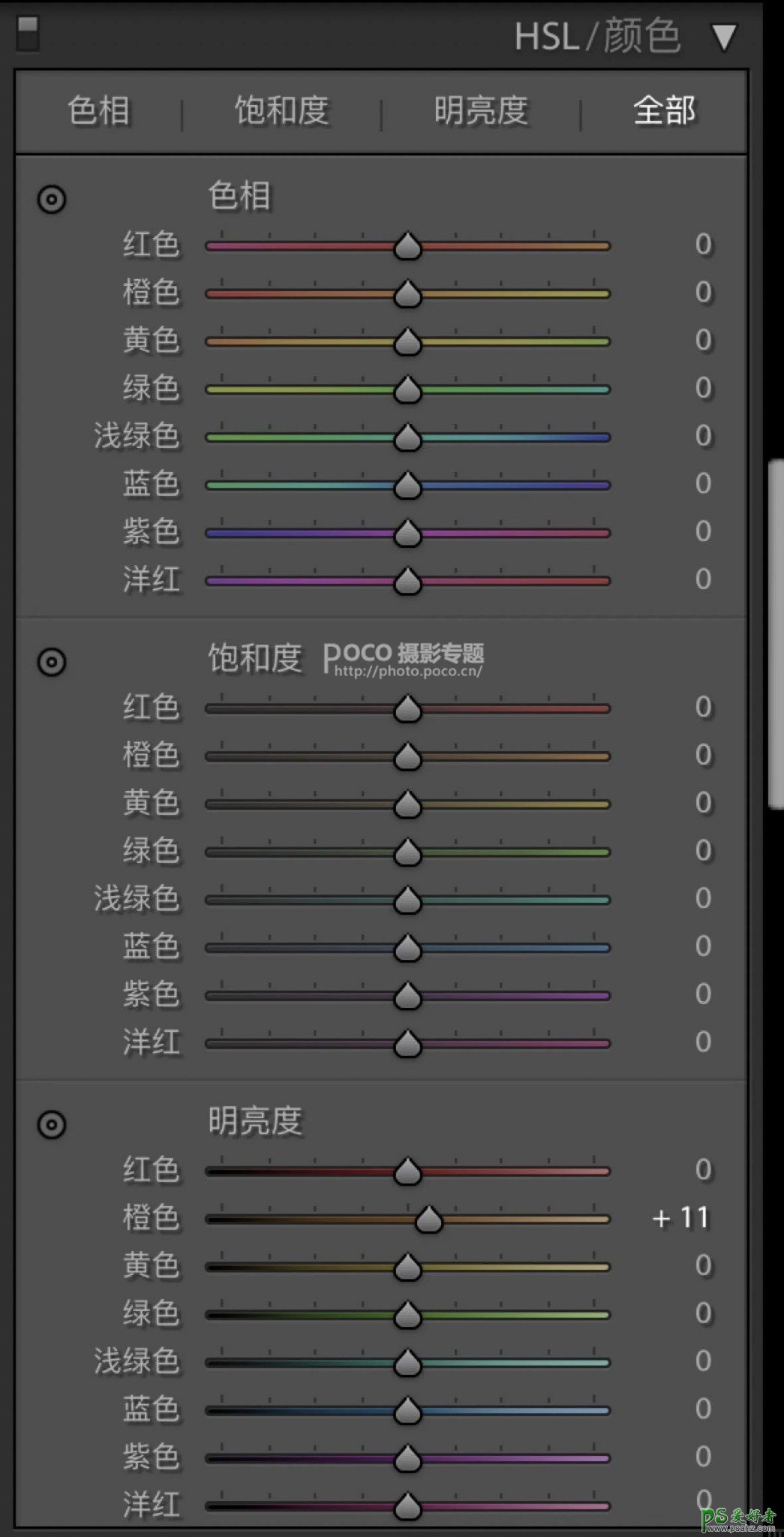
分离色调
分离色调,主要是对高光/阴影中的色相饱和度进行调整:
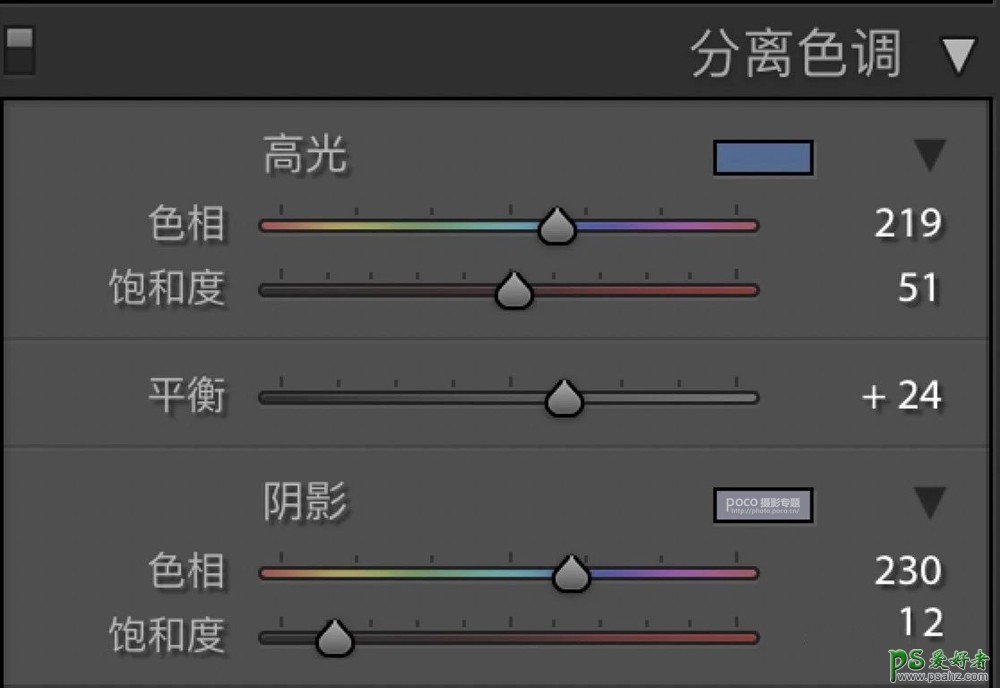

校准三原色
校准三原色。三原色的调整有弊端,就是调整了以后是对全局进行调整,不是单独的某一个颜色。所以有时候需要自己把握,因为在HSL中如果只是对红色调整的话只会有包含红色的颜色改变,其他不会变。
所以如果大家需要某一个颜色改变的话我建议大家用ps里面的可选颜色和色彩平衡进行调整,哪怕调整到了其他的地方还可以用蒙版擦掉不需要调整的地方。
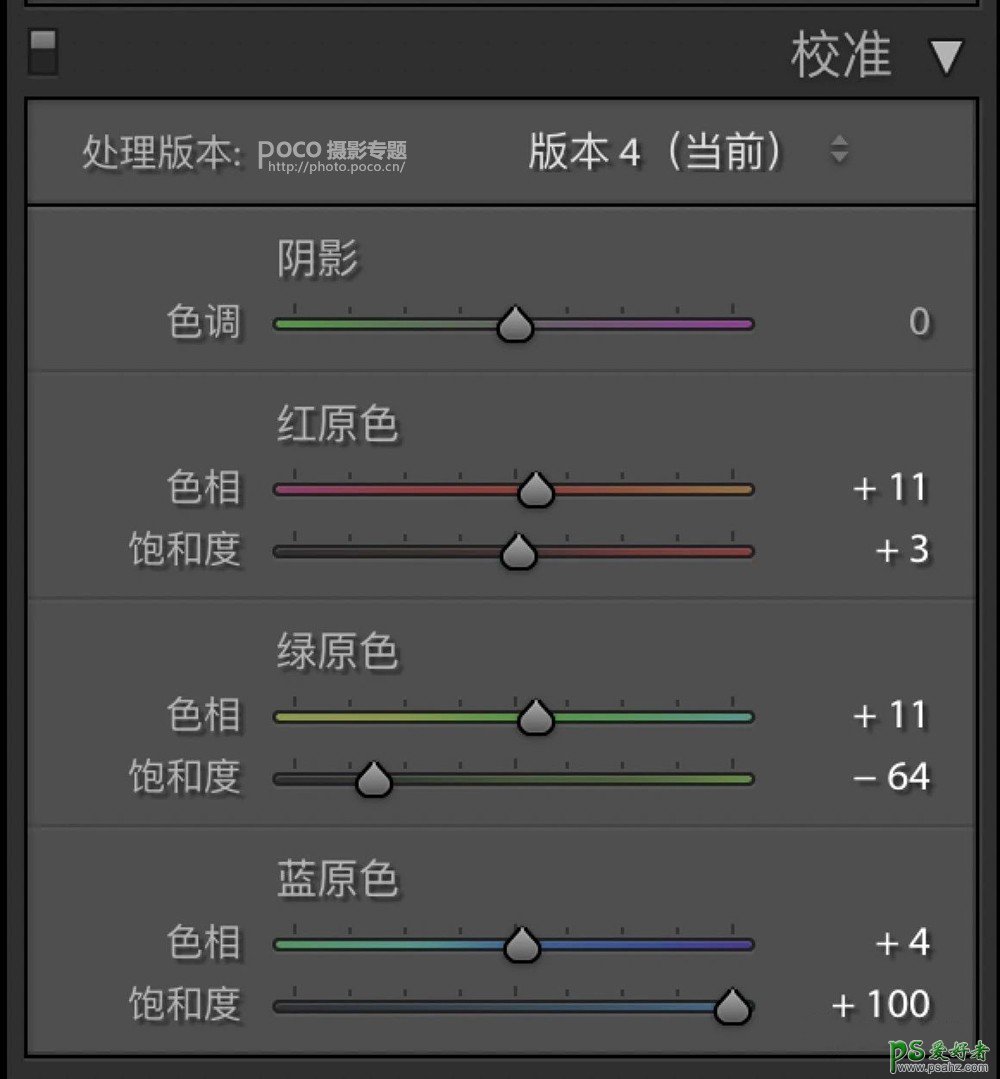
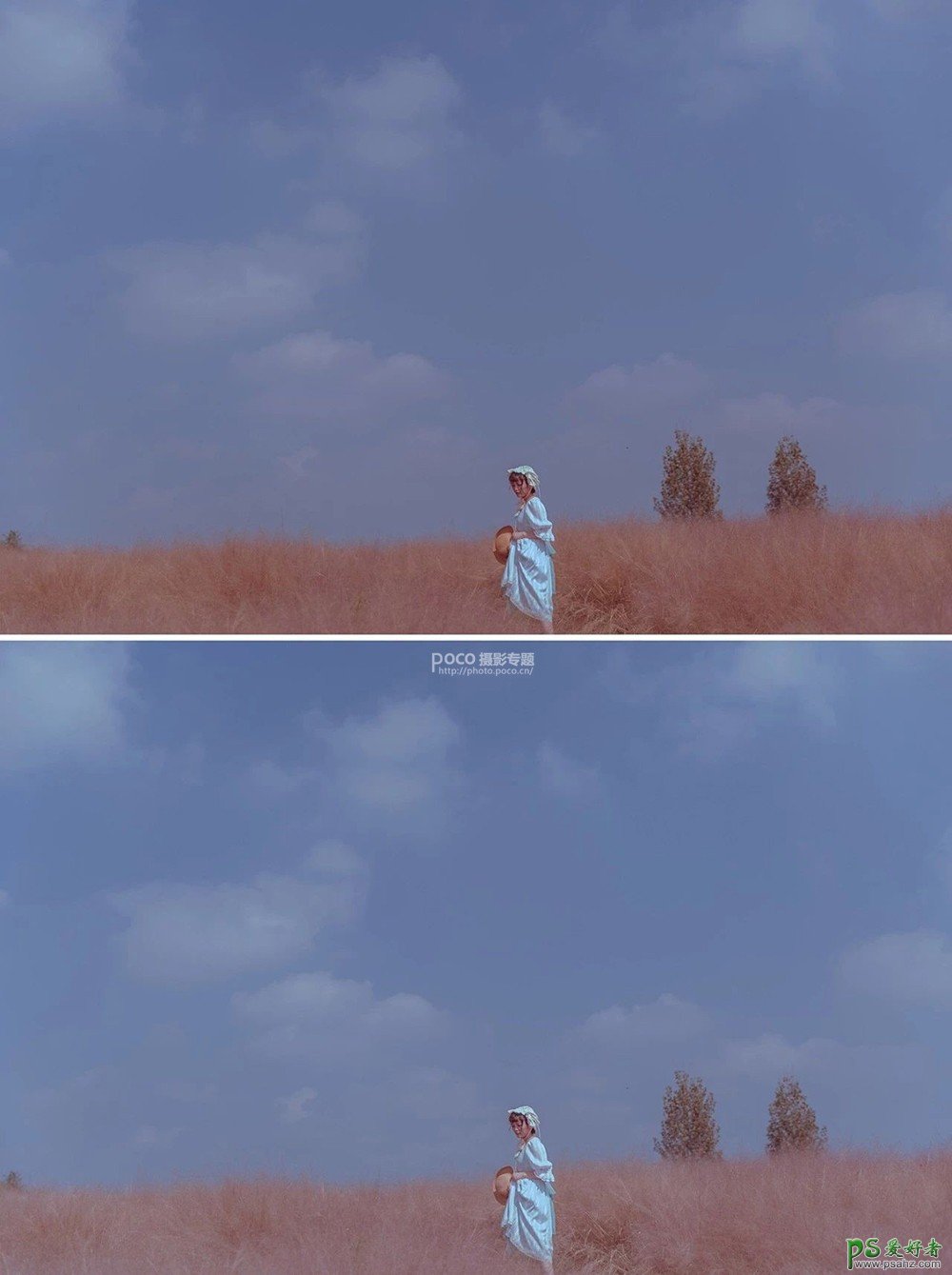
处理皮肤细节
直接导入ps里面进行液化磨皮。我自己的照片基本都不磨皮!平时磨皮用的一件磨皮插件portraiture(我记得好像最新版的ps cc是自带这个插件的没有记错的话),具体我就不多说了。总之磨皮有很多方法,只要能达到你需要的各个方法都可以。
刚才调整时皮肤的颜色跟环境的颜色有点混在一起了,所以需要用套索工具把脸圈起来,通过曲线以及可选颜色来对皮肤颜色进行一个调整。这个方法同样适用于调整某一块地方的皮肤,比如脖子太暗或者其他颜色不对的地方。我给大家录了一个大概方法的视频,视频也在最后的百度盘链接里面。因为拿着手机不太好录,所以大家将就看下知道方法就可以了(录视频发现如果照片亮一点的话会又是一个可以选择的颜色)。

添加颗粒
调整后进入Alien skin exposure 7,所用滤镜是我圈起来的那个。然后自己再加强一下颗粒强度,可以根据自己的喜好来加,有些人不喜欢颗粒感的就不加就可以了。
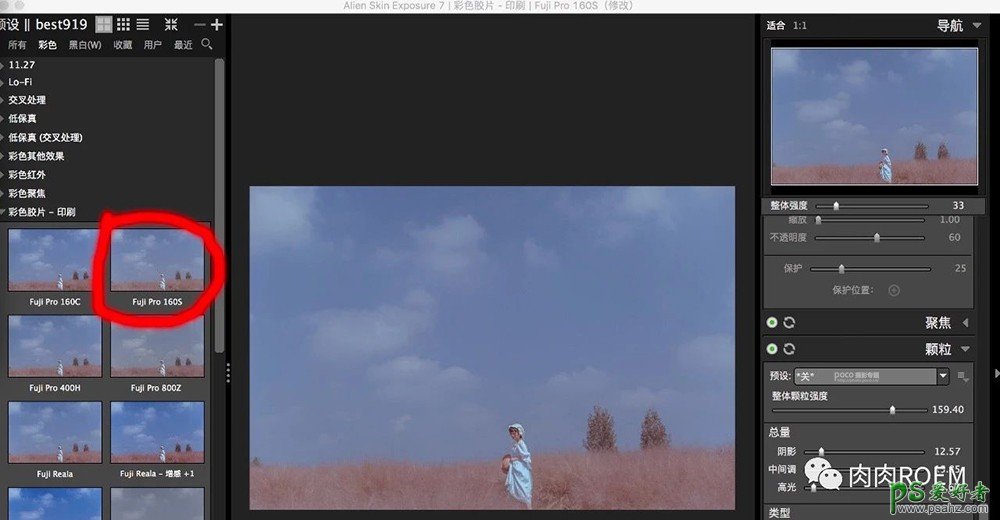
营造油画氛围感
最后一步:油画感。执行 滤镜----滤镜库---纹理化,缩放程度喝凸现程度也是根据自己的喜好进行调整。
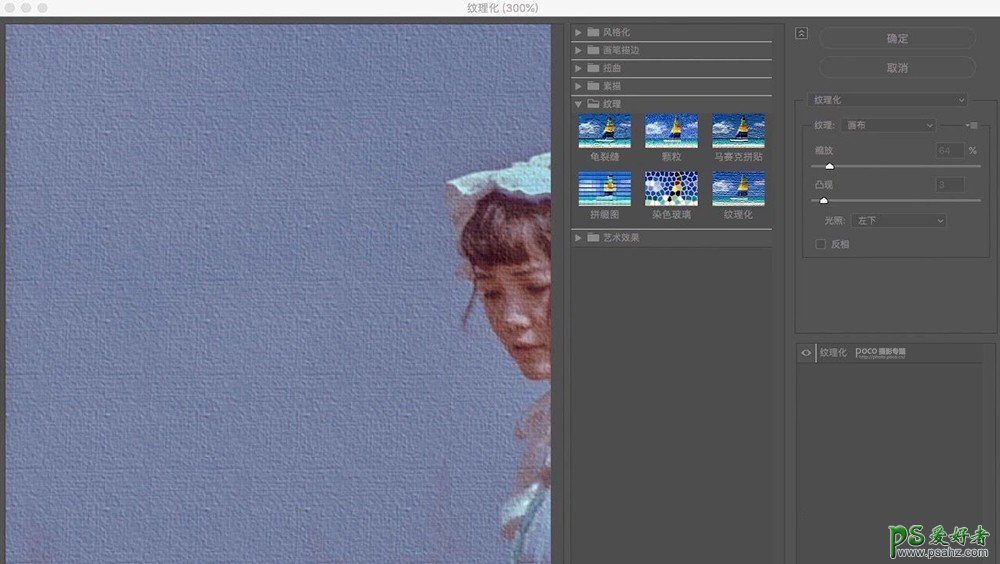
好了,至此色调1就搞定了!其实中间省略我啰嗦的部分,还是挺简单的,主要是还是要大家多去尝试尝试。

色调2

因为色调2与色调1的调色步骤差不多,我就不给大家详细讲解了,直接给大家看我的调色:

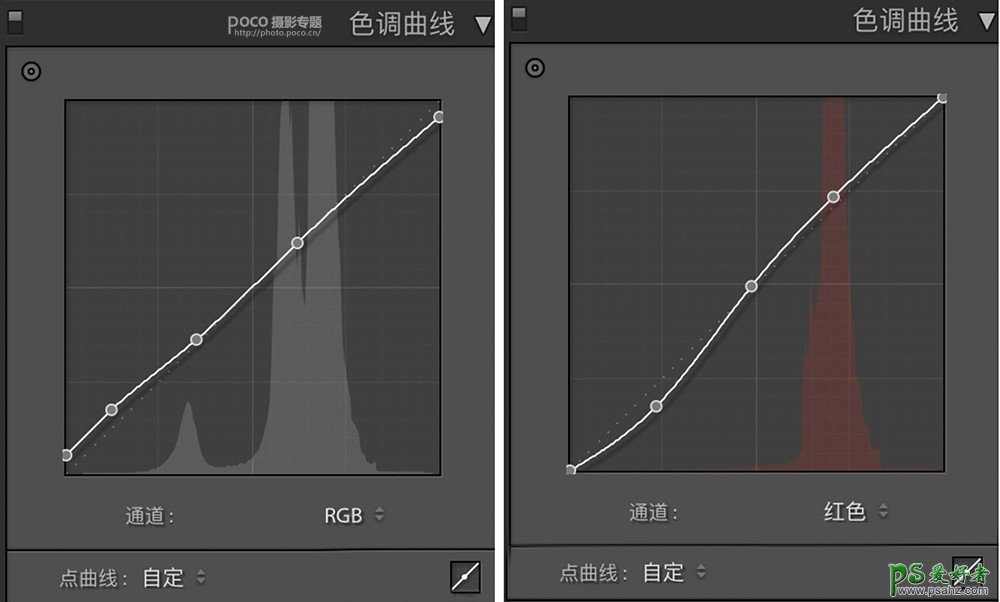
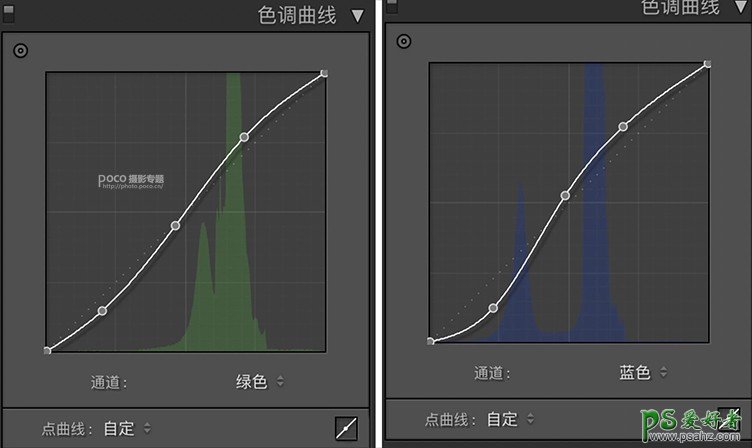
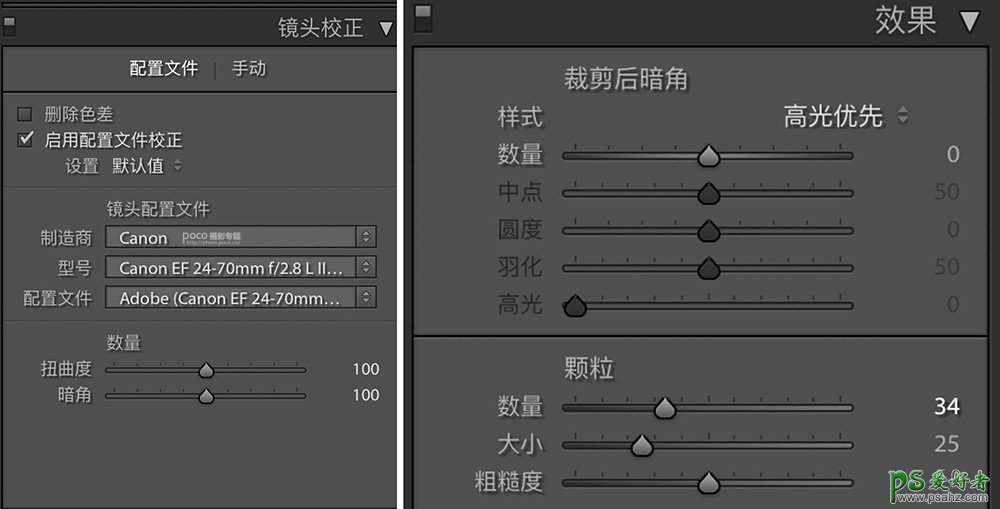
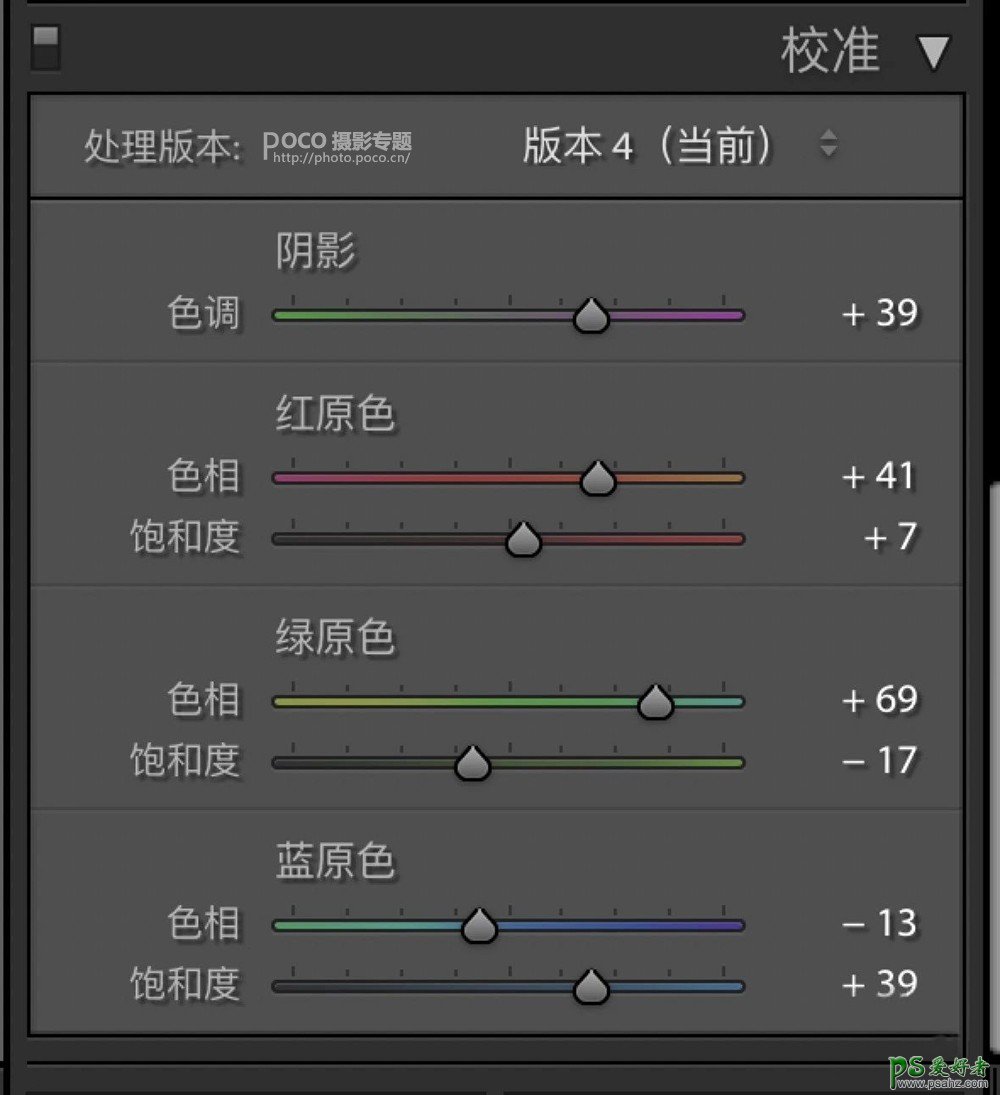

导入ps后,观察画面发现天空颜色不太对,所以通过色彩平衡对天空颜色进行了调整:
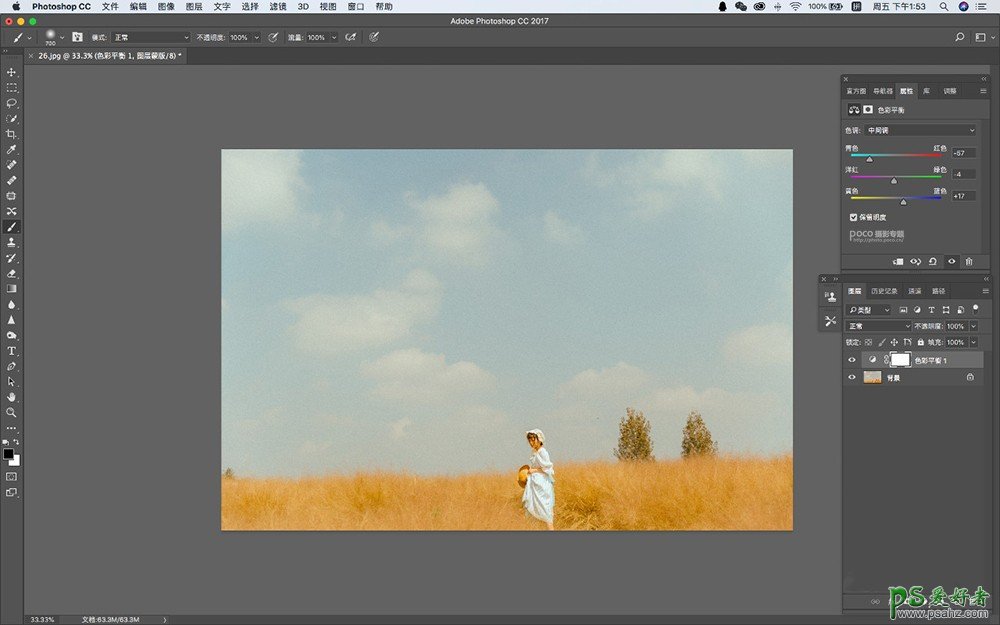
调整之后草的颜色变了,再利用蒙版把草地擦出来:
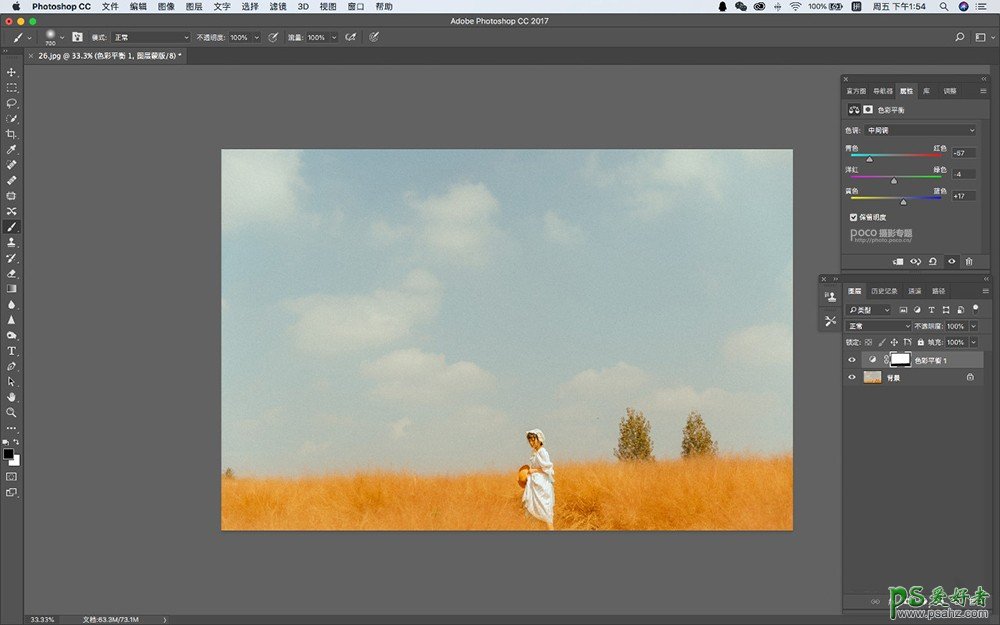
然后是对人物的皮肤进行磨皮液化,仿照调整色调1的方法把脸单独圈起来调整成合适的颜色,然后执行滤镜----滤镜库----纹理化让照片看起来像油画的感觉就可以了。

最后是原片的链接还有两个预设,想要练习的小伙伴可以去自己下载试一试 。lr要求需要最新版本,如果导入不进去可以直接导入ps里面用也可以,现在基本上PS和LR预设都是通用的。在里面我给了另外一张原片,看不清楚脸的,哈哈哈哈。
其实调色还是需要大家多多练习才会有所提高!而且我上面提到的步骤可以做出适当调整,不必照本宣科,只要最后能够调出你喜欢并且非常满意的颜色就是好的方法。





















