
下面是原图:

原片问题分析:
1、欠曝,画面脏。
2、没有层次。
3、草帽的阴影遮住了眼睛。
4、蓝天不够蓝。

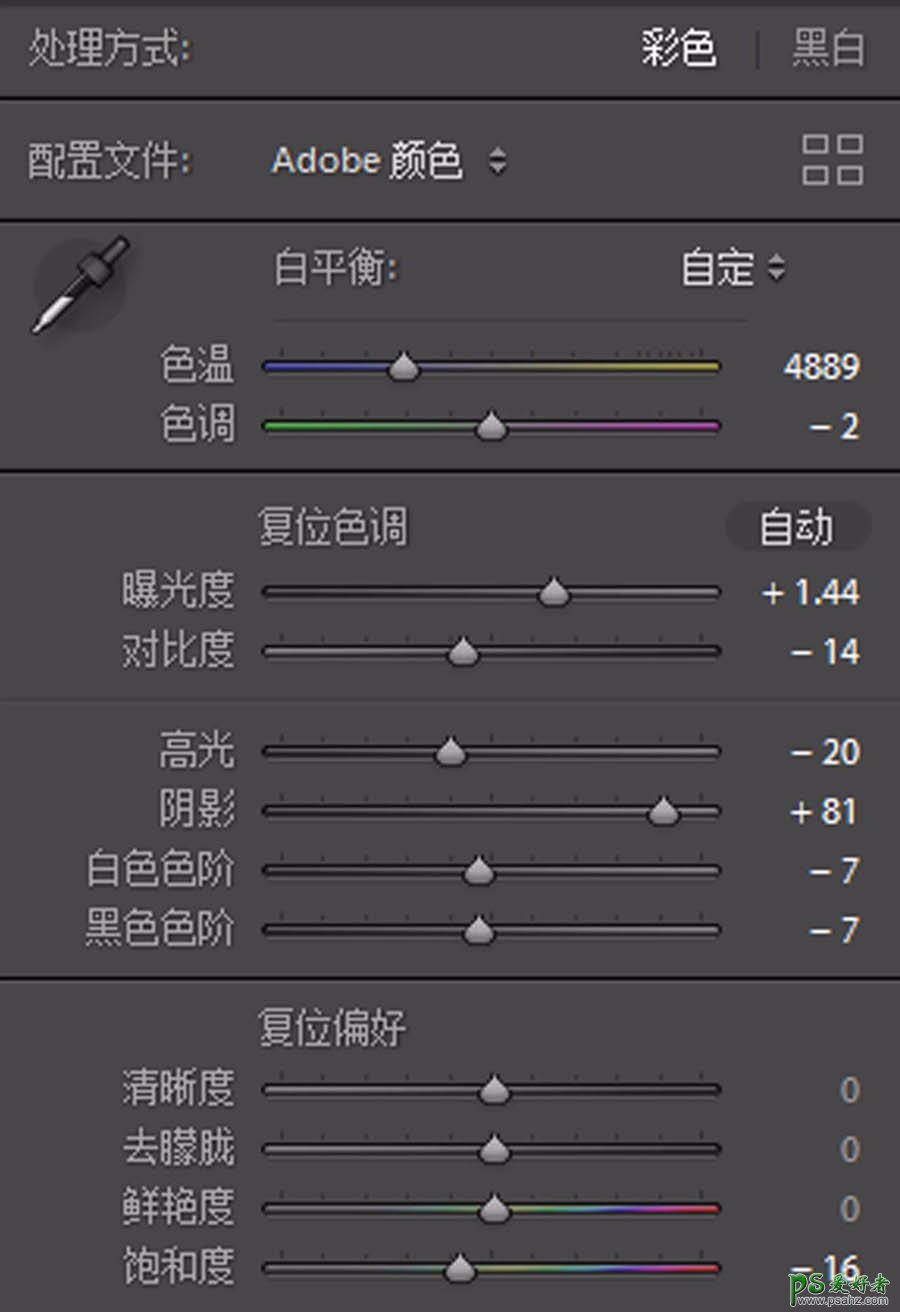
基础调节:
1、提高曝光和色温,降低对比度,降低高光,使得画面保持在一个亮度正常,偏暖且微偏灰的状态。
2、提高阴影,提亮眼部草帽导致的阴影。
3、降低饱和度,为后面的曲线去灰做准备。
4、为了仿胶片,这里不使用相机校准,保留暗角。

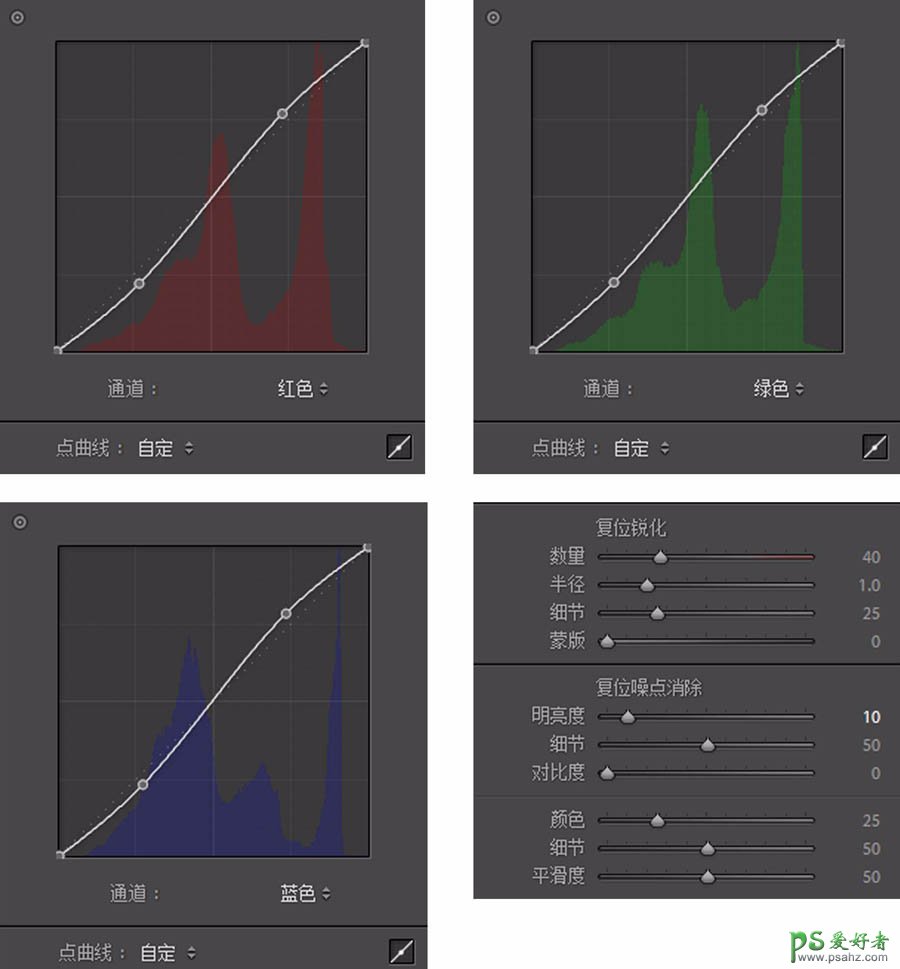
色调曲线和细节:
1、RGB曲线拉出一个常见的微S仿胶片曲线,数值不固定。
2、因为前期提高阴影导致阴影部分出现部分噪点,用噪点消除和颜色去除噪点,并进行锐化。

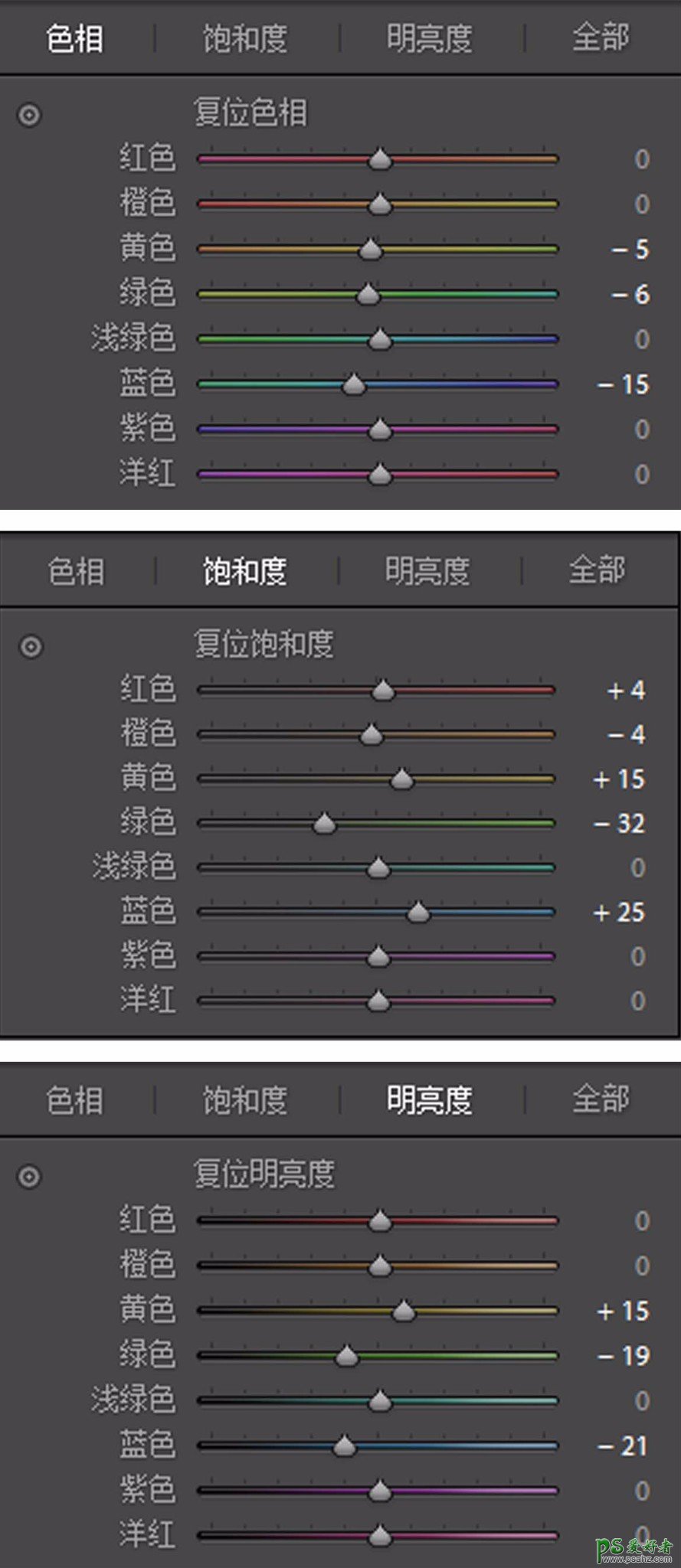
HSL颜色:
1、绿色偏暖/暗/低保和,使得背景偏暗。
2、黄色偏红/亮/高保和,使得人物偏亮,与背景有对比。
3、蓝色调整天空颜色。
4、橙色调亮/低保和,控制肤色。


分离色调:
1、高光加蓝,去除画面原来过重的暖黄色,使得画面更加干净,肤色更白皙,同时增强蓝天的颜色。
2、阴影加橙黄,制造一个轻微的冷暖对比。

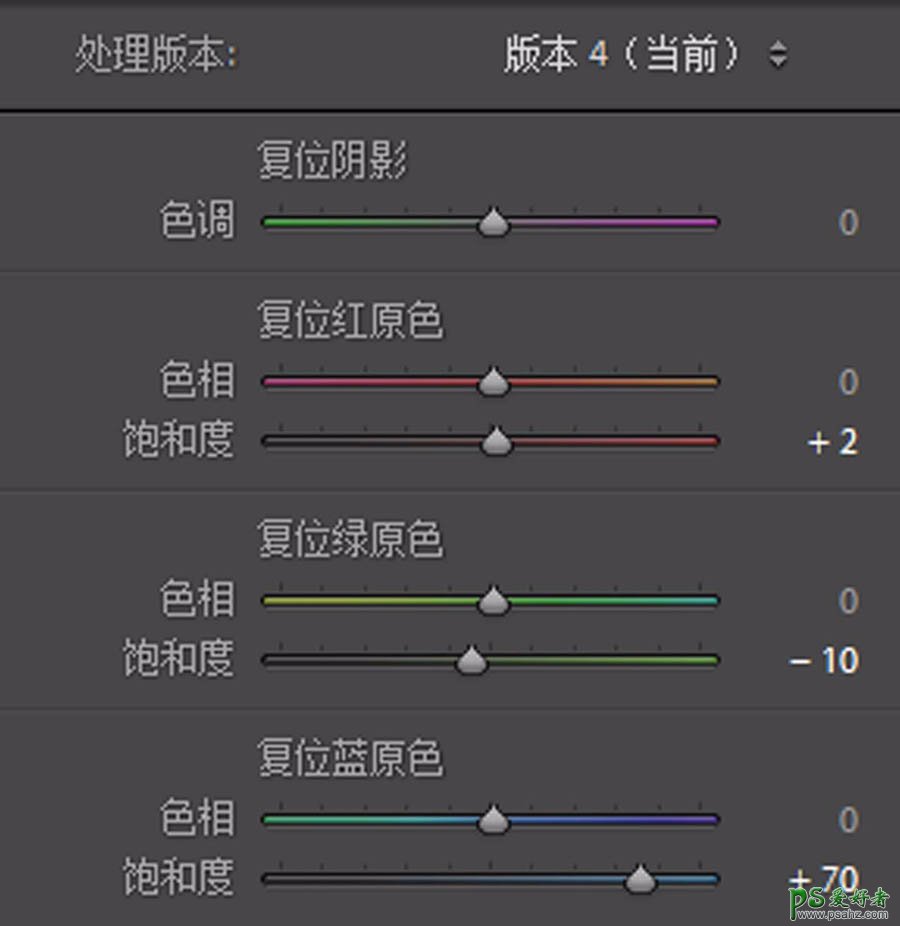
相机校准:
1、主要调整了蓝原色,让画面色彩更浓郁,更通透,再次加强蓝天的颜色。
2、最后我还在LR中使用调整画笔涂抹了一下天空(降色温,提曝光),达到如图效果。
3、接下来转PS。

1、简单的磨皮液化。主要提一点由于模特有一点驼背,所以通过液化调整一下体态。模特皮肤很好,简单去除瑕疵即可。
2、背景有部分红紫色的花,用蒙版调整红色,把花调成与背景色统一。
3、背景有些杂物用图章工具去掉。
4、最后用ACR滤镜加一点颗粒,参数是30/30/60。
5、保存导出。






















