
一、打开photoshop,创建一个大小适当的文件,然后新建一个图层,填充图案或一底图素材作为背景。
二、用矩形选框工具在底下拉出一个选区,执行CTRL+ALT+D羽化,并调亮一些。
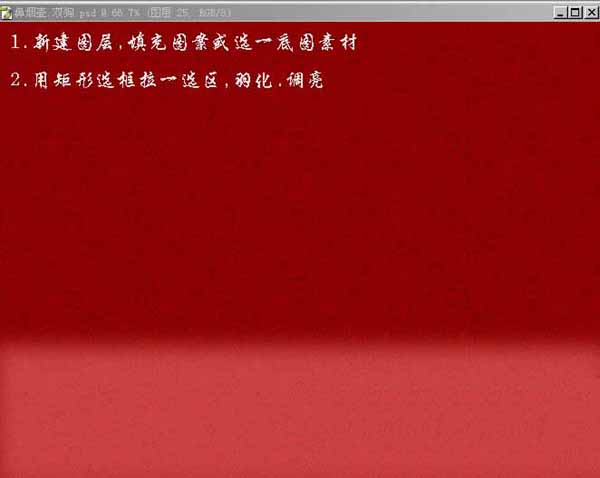
三、使用工具栏上的钢笔工具勾出鼻烟壶的路径。
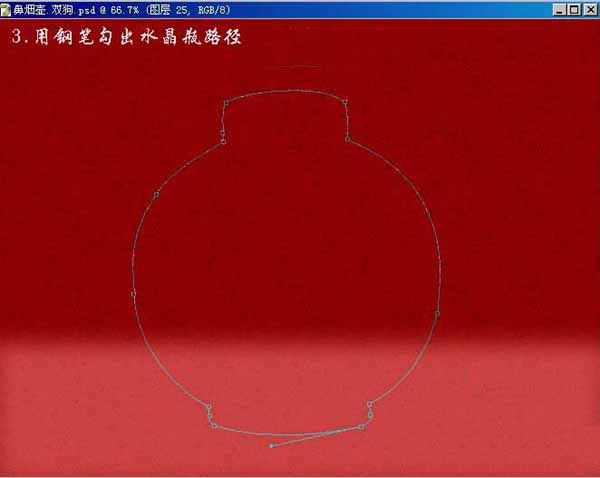
四、将路径转化为选区,再新建一个图层,命名为水晶外瓶或鼻烟壶外瓶,然后在新图层上为选区填充红色,再适当地降低不透明度。

五、保持选区,并再次新建图层,用淡灰色描边,右上适当减淡或用低透明橡皮擦擦一下(用低透明和低流量橡皮擦是减淡颜色的另一种好方法)。
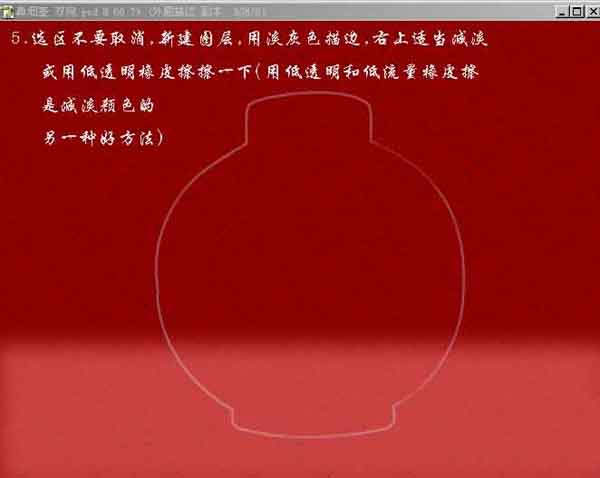
六、新建一图层,用钢笔工具勾出鼻烟壶的外形。

七、填充颜色如下(也可填充中性灰再用色相/饱和度调色)。

八、把该图层拉到水晶瓶图层的下方。
九、在水晶瓶图层上方新建图层,用选区或柔性笔刷涂出低光(这步最重要!)。

十、新建一层,再涂出高光区域。

十二、新建图层,用钢笔勾出盖(建图层都要命名以便记忆,选择)。

十三、再建一层,用钢笔勾出瓶颈。

十四、分别给二个图层填充(我选二个图案填充)。

十五、再建二个图层,分别涂出低光和高光。

十六、用同样方法再画出瓶颈。

十七、选一幅你喜爱的图片(抠出或从你源文件中拖出)放在鼻烟壶图层上,执行滤镜-扭曲-球面化。
十八、点选鼻烟壶图层选区,执行CTRL+SHIFT+I反选,保持选区,再选中图画所在图层,按DELETE键删除。
十九、画出瓶底部阴影或在底图上用椭圆选框拉出,羽化,再调整。

二十、图片可换(记住要把模式改成正版叠底较好)再签上你的大名,也可调整鼻烟壶图层明暗底,这样就把鼻烟壶做出来了,你也快来试试吧,相信你做的比我好!






















