
一、用Photoshop新建一个稍大一些的透明图像,使用工具栏上的钢笔工具,在图像中勾勒出半边蝴蝶的翅膀。
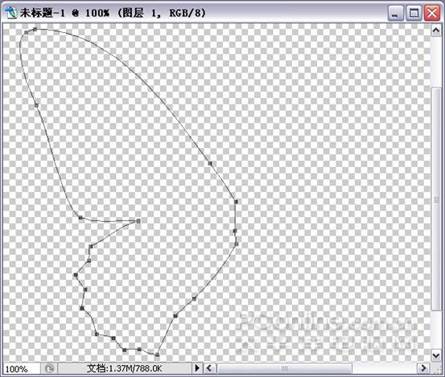
二、执行快捷键CTRL+ENTER将蝴蝶翅膀路径转换成翅膀选区,再填充颜色值为#040303的黑色。
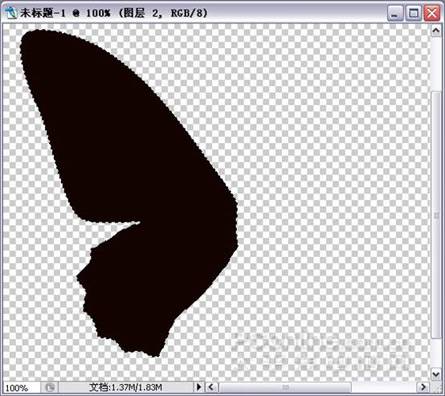
三、接着对填充了黑色的半边翅膀执行快捷键CTRL+J复制一层,然后将该层执行一下图像的水平翻转,再移动到与之前半边翅膀水平对称的位置上。
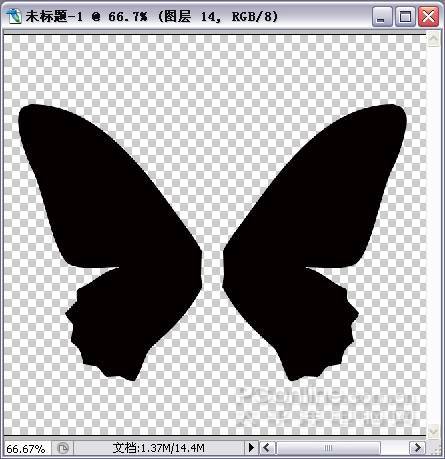
四、创建一个新的图层,然后使用钢笔工具勾出如下图一样路径。

五、照样执行CTRL+ENETE将路径变为选区,并填充深蓝色,这样就得到了翅膀下半部分的翅膀纹理。
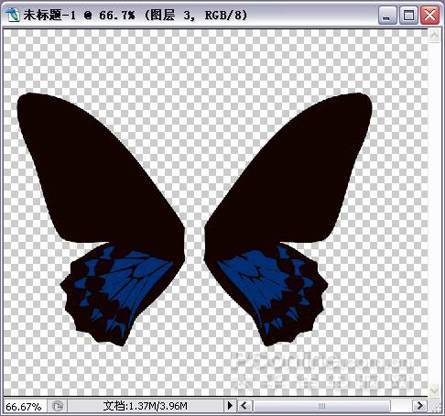
六、再建一个图层,使用钢笔工具把翅膀上半部分的路径勾出来,并转化成为选区后填充相应的颜色。

七、创建一个新的图层,在翅膀的中间勾出蝴蝶的身体,转成选区后再填充黑色。

八、接着再使用自由钢笔工具勾出蝴蝶的两根触角路径,并来到路径面板,双击储存触角路径。
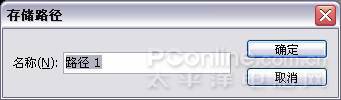
九、把前景色设成黑色,把画笔工具的直径设为1像素,然后对触角路径执行右击“描边路径”,描边路径确定后再删除路径。
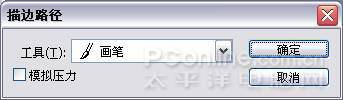

十、接着使用黑色画笔工具,给蝴蝶添加上眼睛。

十一、按住CTRL键,并单击翅膀所在图层,将翅膀载入选区,然后创建一个新的图层,将前景设为浅蓝色,再在选区中拉出一条由前景到透明的线性渐变。

十二、接着把翅膀下半部分的纹理载入选区,使用加深工具涂出纹理的明暗度。


十三、下次把翅膀的上半部分载入选区,然后添加数量为400%的杂色,采用平均分布的方式,勾选单色。

十四、将两边翅膀图层合并到一起,然后再将其载入选区,然后添加数量为5%的杂色,采用平均分布的方式,勾选单色。
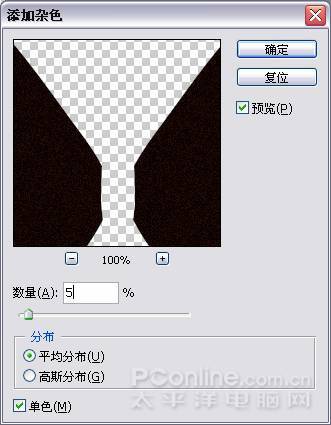

十五、然后将两边翅膀的下半部分纹理合并起来,并将其载入选区,新建一个图层,填充黄色,然后将填充了黄色的图层拉到纹理层的下方,并稍微移动一点点,就得出了下图的效果。

十六、将蝴蝶身体载入选区,并新建一个图层,把前景设成浅黑色,在新图层上给选区拉出一条由前景到透明的线性渐变。


十七、使用加深工具在蝴蝶身体上涂出一节一节的纹理效果,加深工具设成中间调,曝光度为50%左右。
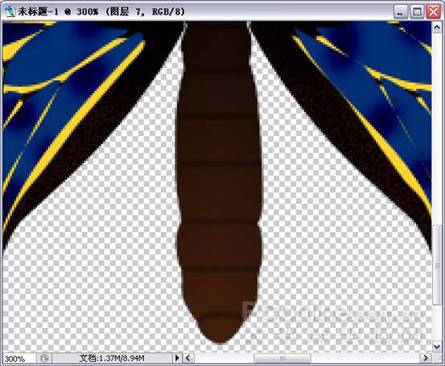
十八、将减淡工具设为高光,曝光度设为100%,然后用该工具把蝴蝶的眼睛调亮。
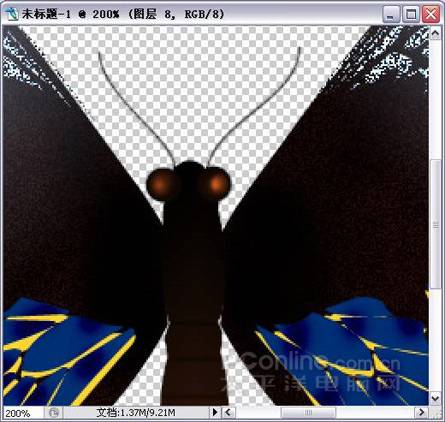
十九、将翅膀下半部分的纹理载入选区,然后添加数量为8%的杂色,采用高斯分布,不用勾选单色。

二十、再次新建一个图层,依然要用钢笔工具勾出翅膀中间部分的纹理路径。
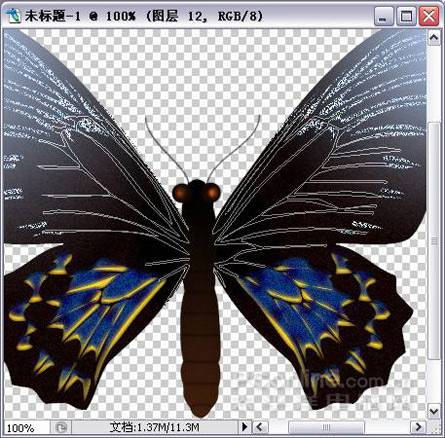
二十一、把前景设为黑色,画笔直径设为1像素,然后在路径面板上右击纹理路径,执行描边路径命令。
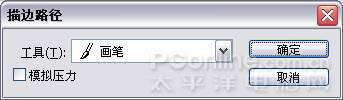
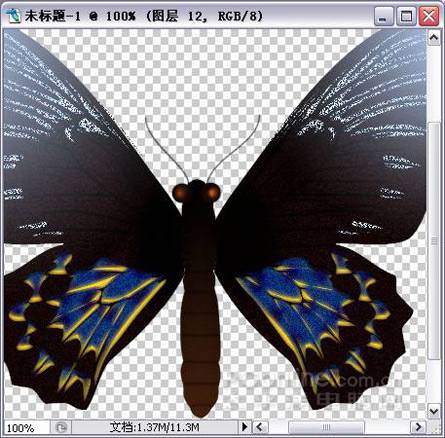
二十二、执行CTRL+SHIFT+E合并可见图层命令,这样蝴蝶画完了,再执行CTRL+U打开色相/饱和度,更改参数,以便调出好看的颜色。


栩栩如生的蝴蝶鼠绘完成了,我们调出不同颜色的蝴蝶放在一张美女照片中,来衬托一下照片的效果,这样是不是非常棒呢!






















