
一、把用来鼠绘烟熏妆美女的Photoshop软件打开,用工具栏上的钢笔工具勾出烟熏妆美女的身体部分,按快捷键CTRL+ENTER把路径转化为选区,然后填充相应的皮肤颜色,再在另 一个图层上勾出烟熏妆美女的脸部路径,并转化为选区,照样也是要填充好皮肤颜色。
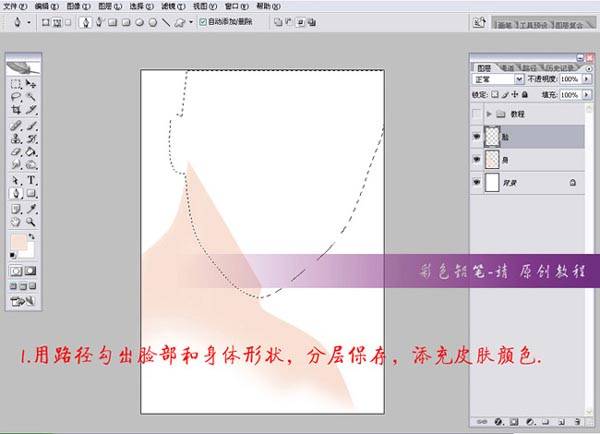
二、继续新建图层,在新图层上面勾出烟熏妆美女的眼睛和嘴巴,用相应的颜色进行填充。(注:在进行鼠绘的时候,每画一个部位,最好是在新的图层上进行,方便后期的上色和修改)

三、美女的鼻子部分的路径勾出来以后,也要转化为选区(如图,选中路径面板上的路径,按CTRL+ENTER),路径怎么画成如下图的这个形状呢?后面会讲到。。。
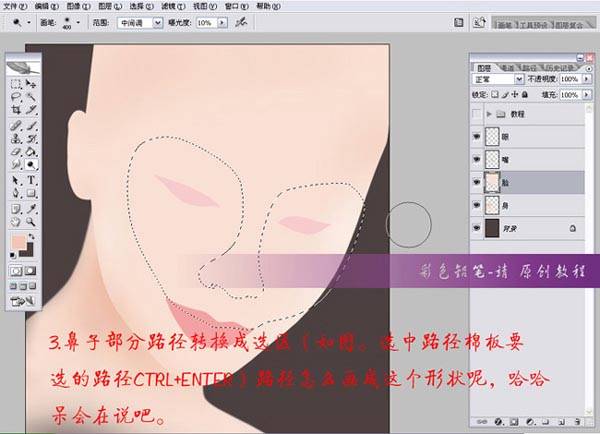
四、用工具栏上的加深工具,我这里是先刻鼻子,大致刻画一下。
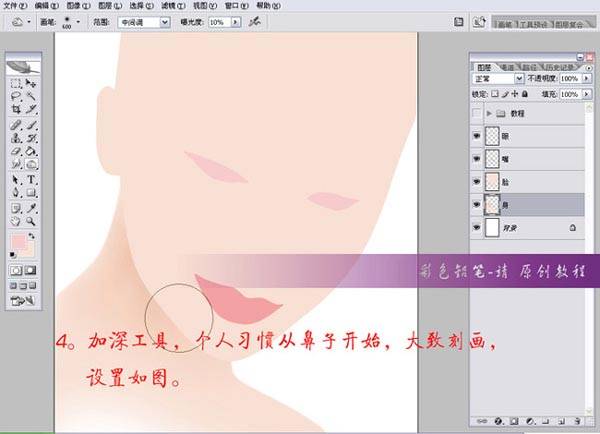
五、不同的部位,羽化值不同,注意平时多观察,角度和光线变化造成人物细节的不同变化。
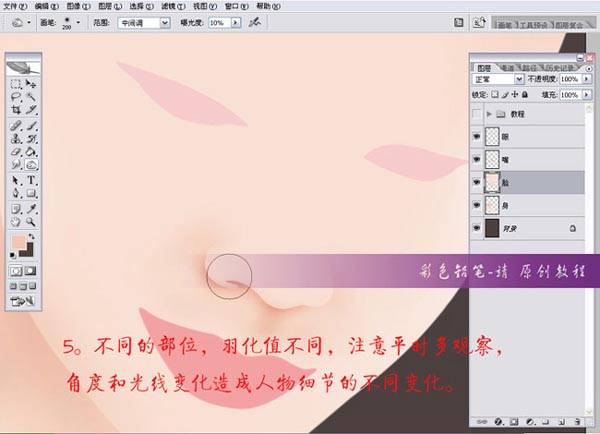
六、笔刷大小随不同部位要不断变换大小(快捷键[ 和 ] ),开始时不要局部深入刻化,要照顾整体,要不美女容易变成花脸,那样就不能叫做美女了。
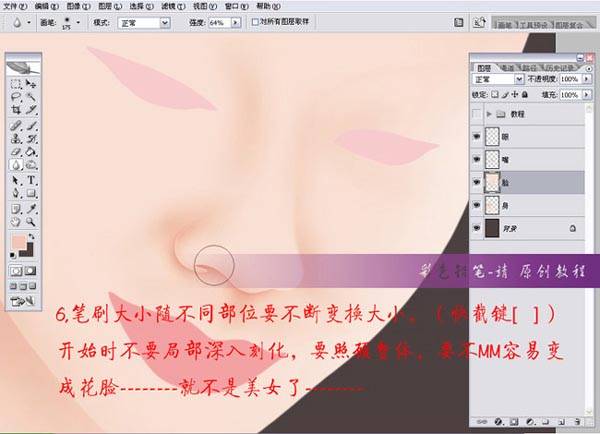
七、再用工具栏上的减淡工具抹出鼻子上的高光部分。
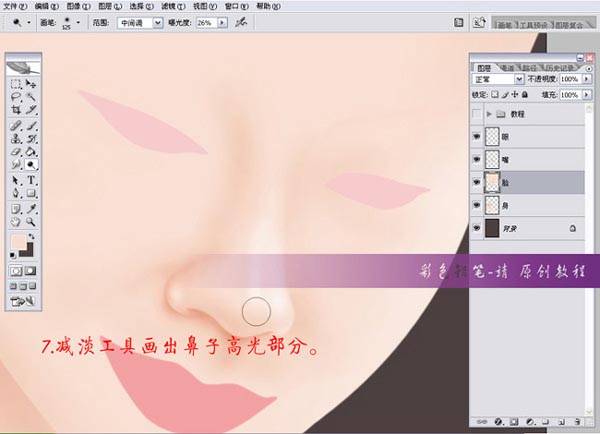
八、先找一下整体的关系,这样容易继续深入刻画。

九、下面开始嘴部深入,鼻子路径包含了嘴和眉毛(个人爱好),适当羽化(看自己设置的图片尺寸了),先加深。
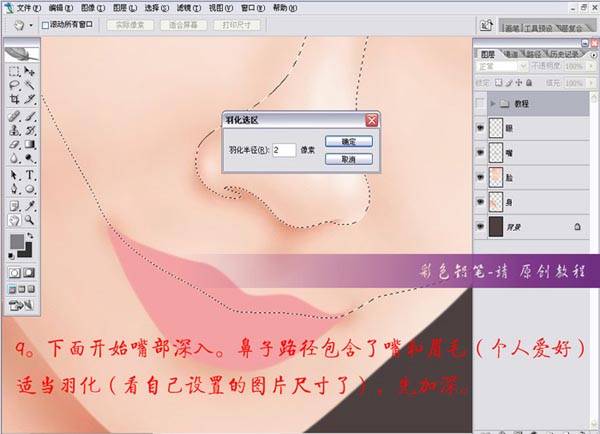
十、曝光度不要过大,嘴唇从中间开始加深,结合正反选区(快捷键CTRL+SHIFT+I)。

十一、嘴唇边缘细节在脸的层深入。

十二、美女眼睛部分,先把眼白部分勾出,建一个新层并进行适当的羽化处理,然后填充相应的颜色。
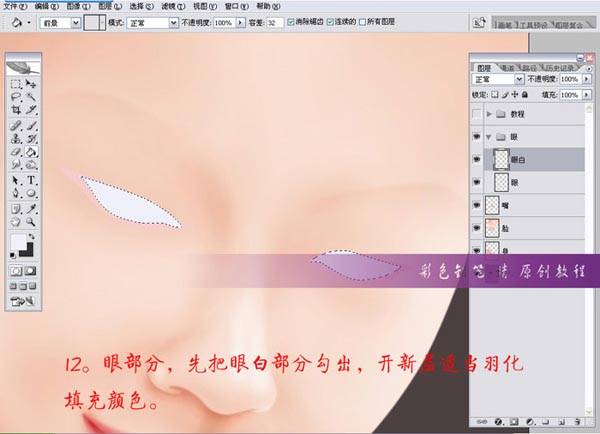
十三、画笔工具选合适的颜色,用加深/减淡工具刻画,这时要有耐心,并注意观察真实的眼部结构,一开始有些恐怖,建议不要晚上画,会很吓人。
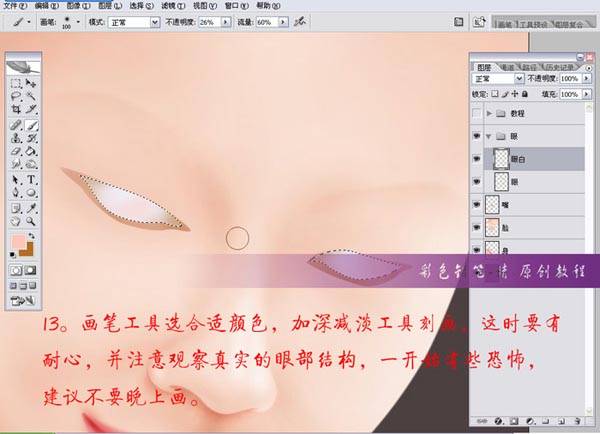
十四、加上眼球,容易观察,眼球的画法有很多,这里就不多说了,我喜欢直接画,也是加深和减淡。

十五、画好一个眼球以后,再把它复制到另一个眼睛上,删除多余的部分。
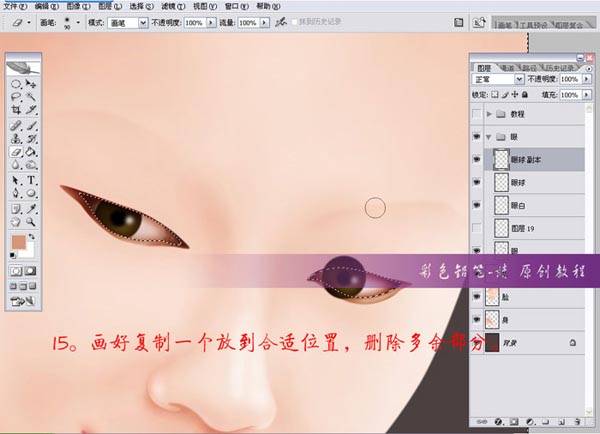
十六、现在要开始画出烟熏妆美女的双眼皮,有双眼皮的女孩会漂亮一些,先用钢笔勾出轮廓,CTRL+ENTER转化为选区,然后按CTRL+ALT+D进行羽化处理,结合正反选把双眼皮和下眼皮画出来。
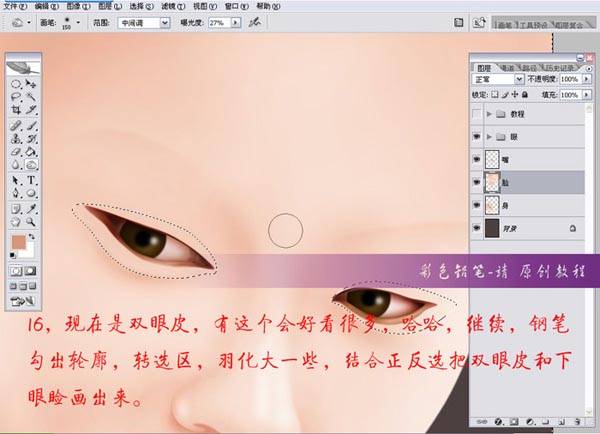
十七、差不多了,不过还没有眼影,不好看,不像是位美女。。。。。
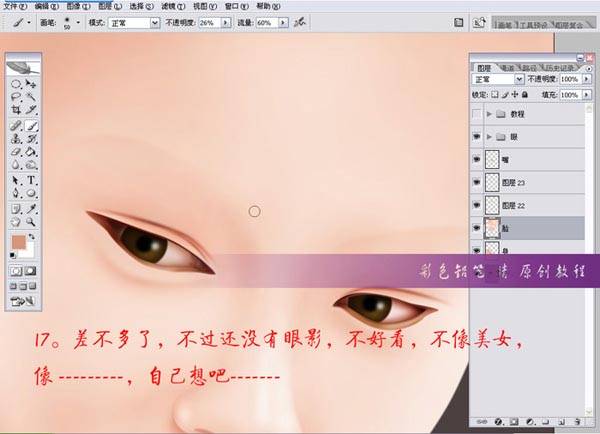
十八、创建一个新的图层,用画笔工具,把透明度调低一些,淡淡的加些颜色,现在好看多了,继续给她美容吧。

十九、先从眉毛开始吧,勾出眉毛选区,羽化多一些,填充相应的颜色。

二十、把透明度降低一些,用橡皮工具把眉头和眉尾擦掉一些颜色,这样显得更加自然一些。

二十一、现在开始给美女画嘴唇了,用减淡工具把曝光度调大一些,加高光效果。

二十二、嘴唇的纹路是比较头疼的问题,我没有什么好办法,找一个现成的笔刷,按走向涂出纹路。
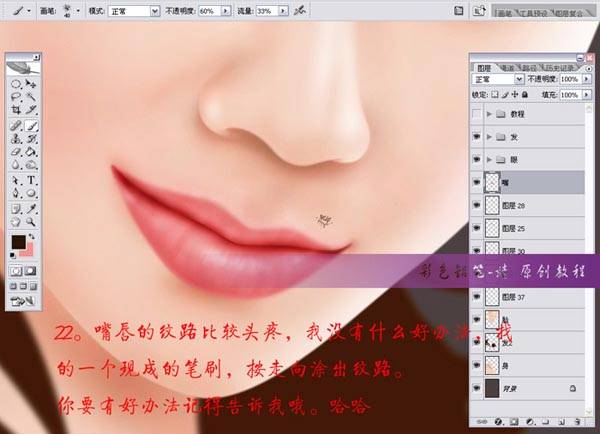
二十三、这下该轮画美女的头发了,先勾出头发的大概形状,羽化后用颜色填充。

二十四、用橡皮把边缘一些透明度,大体的明暗关系找好。
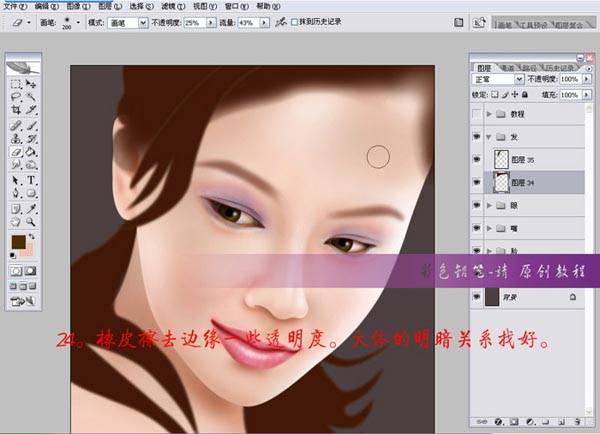
二十五、再勾一些碎发,这里用到了画笔描边路径,先把路径勾出来,不用封闭,只是按走向勾出线条就可以了,一会再讲描边的设置,不要着急。

二十六、画路径的时候画几条主要开关,其余复制就可以,按CTRL+SHIFT+鼠标点选路径移动,就出来第2条路径,看着这么多,其实一会就好了,注意头发走向,要不就。。。。

二十七、勾好路径后,开始设置画笔,大小主要看你图的大小,其他如图就可以,最小直径主要控制头发末梢的尖度,可以按照自己的爱好来设置,其他的基本是默认值。

二十八、点选路径面板上勾好的头发路径,在确认选取钢笔工具下鼠标右键描边路径,记得勾选,模拟压力,确定OK,路径一条条在变色,完成。
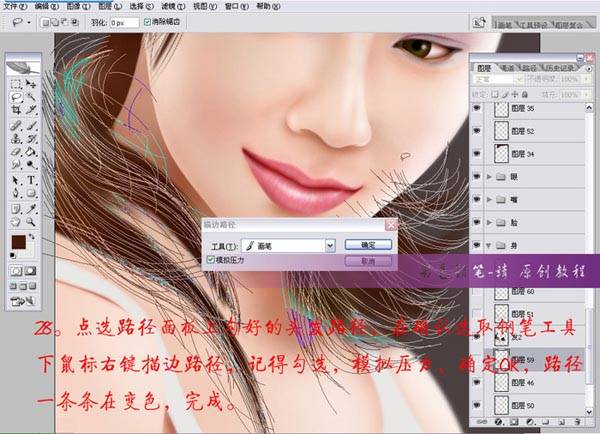
二十九、眉毛也是一样的,主要注意走向,多观察美女眉毛的真实走向,哈,多看美女好处多多。
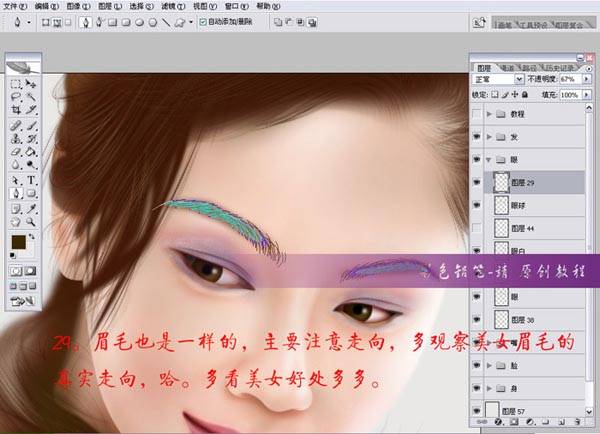
三十、睫毛,眼睛是心灵的窗户,睫毛是眼睛的。

三十一、差不多了,自己欣赏一下自己的成果。。。。。

三十二、最后把远近关系用模糊工具找一下,调整一下不满意的地方,保存,这样我们的鼠绘烟熏妆美女照片的教程制作完成了。























