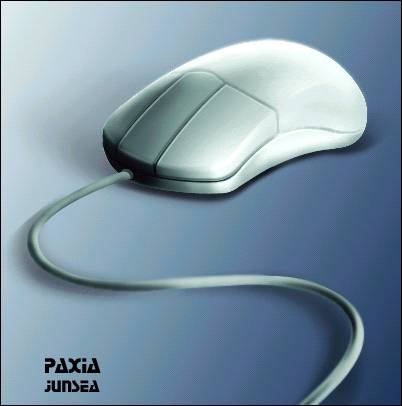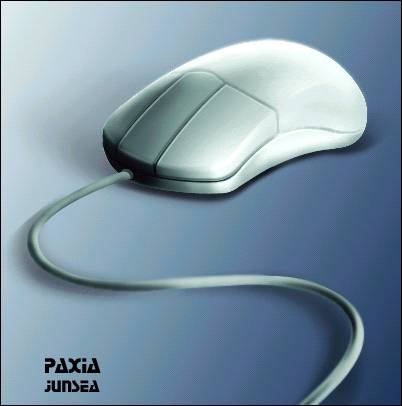
一、打开Photoshop软件,执行“文件-新建”命令,创建一个宽高都为390像素,分辨率为290像素/英寸的RGB图像。
二、在新图像中创建一个新的图层,然后使用钢笔工具在新的图层上勾出电脑鼠标的外部轮廓路径。
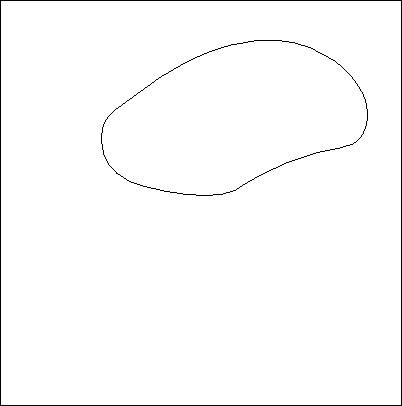
三、对闭合后的路径执行CTRL+ENTER将路径转化成选区,然后对选区填充颜色值为#B2B2B2的灰色。
四、接着再执行“滤镜-杂色-添加杂色”命令,将杂色的数量设为0.2,采用高斯分布,勾选单色。
五、然后再对其执行“滤镜-渲染-光照效果”命令,详细的参数设置请见下图。
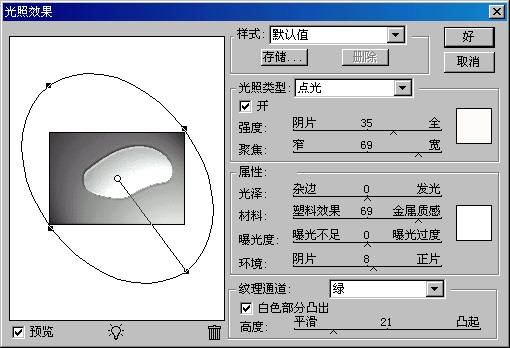
六、创建一个新的图层,用钢笔工具把鼠标上的割线勾出来,并进行用铅笔描边路径。
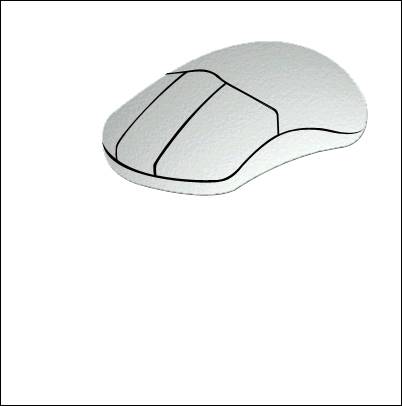
七、选择压力较小的橡皮擦工具,把电脑鼠标上的受光区域擦淡一些;然后再双击打开图层2的图层样式,参考下图对斜面和浮雕样式进行设置。
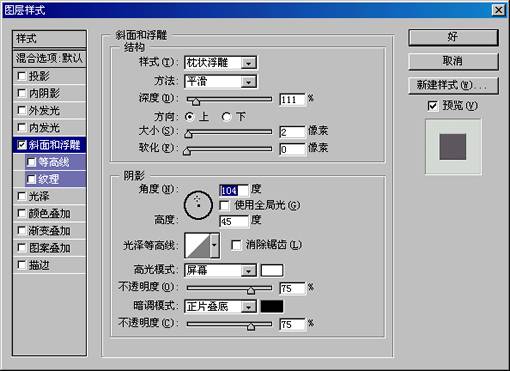
设完斜面和浮雕样式以后的电脑鼠标效果图;
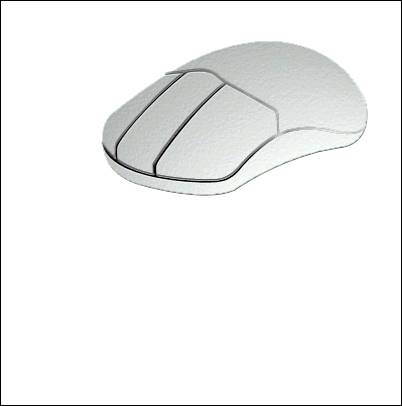
八、再次创建新图层,使用钢笔工具勾出电脑鼠标的侧面阴影部,然后转化成选区,接着再使用不透明度为80%左右的画笔工具对选区进行涂抹,在涂抹的时候要注意明暗度,接近受光处要渐渐地提亮。
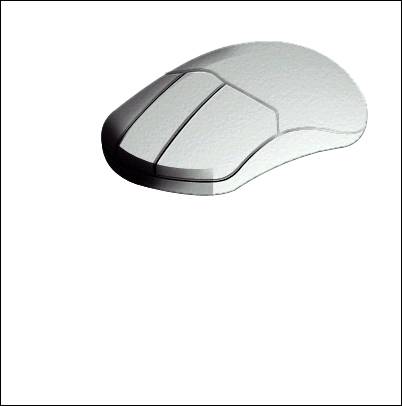
九、使用模糊工具对侧面阴影的边缘进行模糊处理,让其看起来不会显得生硬。
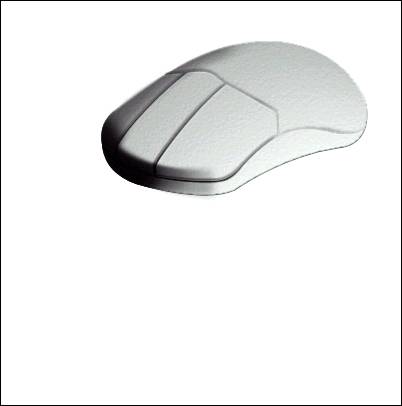
十、创建一个新的图层,用钢笔工具勾出电脑鼠标的背部高光区域,将路径转成选区,再填充白色,把图层的不透明度降至39%左右。
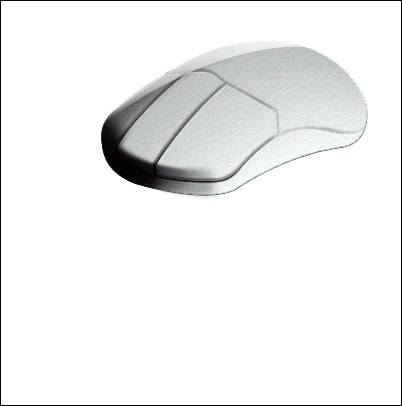
十一、同第九部一样,用模糊工具对背部高光区域的边缘进行模糊处理。
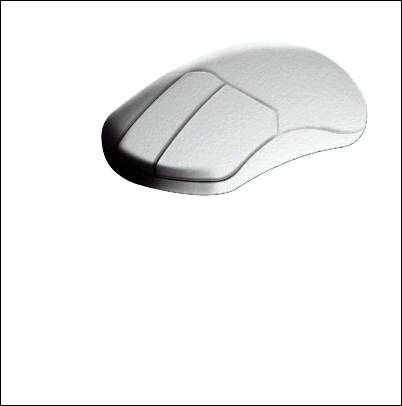
十二、然后在图层2(即分割线所在层)的上方建一个新层,并用钢笔工具勾出鼠标的暗部选区,并用不透明度为29%左右的画笔工具对选区进行涂抹,涂抹完成以后,照样对边缘进行模糊处理。
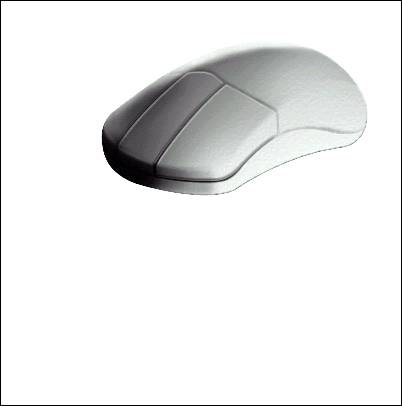
十三、接着再暗部图层的上方建一个图层,先用钢笔工具勾出背部侧面的选区,再用灰白色画笔在选区中进行涂抹,并用模糊工具进行边缘模糊处理。
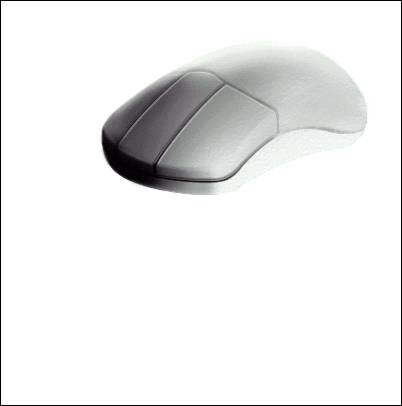
十四、在最顶上建一个新的图层,用钢笔工具勾出鼠标的棱角选区,并填充白色,然后再模糊边缘处理。
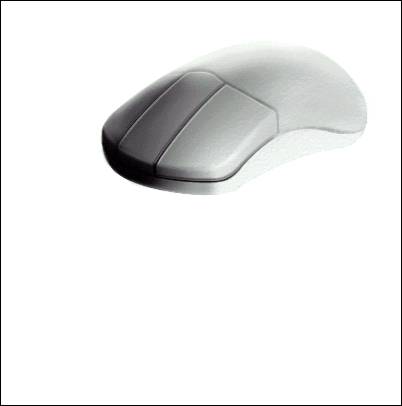
十五、建新的图层,同样用钢笔工具勾出底托侧面的阴暗面,再用画笔进行涂抹,然后使用模糊工具进行边缘模糊。
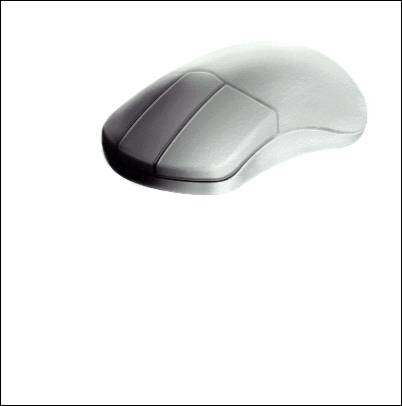
十六、在图层2(即分割线所在层)的上方建一个图层,然后调出图层2选区,再选中这个新建的图层,然后在新建的这个图层上给选区填充白色,并把该层的不透明度降至49%左右,这样电脑鼠标的主体就完成了。
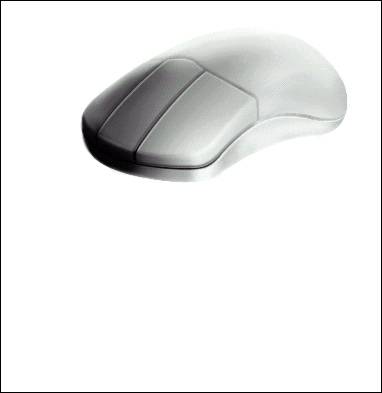
十七、在顶层建一个新的图层,然后用钢笔工具勾出鼠标线的路径,转化为选区,并填充银灰色。
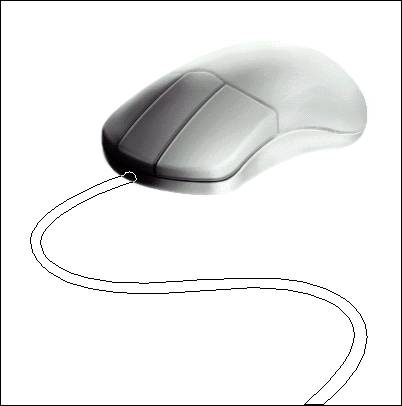
十八、再建一个图层,将鼠标线弯曲地方的阴影勾出来,然后使用黑色填充,并用模糊工具进行边缘模糊处理。
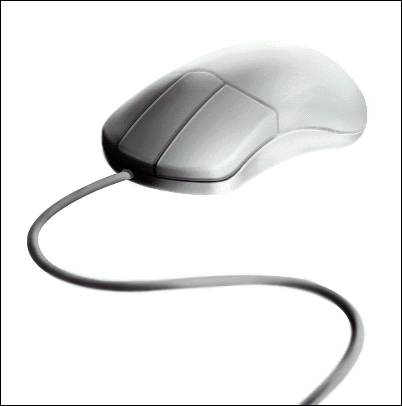
十九、在背景层的上方创建一个新的图层,然后在这个新的图层上勾出电脑鼠标和鼠标线的阴影选区,然后用画笔工具在选区中涂抹,当涂抹完成以后,还可以动感模糊进行处理一下。
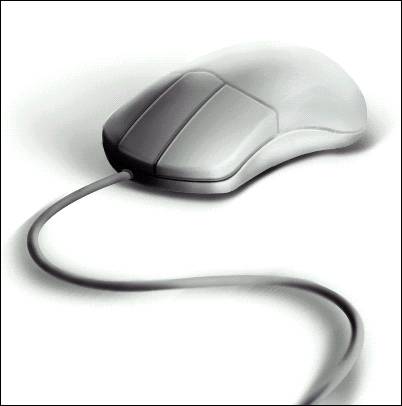
二十、这时我们就完成了电脑鼠标的制作,如果觉得不好看,可以添加一个渐变的背景作为衬托,还可以改变一下鼠标的色泽,这样的绘制出来的鼠标才够完美。