
一、把用来绘制苹果的Photoshop软件打开,按快捷键CTRL+N创建一个新的RGB图像,图像的宽度和高度设大一些,然后用工具栏上的钢笔工具勾出红通通苹果的路径。
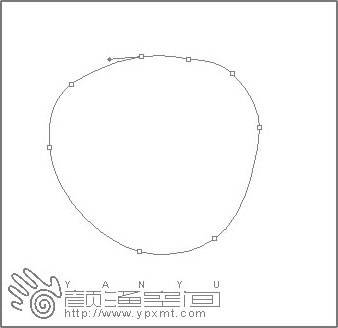
二、执行快捷键CTRL+ENTER将红通通苹果的路径转化为苹果选区,保持苹果选区,然后新建一个图层,在这个新的图层上面,对苹果选区填充50%左右的灰色。
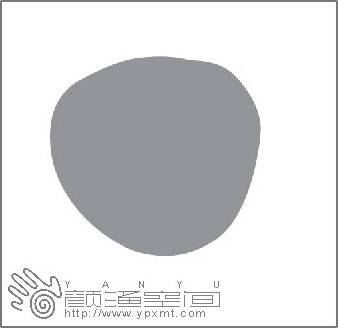
三、执行CTRL+D取消苹果选区,再用工具栏上的加深工具对填充了灰色的苹果形状进行加深处理,直到有苹果的大概样子为止。

四、用钢笔工具勾出苹果窝的大概形状,并保存该路径。

五、按快捷键CTRL+ENTER将刚才的苹果窝路径转变成选区,用加深工具将这部分画出些细节。

六、在苹果层上新建一层并命名为颜色,并将其图层模式也改为颜色。按住alt键在两层之间电击,使颜色层灌入苹果层。在颜色层用透明度30的画笔根据需要上颜色,画得过火的地方可用橡皮擦调整。

七、用画笔和橡皮擦不断调整颜色层的颜色,用加深减淡工具调整苹果层的明暗效果。

八、在颜色层上新建一层命名为花纹,选择画笔工具,笔头形状如下图,选择橘黄色为前景色,在该层点击。

九、选择涂抹工具,笔头形状如下图,强度75,按照苹果的结构(如下图所示)来回涂抹,结合橡皮擦工具调整效果。
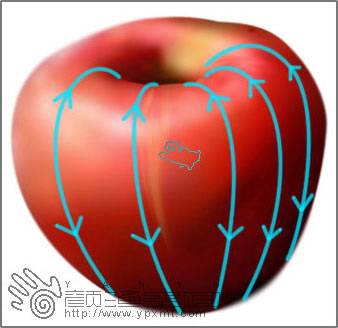
十、继续增加图层和花纹,同一个层上不要放置位置相近的花纹,才不影响到涂抹。

十一、不断增加和调整苹果上面的橙色花纹,这样得到的效果会更加逼真。

十二、结合苹果窝路径选区,绘制苹果窝前面的花纹。

十三、新建一层命名为反光。按住ctrl键点击苹果图层,得到苹果的选区,在反光层上用画笔工具(笔头形状如下图所示)在反光部位点击,透明度可低一点,结合橡皮擦调整结果。

十四、用钢笔绘制苹果梗路径,CTRL+ENTER转变成选区,新建一层,填充入上图颜色。

十五、用加深减淡工具涂出苹果梗的明暗效果。

十六、新建一层命名为高光,高光的制作方法和花纹的制作一样,涂抹工具的强度可以调低一些。

十七、给我们绘制的红通通苹果添加一个背景,投影也是用加深减淡工具实现的,在投影处用画笔画些红色的环境色,模式为颜色,不透明度为10%。

十八、若发现花纹与苹果不能融合,可合并花纹和苹果以及颜色几个层,用画笔、加深减淡工具进行调整。

如果你不喜欢红通通的苹果,我们可以稍微调节一些苹果的颜色,让其变为青苹果,这些就能满足你的胃口了,呵呵~~~~~~






















