当大家看到下图中的狮子,是不是感觉很像是动画片中的角色呢,其实动画片中的角色也是绘制出来的,当大家看了下面这个教程,如果你有一定的绘画基础,那肯定也能绘出比这还好的效果,其实这个教程并不难,步骤也不是很多,但要想真正熟练撑握本教程,那是要有一定功底的,不单要熟练使用ps中的相关工具,还要求有丰富的想像能力,所以还是建议有一定基础的朋友学习,本教程中讲解得只是原理,并没有把所有的细节写出来,也正是基于学习该教程的朋友都是有一定功底的,所以只要有大概的步骤,相信你们也是能够做出来的。

一、打开Photoshop软件,执行CTRL+N新建一个RGB图像,在图像中用红色画笔工具勾出动漫卡通狮子的轮廓,线条可以稍微粗一些。
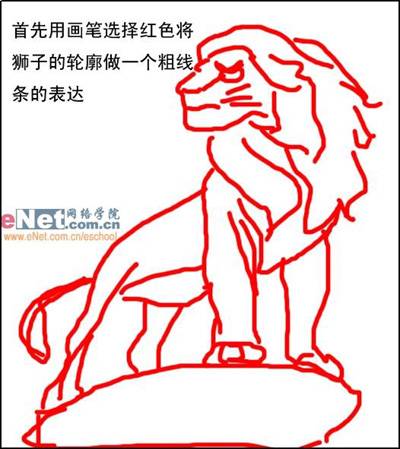
二、把卡通狮子轮廓所在图层的不透明度降低一些,新建一个图层,在新图层上再使用工具栏上的钢笔工具把狮子的脸部路径勾出来。
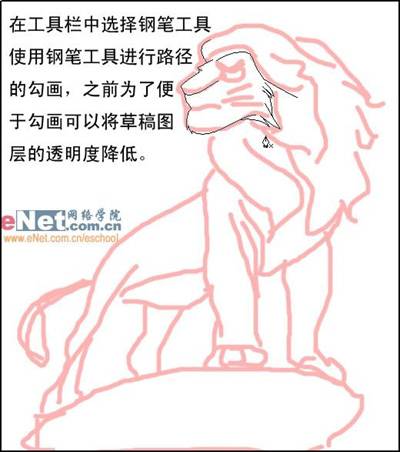
三、勾出狮子脸部路径以后,在路径中右击执行“描边路径”命令。
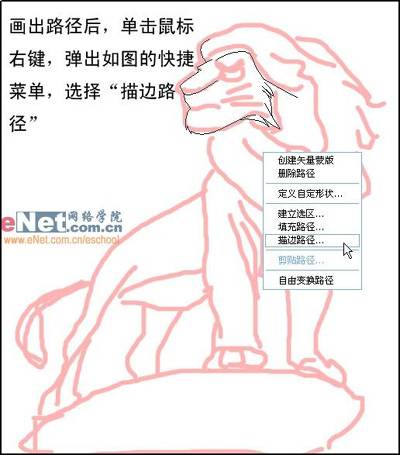
在弹出的描边路径对话框中,选择画笔描边,不用选择模拟压力。
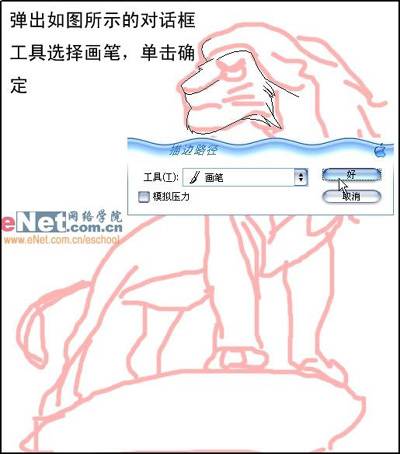
这就是通过画笔描边后的脸部效果。
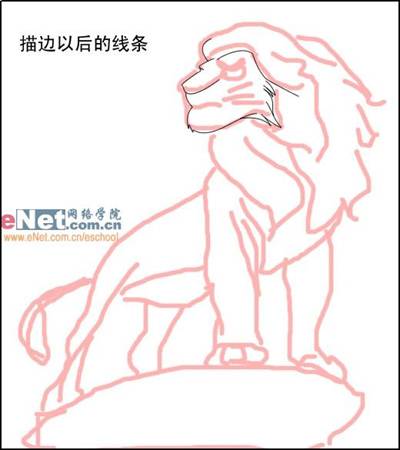
四、接着再使用钢笔工具勾出卡通狮子颈部的毛发,同样右击执行“描边路径”命令。http://www.ps-xxw.cn
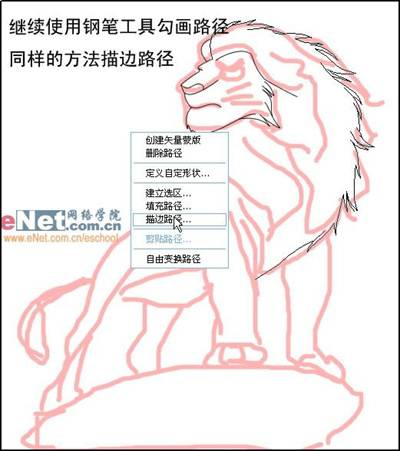
这是描边后,卡通狮子的红色轮廓所在图层隐藏后的效果,狮子的局部毛发描出来了。
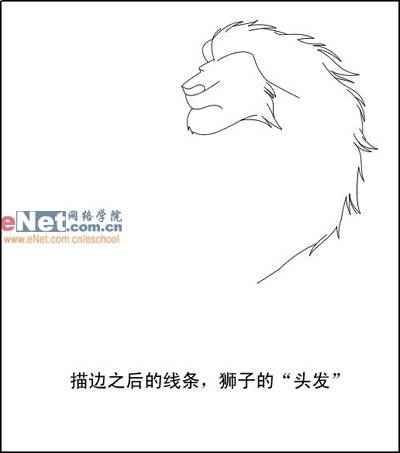
五、接着用相同方法,先勾出路径再描边,这样就得出了卡通狮子脖子下面的毛发。
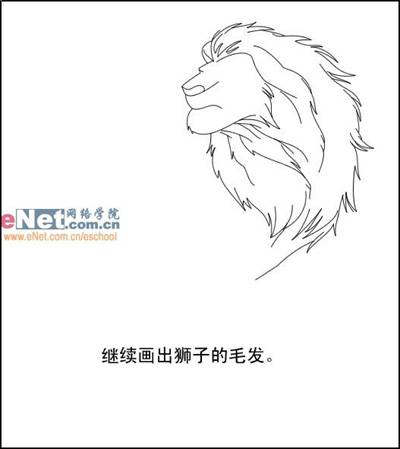
六、勾出卡通狮子前面两只腿的路径,右击执行画笔描边,得到下图效果。
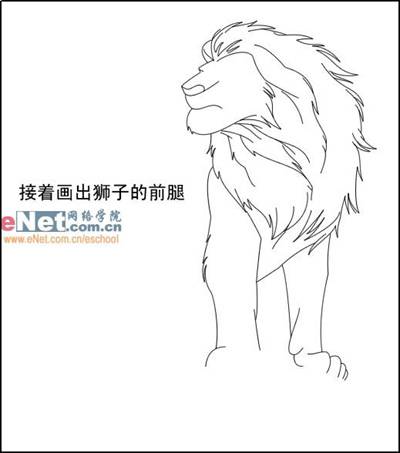
七、我们通常看到狮子的形象都是在一个小高坡或悬涯上,所以我们也要在狮子脚下勾出一个小悬涯,并描边路径,这样狮子才不会显得单调。

八、悬涯边上的石块勾好了,自然可以把狮子的后半身勾出来了,当然还有狮子的尾巴。
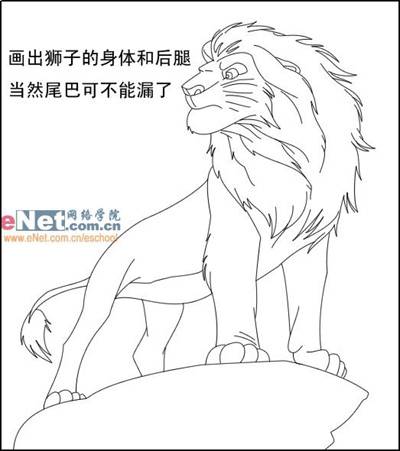
九、上面的步骤已经画出了卡通狮子的轮廓线,现在就要开始给轮廓填充颜色,先给狮子的尾巴、腿脚、身体和面部添上土黄色。
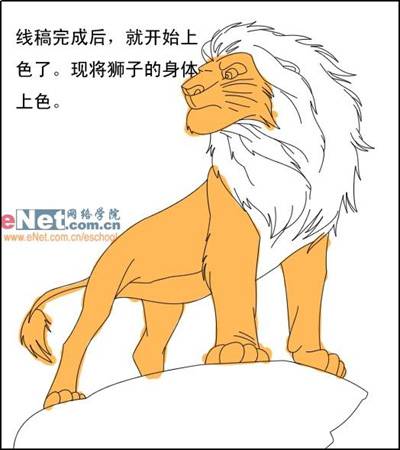
十、再给卡通狮子颈部的毛发涂上棕色,脚下的石块涂上土灰色,背景用天蓝色填充。
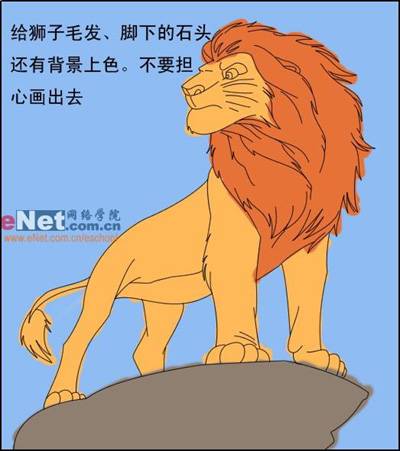
十一、接着再用颜色稍微深一些的画笔工具来涂出狮子身上的明暗度。

十二、背景对鼠绘图片来说也是相当重要的组成部分,现在这步要给天蓝色的背景添加一些云彩,这样看起来就像是一头雄狮站在高高的悬涯上远望。
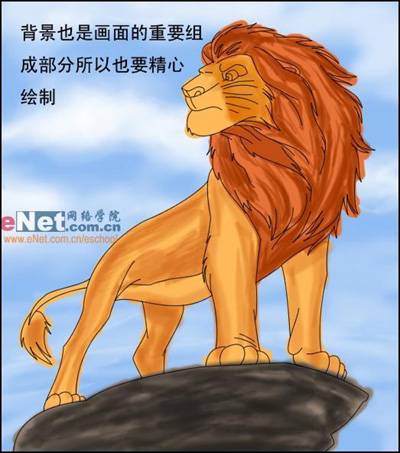
十三、背景做出来以后,狮子身上的颜色还是比较粗糙,不够光滑,所以这步要对毛发进行深入的涂抹。
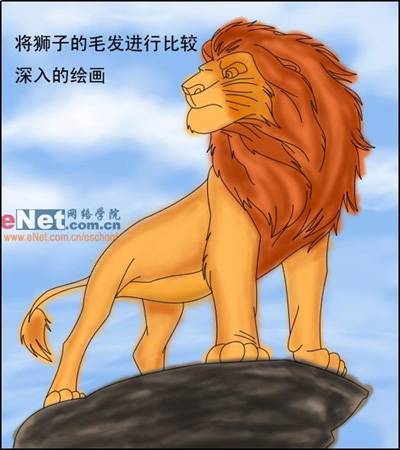
将卡通狮子的身体明暗关系进行再细致一些的表达。
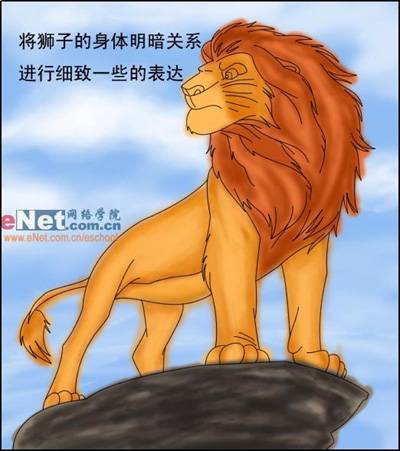
继续对局部毛发进行加深细化处理。
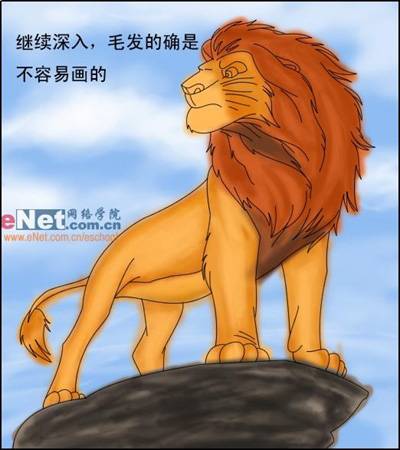
在进行明暗融合的时候,需要用到模糊工具、加深减淡工具等。

十四、对狮子面部进行细化处理,要把眼睛画生凶猛一些。
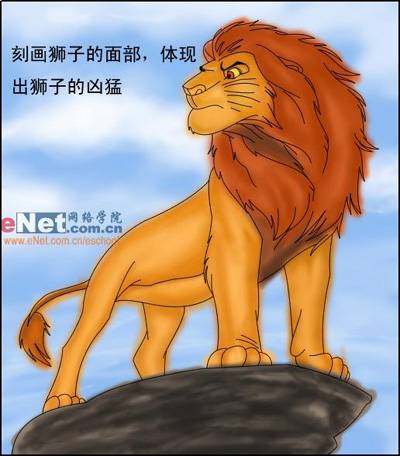
十五、用低像素的笔刷对狮子局部区域进行高光处理。

十六、对狮子全身进行高光处理,并修饰一些小细节。
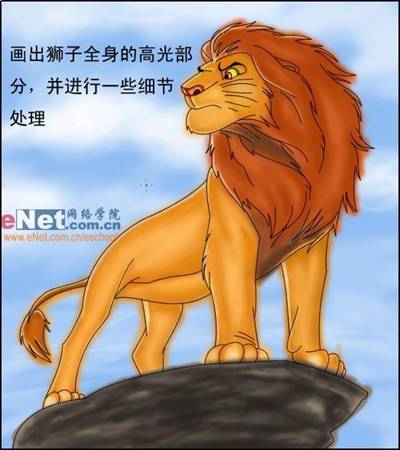
十七、最后用橡皮工具把狮子毛发的边缘进行修饰,把凸出的颜色擦干净。
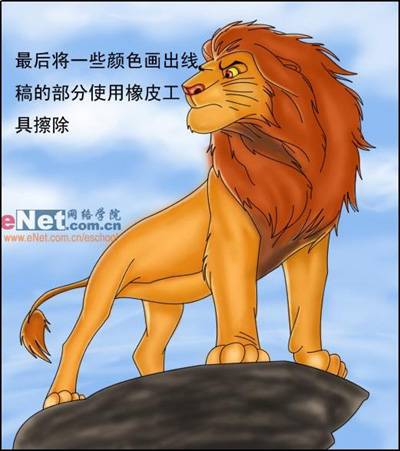
这样就完成了动漫卡通造型的狮子就绘制出来了,效果是不是很棒呢。






















