
这是放大后的仙女壁画图,这样可以看清楚仙女的整个细节部分:

一、把图像处理软件Photoshop打开,执行快捷键CTRL+N新建一个宽高适当的RGB图像文件,在背景层起稿,用柔性的喷枪定义画面的大侄位置.喷枪用的粗一点,能后用色阶将画面调浅。
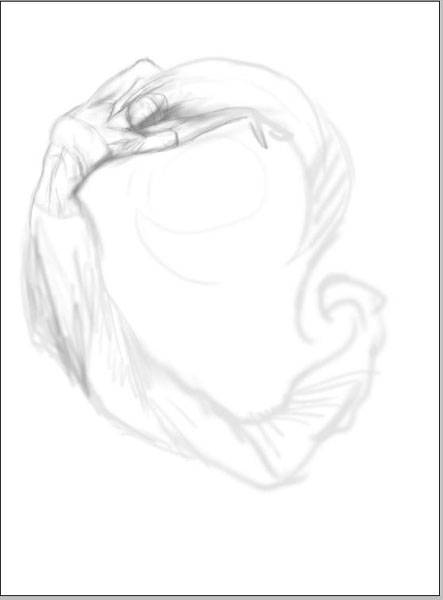
二、定下各个的位置,画笔要小一些,,位置尽量准确.能后用色阶将画面调浅。
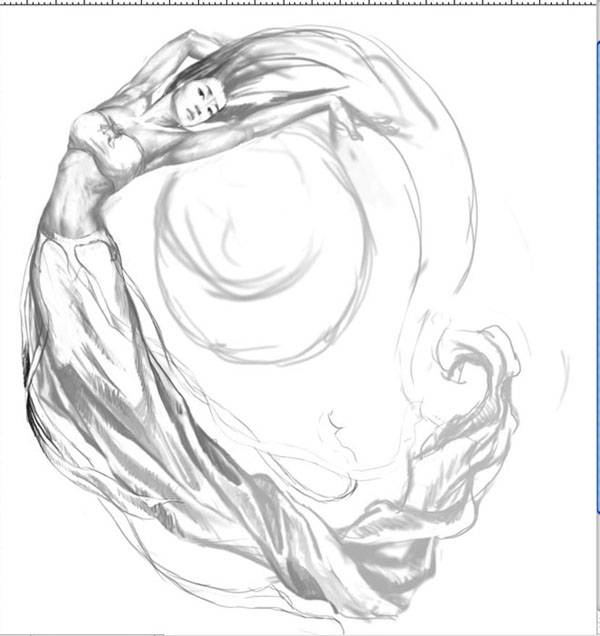
三、将背景层变成图层,然后旋转成易画的角度。从局部开始刻画.首先画脸.在画身体 一点点的推,后另存一个文件。

四、将画面的大小调大到300dpi,调整个部位的素描关系,将草图画细,分层画好后将草图勾出路径,拷贝一个单独的图层里。

五、心里对画面的最终效果有一个估计,如图用grade map 工具分别上色,确定大致的身体颜色 。

六、上色后脸的效果如图,看上去比较平。

七、从亮部开始刻画,主要是提高光,同时用模糊工具调整关系。

八、加上夜色的背景后发现人物的颜色和背景不和谐,于是我用色阶工具调整人物的颜色,调整后如下图。
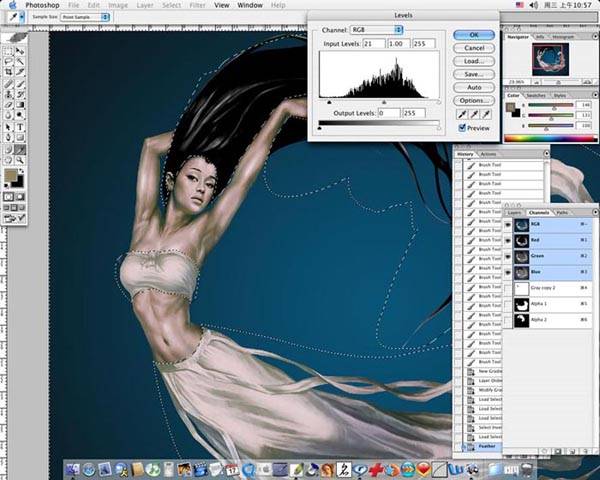
九、作出选区,将人物调到另一层。

十、小的笔仔细的调整关系,从局部开始细致刻画,还是从高光开始调整,亮部用笔的透明度低,暗部的高一些,使暗部的颜色有几层颜色。
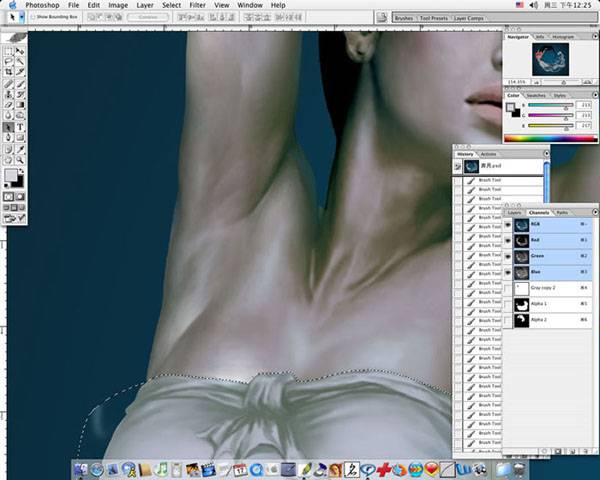
十一、画另一只胳膊,调整草图上一些不舒服的结构关系。
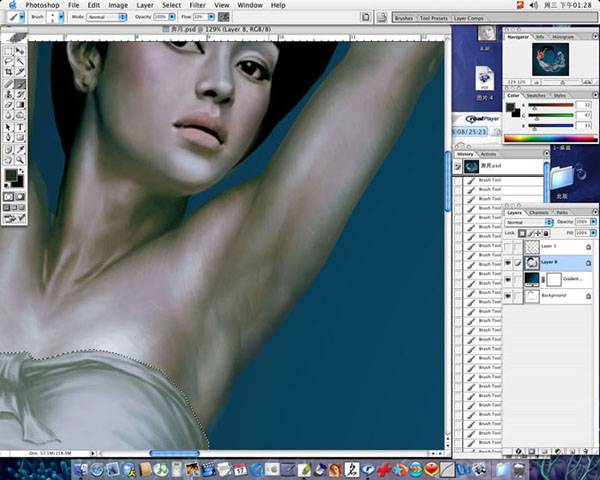
十二、画腹部本人认为女人最漂亮的部分应数腰部,因为它关系到胸部和臀部,所以我加倍小心的进行刻画,调整草图上一些不舒服的结构关系。
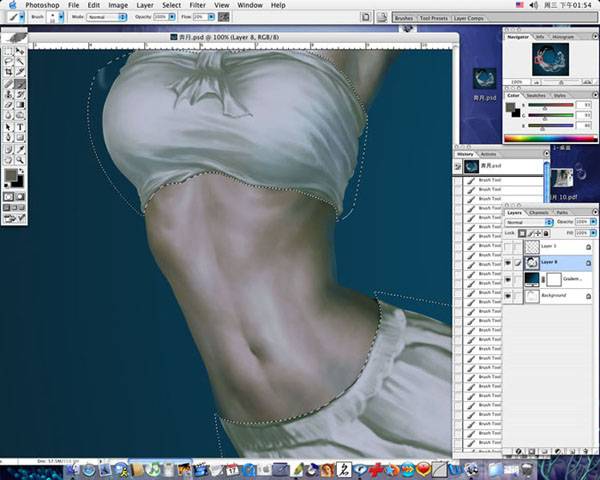
十三、用小笔一笔一笔的丛叠笔触做出皮肤的感觉,调整不舒服的结构关系。
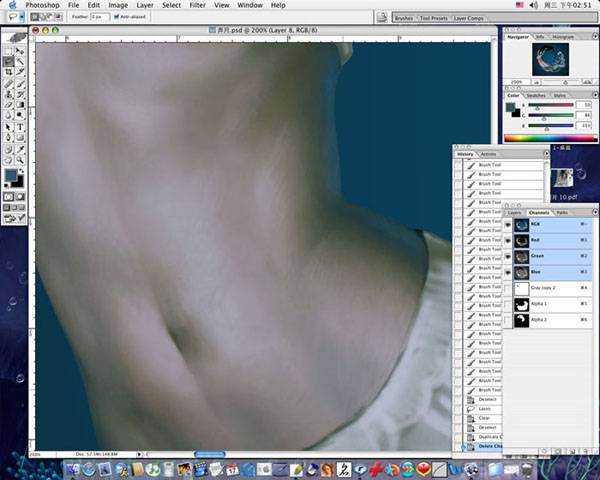
十四、画脸,用小笔一笔一笔的丛叠笔触做出皮肤的感觉,同时用画笔的颜色模式调整颜色,如嘴的颜色.
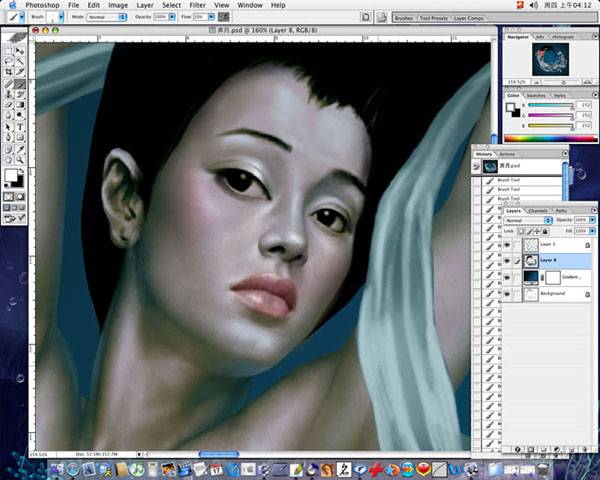
十五、调整眼睑眼神的变化,以点的方式画,因为这里的皮肤较薄同时起伏较大。

十六、画出仙女的胸围,这样更利于调整关系。
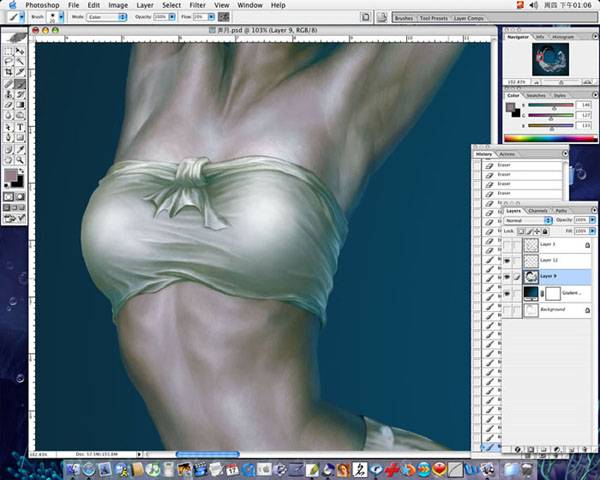
十七、在painter 中打开画衣服,首先just add water混合不匀的笔触。

十八、用柔性粉笔画,同样也是从高光开始。
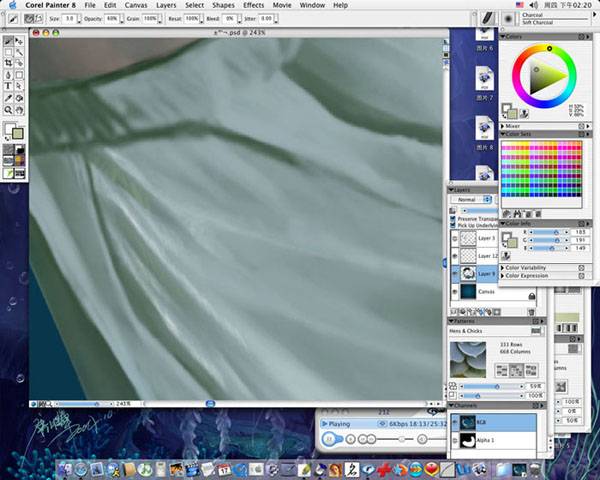
十九、画头发,将画布旋转合适手的方向,先画出大关系,用笔为图片红色处。

二十、加图层,缩小笔到3-4个像素话细部,一根根的提,如下图:
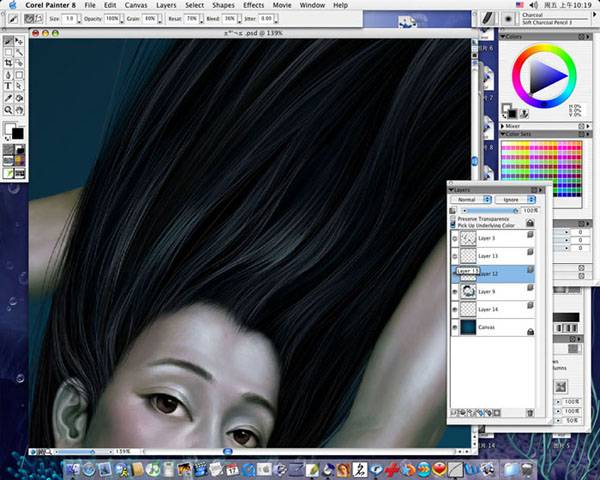
二十一、加图层,将颜色调亮,再提。
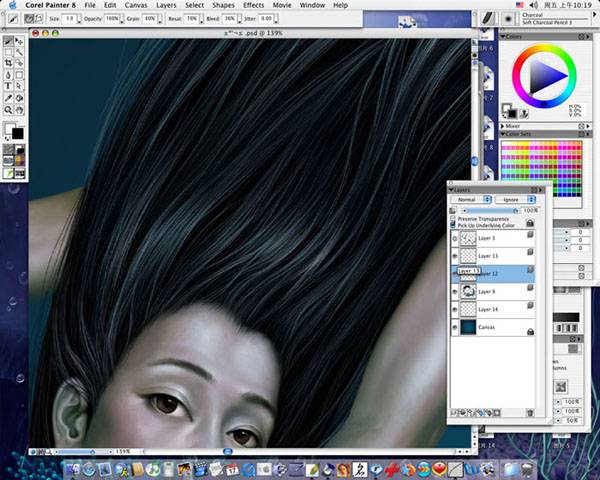
二十二、从新ps中打开,观察整体关系,以为paiter 中看文件时,比例小的时候,关系会比较过。再画。

二十三、打开另存的文件,用尺工具量出最初旋转的角度,然后旋转彩色文件的画布,千万不要用自由变换,会伤害文件的精度,旋转花布会小点。

二十四、这时我就按照最初的想法,画出云和月,圆形的云围者月,这是文件以有好多层,分别打包。

二十五、把壁画的细节进行处理
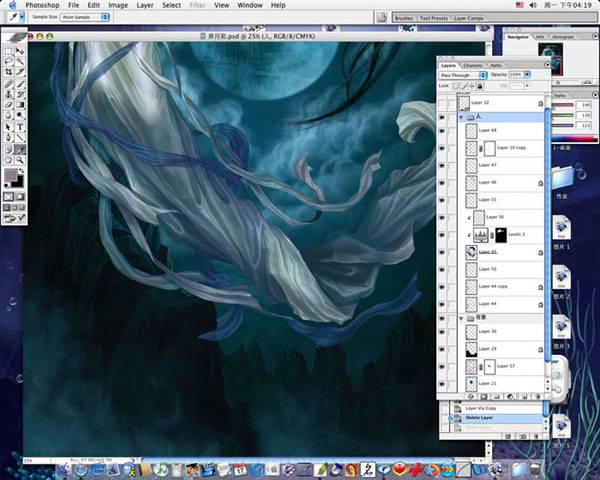
二十六、这里的树叶是我的另一副作品《伏兵》中画的,我从新的组合了一下。呵呵,不好意思。

二十七、画出另一些背景和道具。调整的关系,这样就完成了整个仙女壁画的绘制。

下图是最终得到的美艳绝伦仙女壁画图:






















