
首先,分析原图:
原图发灰,偏暗,没有层次感,也没有想要的干净清新的感觉,妹子的皮 肤不通透,暗沉沉,不够阳光。

而我的后期方向,偏向干净通透、白皙。有了思路,那就开始修图吧。
2、曲线调整
曲线调整情况如图,对画面的整体情况做调整,使画面更有层次感。

得到下图:
此时肤色太黄,下一步继而调整肤色。

3、HSL调整
通过HSL这个版块,对肤色进行针对性的调整,让肤色更舒服。
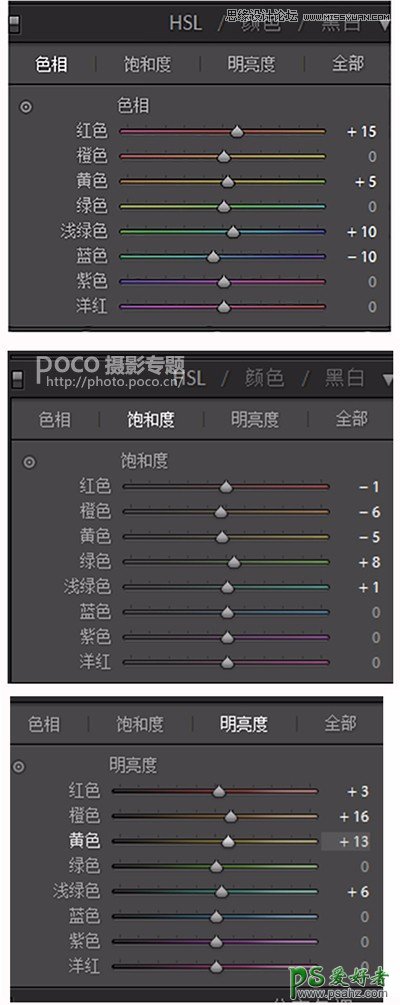
追回正常肤色,得到下图:

4、分离色调调整
经过以上调整,其实整体仍然偏黄,那么我们在分离色调中再进一步调整,在画面中加点蓝,中和黄色。

得到下图:

5、细节调整
细节做适当锐化,让画面更有质感。

在分离色调后,虽然整体干净了,但是人物肤色却显得偏青,所以用相机校准拉回肤色。
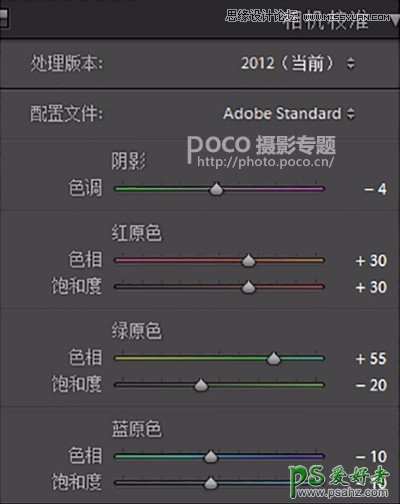
得到下图:
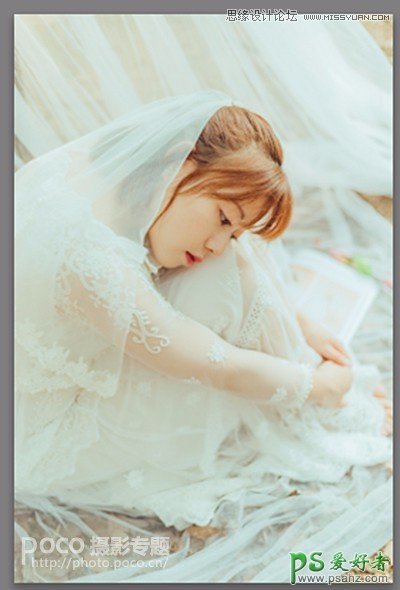
至此,LR调整部分完成,进入PS进一步加强。
经过这两步之后,皮肤基本会变得很干净了。然后使用胶片滤镜插件“Exposure”,进一步增加质感。如下图:

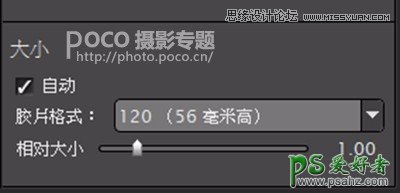
最后进行人物的液化,这个就不用说了。再用曲线工具稍微提亮,至此就大功告成啦。
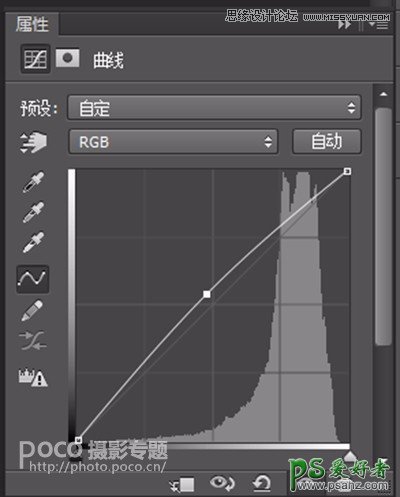
最终效果如下图:

| PS调整部分 |
经常有人问我,你照片的皮肤为什么这么有质感?今天就来分享一下我一般是怎么磨皮的。

1、首先使用磨皮插件“Portraiture”对人物整体进行磨皮,这里记得调整透明度到20%-30%左右即可,这样磨出来的皮肤还会有细节,显得不假。

2、选择“混合器画笔工具”,按住ALT键吸取周围肤色,进行涂抹。
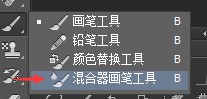

| LR调色部分 |
1、基本调整
降低高光和白色色阶,提高阴影和黑色色阶,目的是降低画面对比。
把色温往黄色向提一点,色调凭感觉调,由于我喜欢绿色,所以往绿色调了一点。偏好根据具体情况微调。
对于RAW格式,镜头矫正一般如下:
得到下图:

对于RAW格式,镜头校正一般如下:
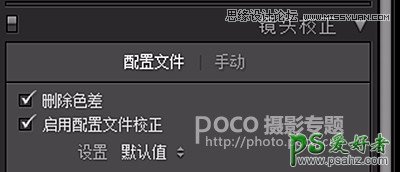
得到下图:






















