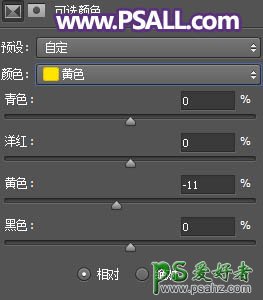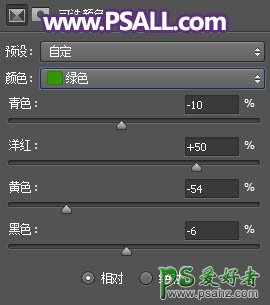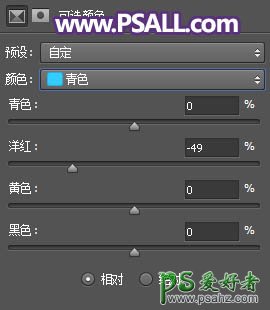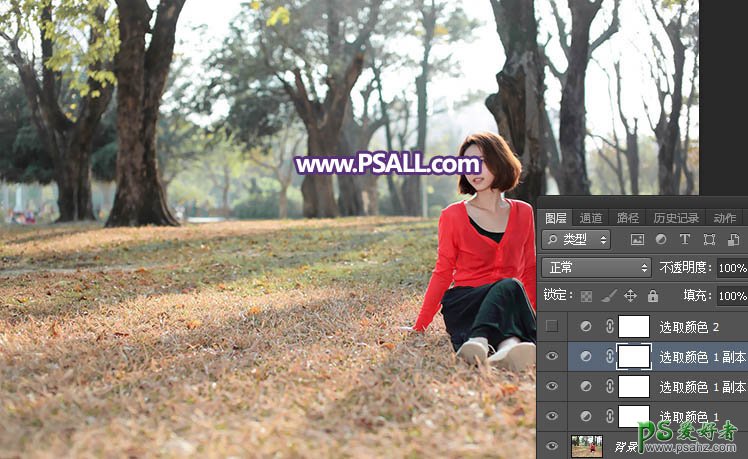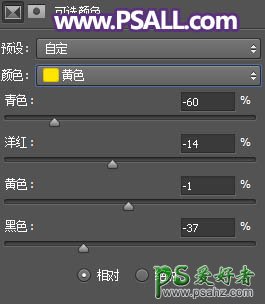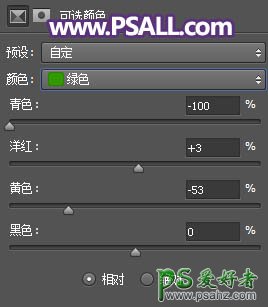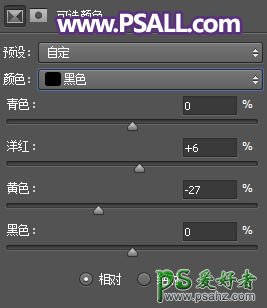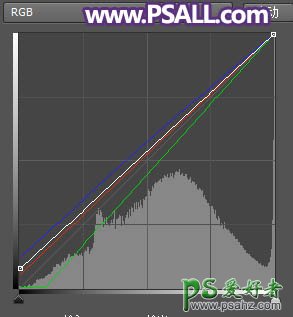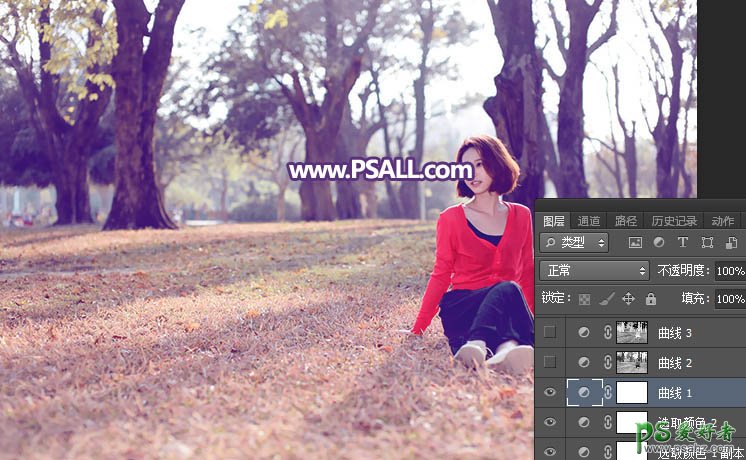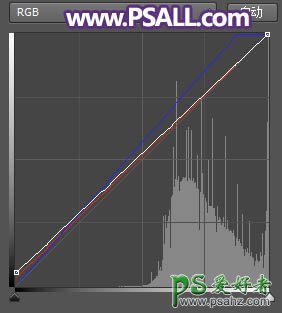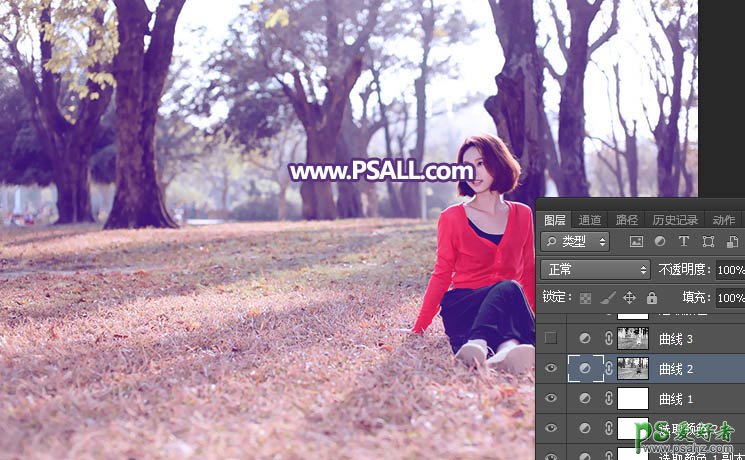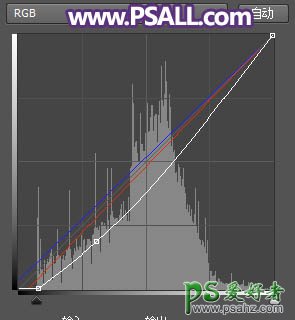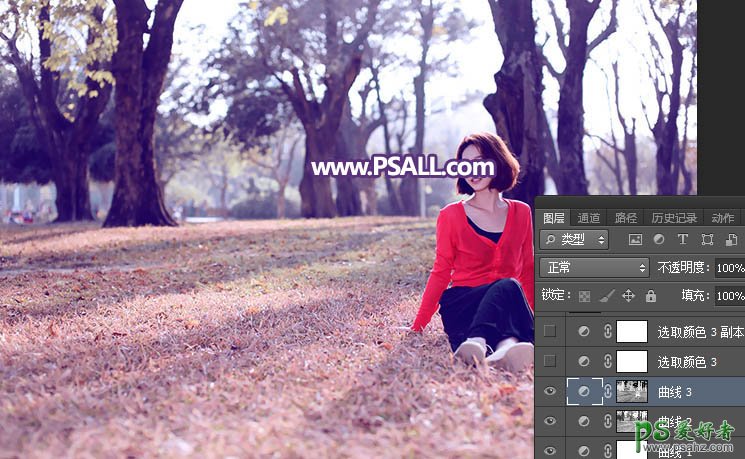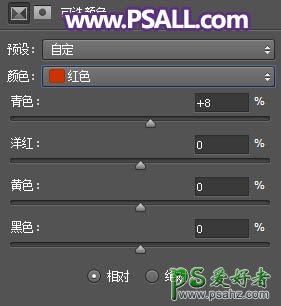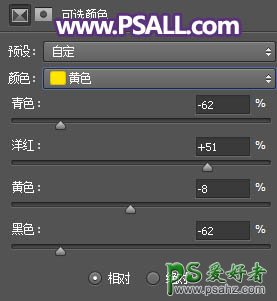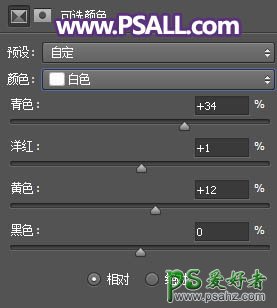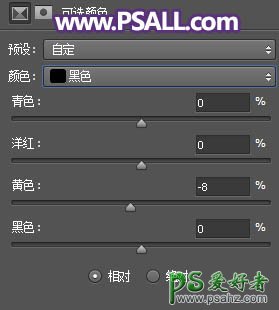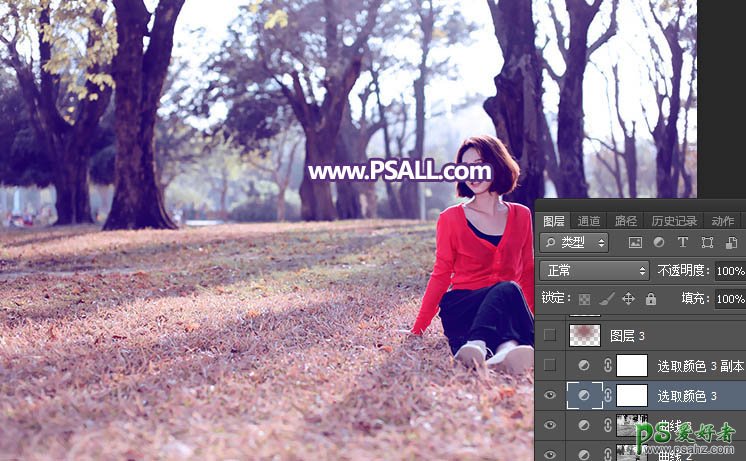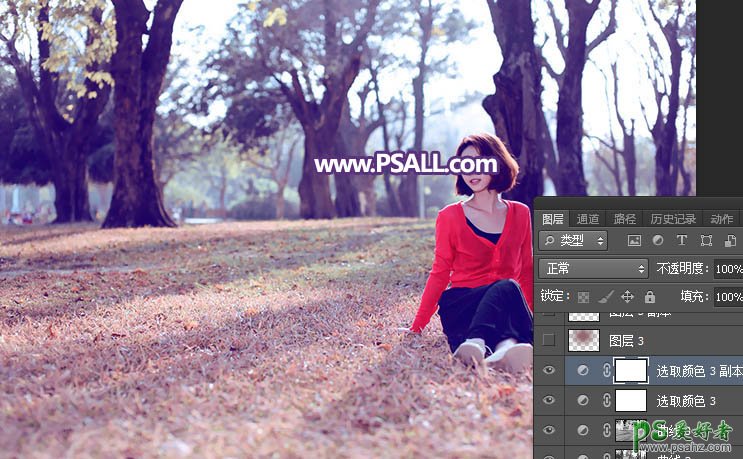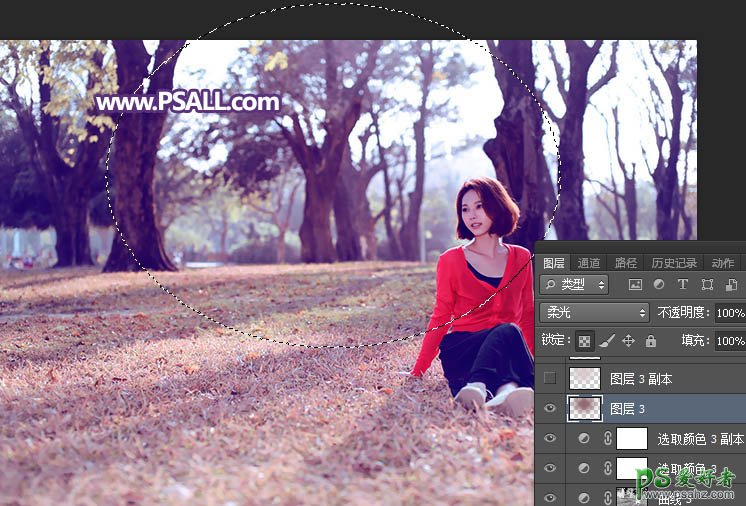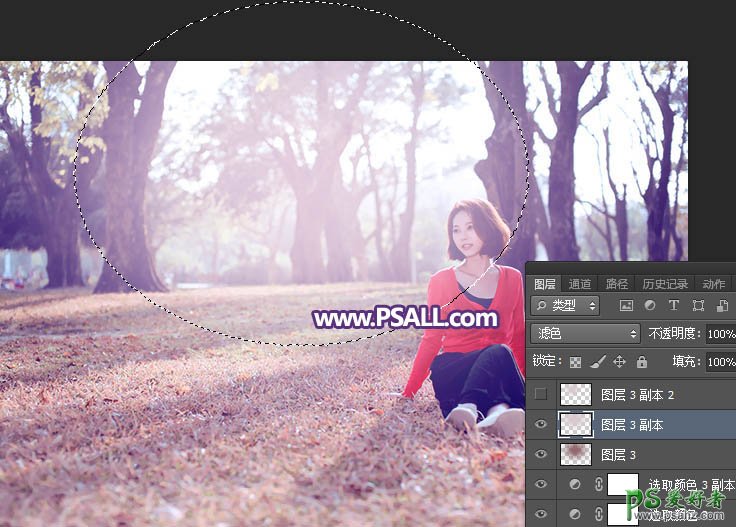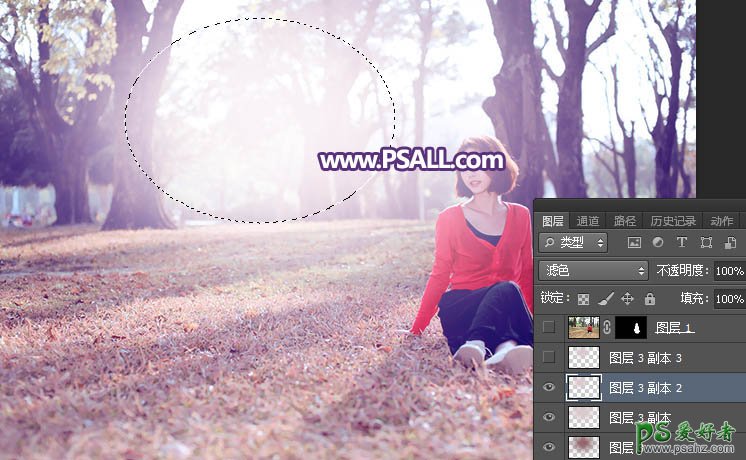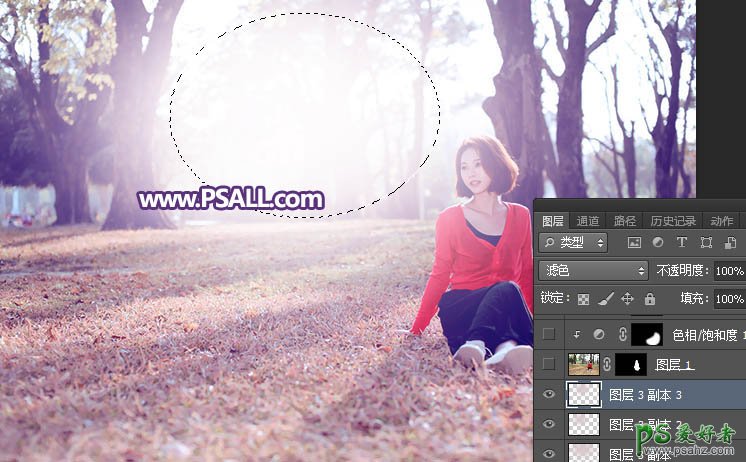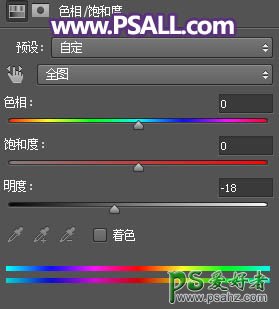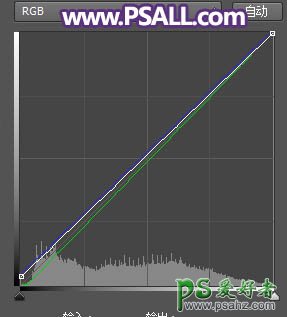最终效果
原图
1、打开原图素材大图。先来减少图片中的绿色。创建可选颜色调整图层,对黄色、绿色、青色进行调整,参数及效果如下图。
2、按Ctrl + J 把当前可选颜色调整图层复制两层,效果如下图。
3、创建可选颜色调整图层,对黄色、绿色、黑色进行调整,参数及效果如下图。
4、现在给图片增加蓝色。创建曲线调整图层,对RGB、红、绿、蓝通道进行调整,参数及效果如下图。
5、按Ctrl + Alt + 2 调出高光选区,然后创建曲线调整图层,对RGB,蓝色通道进行调整,参数及效果如下图。
6、按Ctrl + Alt + 2 调出高光选区,按Ctrl + Shift + I 反选得到暗部选区,然后创建曲线调整图层,对RGB、红、蓝通道进行调整,参数及效果如下图。
7、创建可选颜色调整图层,对红、黄、白、黑进行调整,参数及效果如下图。
8、按Ctrl + J 把当前可选颜色调整图层复制一层,效果如下图。
9、现在来渲染高光。新建一个图层,用椭圆选框工具拉出下图所示的选区,羽化70个像素后填充红褐色#92626B,按Ctrl + D 取消选区后把混合模式改为“柔光”,如下图。
10、新建一个图层,用椭圆选框工具拉出下图所示的选区,羽化70个像素后填充淡红色#D9C9CC,取消选区后把混合模式改为“滤色”,如下图。
11、新建一个图层,用椭圆选框工具拉出下图所示的选区,羽化50个像素后填充淡红色#D9C9CC,取消选区后把混合模式改为“滤色”,如下图。
12、新建一个图层,用椭圆选框工具拉出下图所示的选区,羽化50个像素后填充淡红色#D9C9CC,取消选区后把混合模式改为“滤色”,如下图。
13、现在来处理人物部分。把背景图层复制一层,按Ctrl + Shift + ] 置顶,用钢笔工具把人物部分抠出来,如下图。
14、用套索工具勾出人物背光区域,并羽化25个像素。
15、创建色相/饱和度调整图层,降低全图明度,参数设置如下图,确定后按Ctrl + Alt + G 创建剪切蒙版。
16、创建曲线调整图层,对RGB、绿、蓝通道进行调整,参数设置如下图,确定后创建剪切蒙版。
17、按Ctrl + J 把当前曲线调整图层复制一层,然后创建剪切蒙版,如下图。
18、新建一个图层,创建剪切蒙版。把前景色设置为淡紫色#FDFAFC,然后用透明度为10%的柔边画笔给人物左侧受光区域涂上高光。
19、新建一个图层,用椭圆选框工具拉出下图所示的选区,羽化50个像素后填充淡红色#D9C9CC,取消选区后把混合模式改为“滤色”。
20、用套索工具勾出右下角暗部区域,把选区羽化45个像素后创建色相/饱和度调整图层,降低全图明度,参数及效果如下图。
最终效果: