最终效果

原图

1、把原图素材保存到本机,打开PS软件,再打开保存的原图素材。

2、创建可选颜色调整图层,对黄色,绿色进行调整,参数及效果如下图。
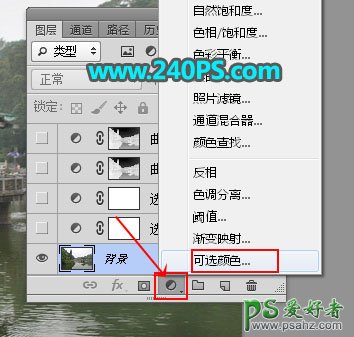
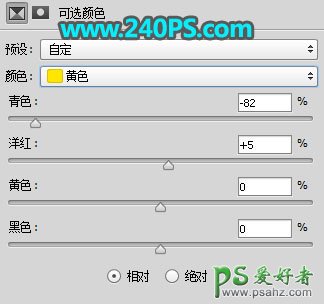
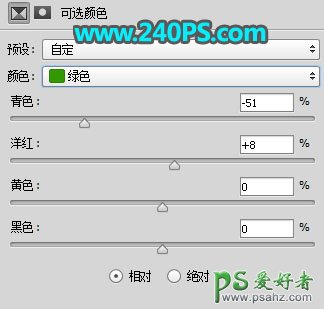

3、按Ctrl + J 把当前可选颜色调整图层复制一层,不透明度改为50%,如下图。

4、按Ctrl + Alt + 2 调出高光选区,按Ctrl + Shift + I 反选得到暗部选区,然后创建曲线调整图层,把RGB通道大幅压暗,并增加蓝色,参数 及效果如下图。
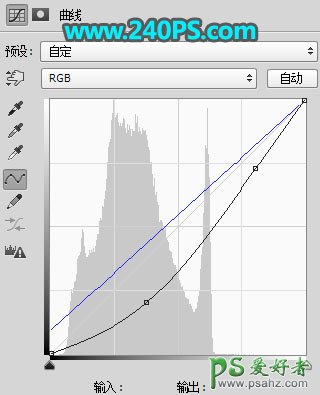

5、按Ctrl + J 把当前曲线调整图层复制一层,效果如下图。

6、新建一个空白图层,混合模式改为“正片叠底”。

7、把前景色设置为暗蓝色#0d0f16,如下图。
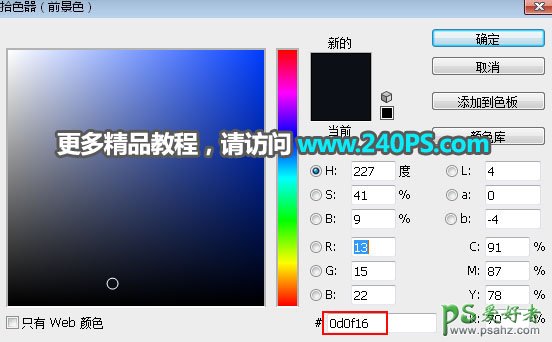
8、用透明度为10%的柔边画笔把图片底部区域涂暗,如下图。


9、选择背景图层。
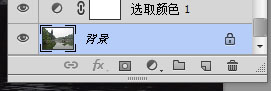
10、按Ctrl + J 复制一层,再按Ctrl + Shift + ] 置顶,如下图。

11、进入通道面板,把蓝色通道复制一份,按Ctrl + L 对蓝副本通道调整色阶,天空区域调白,其它区域调暗;确定后再用柔边黑色画笔把天空以外的区域涂黑,如下图。
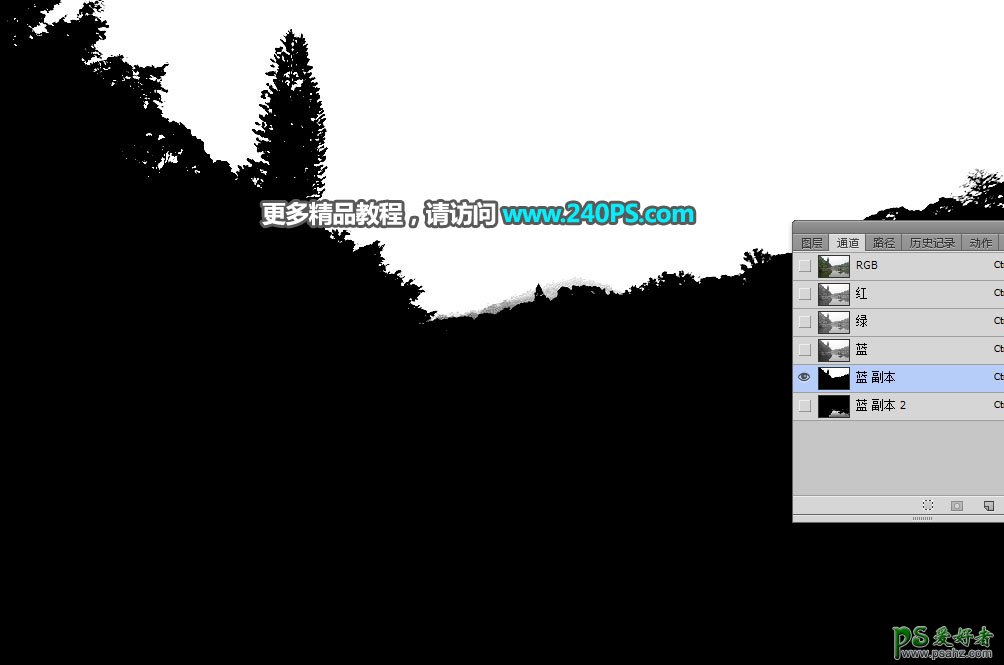
12、把蓝通道再复制一份,同样的方法只保留水面部分,其它部分涂黑。

13、按住Ctrl键 + 鼠标左键点击蓝副本2通道缩略图,载入水面选区,如下图。

14、点一下RGB通道。
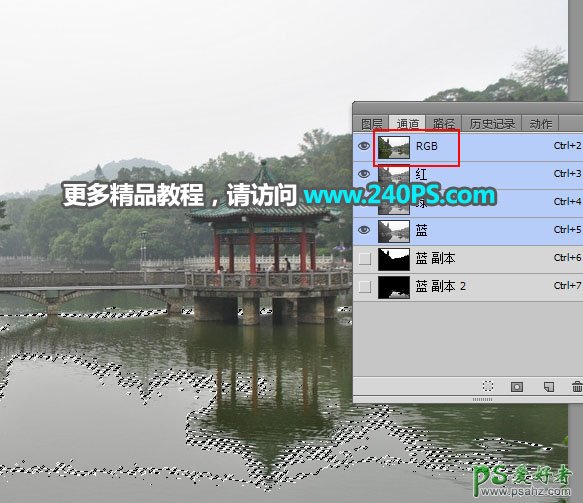
15、返回图层面板,新建一个图层,再把选区填充橙黄色,按Ctrl + D 取消选区,不透明度改为50%,然后把背景副本图层删除。

16、打开下面的霞光素材,用移动工具拖进来,按Ctrl + Alt + G 创建剪切蒙版,然后调整好位置。


17、新建一个图层,用套索工具勾出下图所示的选区,按Shift + F6 羽化60个像素,然后填充蓝色,取消选区后把混合模式改为“柔光”,不透明度改为50%,如下图。

18、新建一个图层,用套索工具勾出下图所示的选区,羽化60个像素,然后填充橙黄色,取消选区后把混合模式改为“柔光”,如下图。
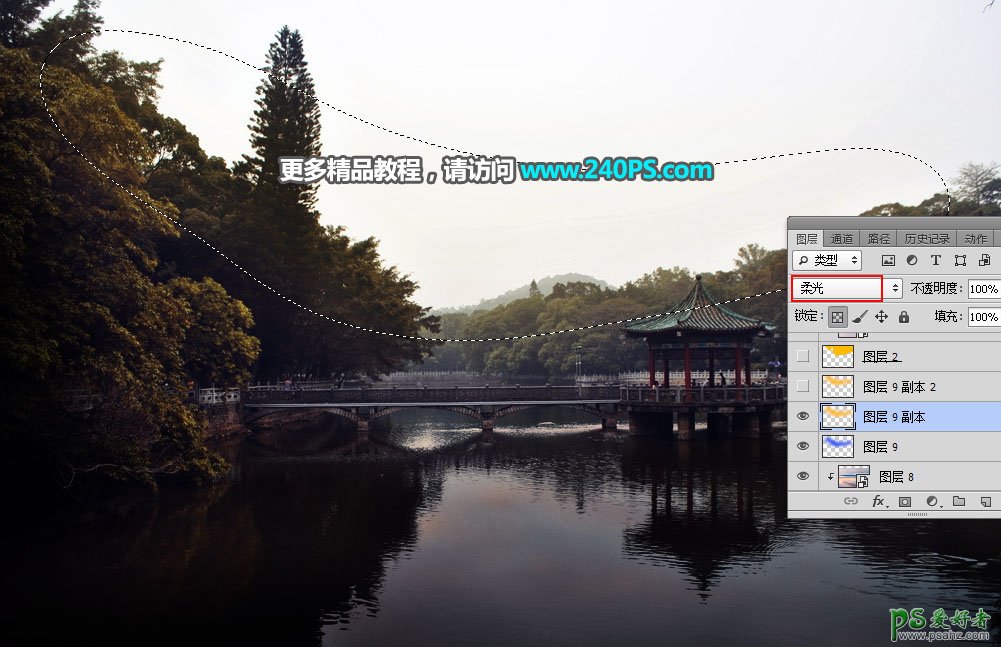
19、按Ctrl + J 把当前图层复制一层,用移动工具往上移动一点距离,如下图。
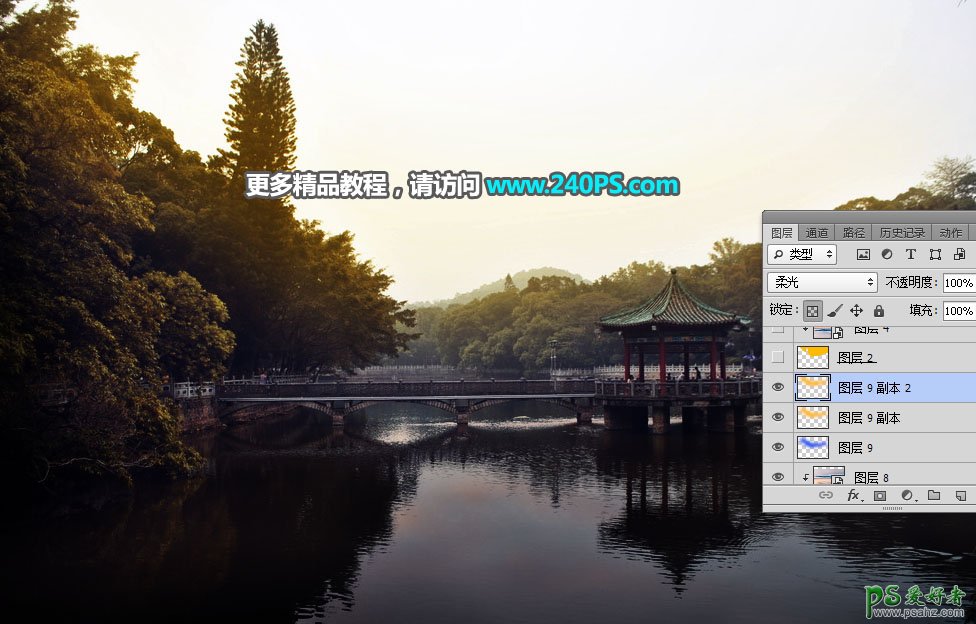
20、进入通道面板,按住Ctrl键 + 鼠标左键点击蓝副本通道缩略图,载入选区。
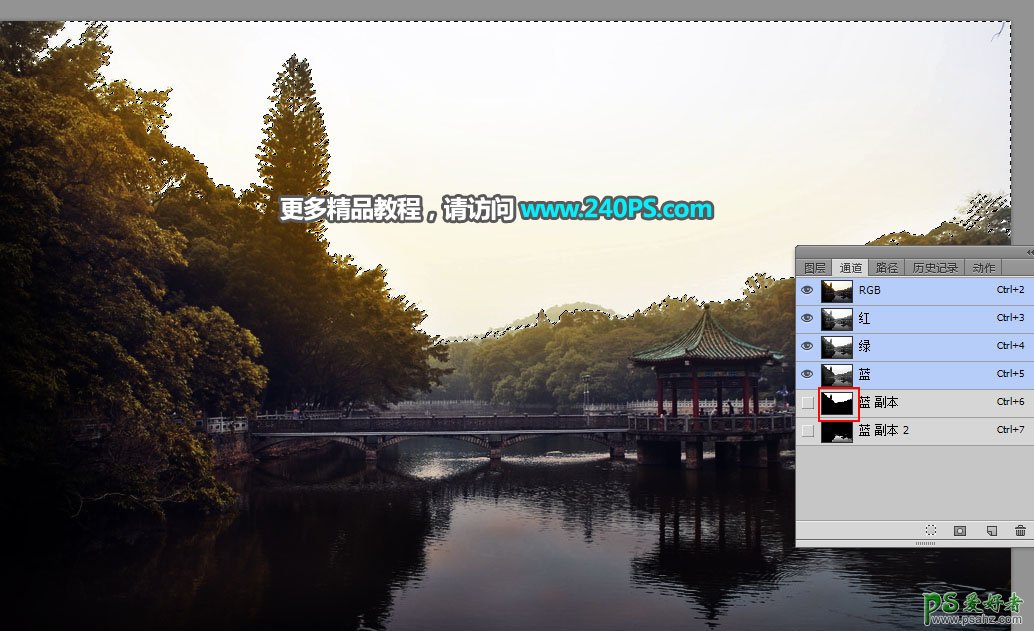
21、回到图层面板,新建一个图层,把选区填充橙黄色,取消选区后效果如下图。
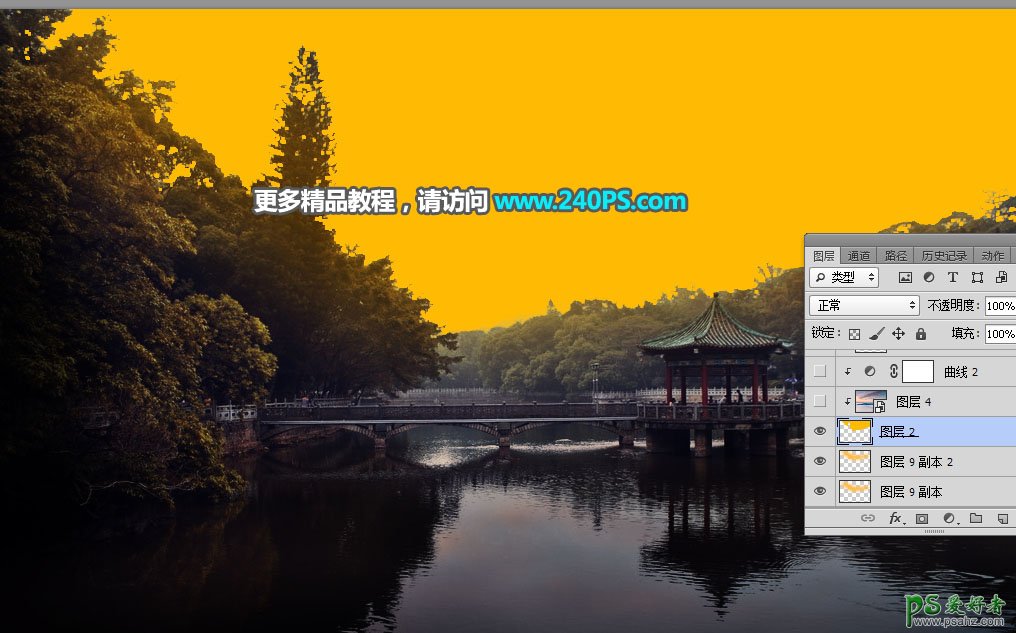
22、打开下面的天空素材,用移动工具拖进来,创建剪切蒙版后调整好位置,如下图。


23、创建曲线调整图层,把RGB通道大幅压暗,参数设置如下图,确定后创建剪切蒙版。
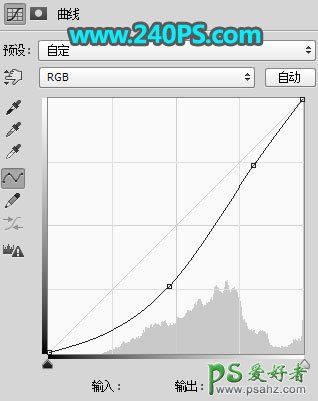

24、创建一个纯色填充图层,颜色设置为淡黄色#FBE97D,确定后把混合模式改为“滤色”,然后选择蒙版,把蒙版填充黑色,如下图。

25、把前景色设置为白色,选择画笔工具,画笔不透明度设置为10%,如下图。
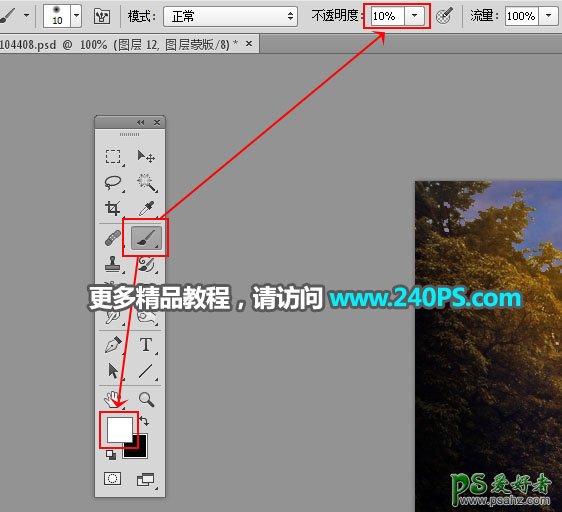
26、用画笔把水面受光区域涂亮一点,如下图。


27、新建一个图层,用套索工具勾出下图所示的选区,羽化45个像素后填充蓝色,不用取消选区,把混合模式改为“柔光”,如下图。

28、新建一个图层,把选区填充橙黄色,取消选区后把混合模式改为“柔光”。
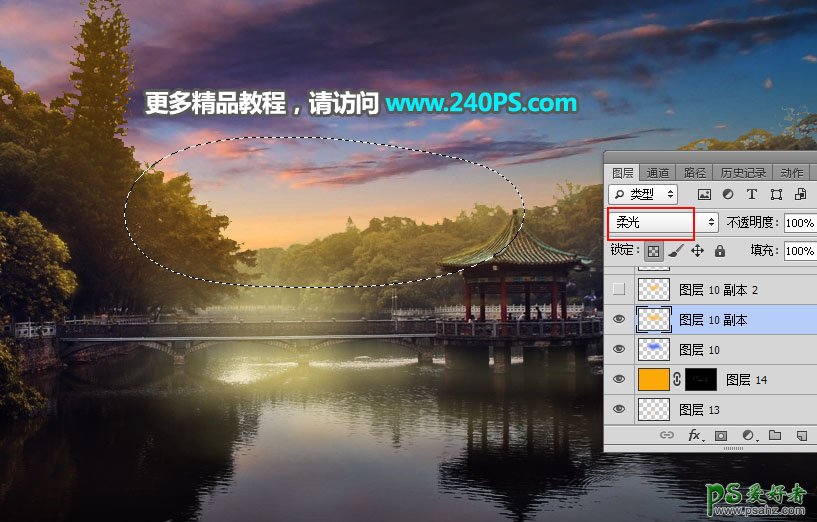
29、按Ctrl + J 把当前图层复制一层,混合模式改为“滤色”,按Ctrl + T 稍微缩小一点。
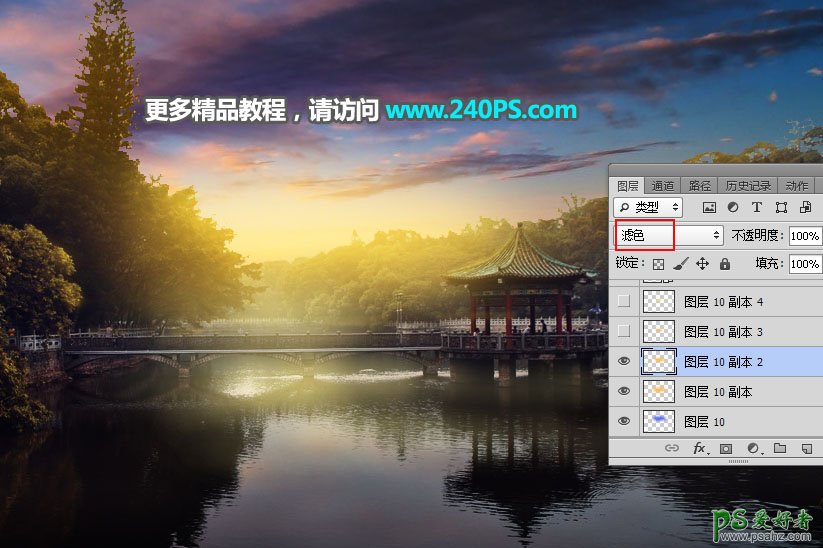
30、再把当前图层复制两层,分别缩小一点。然后用光晕笔刷加上光晕,效果如下图。
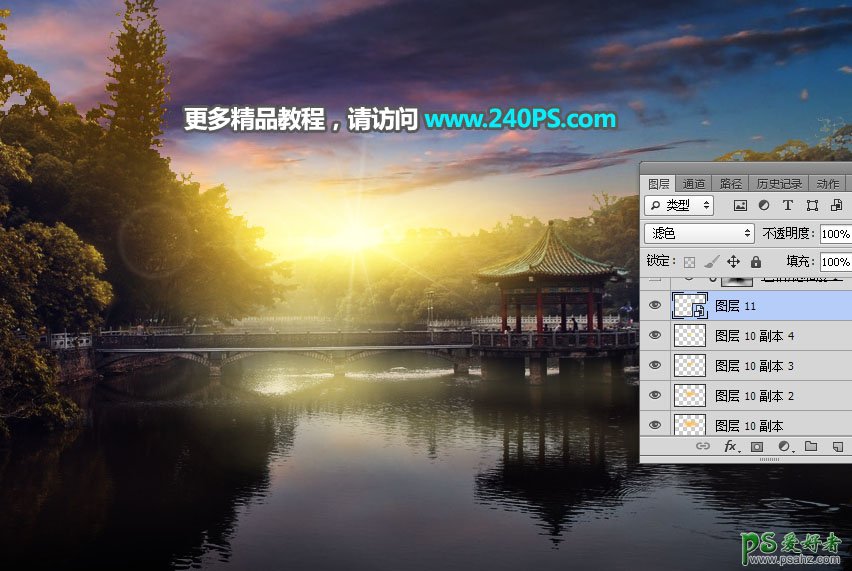
31、创建色相/饱和度调整图层,降低全图明度,参数设置如下图,确定后把蒙版填充黑色。
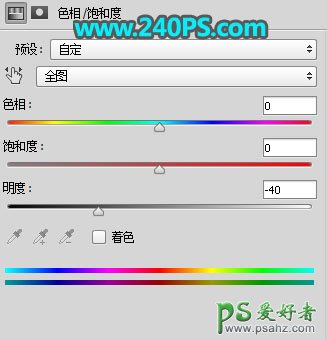

32、用透明度为10%的柔边白色画笔把边角部分涂暗一点,如下图。


33、创建曲线调整图层,把RGB通道压暗一点,参数设置如下图,确定后创建剪切蒙版。
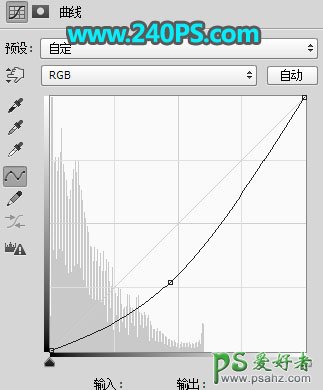

34、按Ctrl + Alt + 2 调出高光选区,按Ctrl + Shift + I 反选,然后创建曲线调整图层,参数设置如下图。
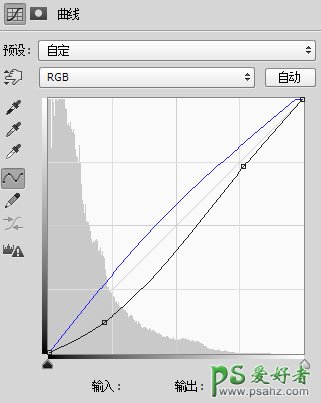
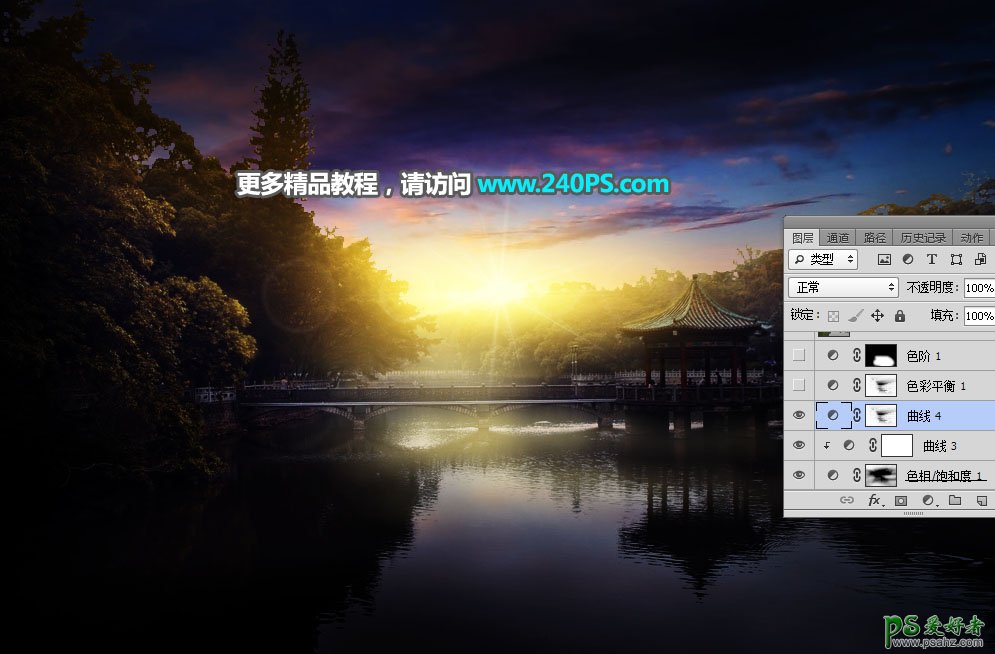
最终效果






















