
原图

1、首先点击原图素材打开大图,鼠标右键选择“图片另存为”,保存到本机。打开PS软件,再打开刚才保存的素材。点击图层面板下面的创建新的填充或调整图层按钮,选择“曲线”。
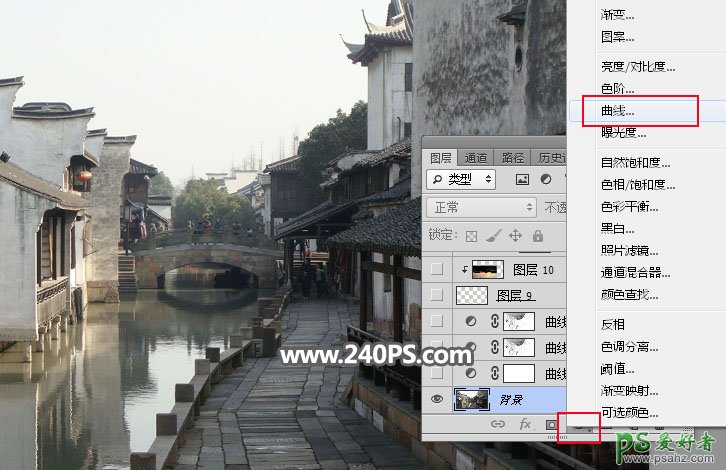
2、设置曲线参数,把RGB通道大幅压暗,蓝通道暗部调亮,绿通道暗部稍微压暗,参数及效果如下图。
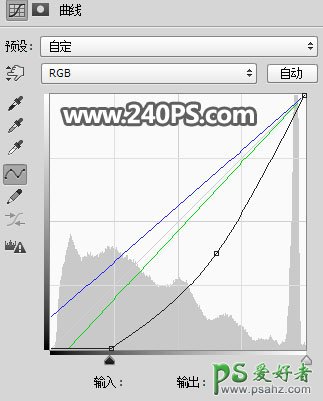

3、按Ctrl + Alt + 2 调出高光选区,按Ctrl + Shift + I 反选得到暗部选区,如下图。

4、创建曲线调整图层,对RGB、绿、蓝通道进行调整,参数及效果如下图。
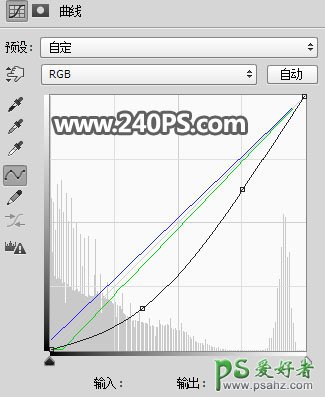
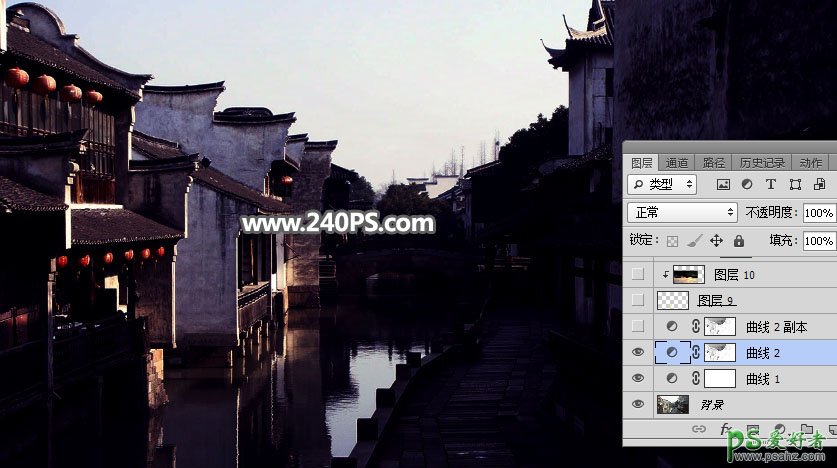
5、按Ctrl + J 把当前曲线调整图层复制一层,不透明度改为50%,效果如下图。
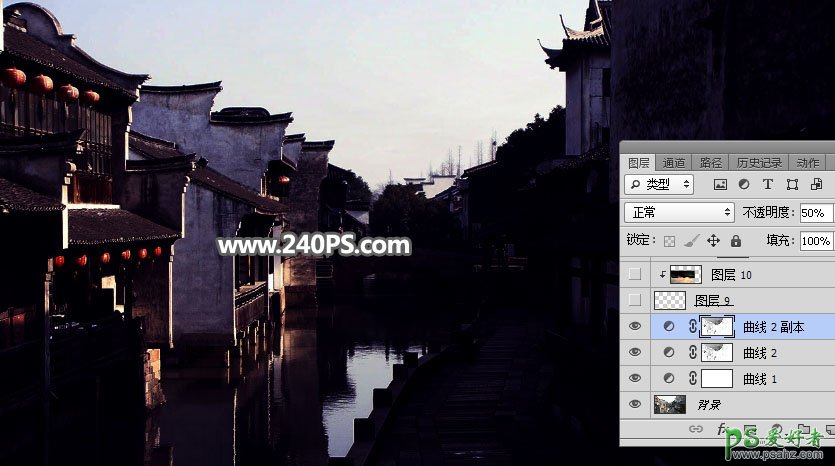
6、把背景图层复制一层,按Ctrl + Shift + ] 置顶,如下图。

7、进入通道面板,把蓝通道复制一份,得到蓝副本通道;然后用曲线等增加明暗对比,把天空和水面部分调成白色,如下图。

8、按住Ctrl + 鼠标左键点击蓝副本通道缩略图载入选区,再用套索工具减去天空部分的选区,如下图。
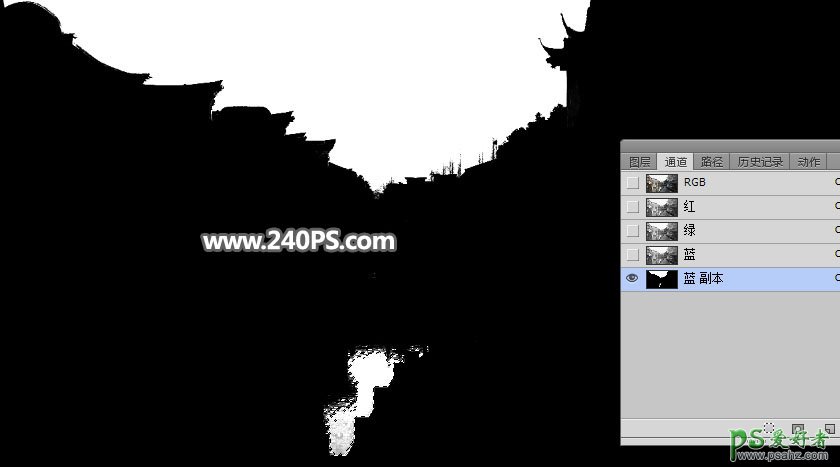
9、点RGB通道返回图层面板,新建一个空白图层填充橙黄色,按Ctrl + D 取消选区,再把不透明度改为50%,如下图。

10、打开下图所示的天空素材,用移动工具拖进来,按Ctrl + Alt + G 创建剪切蒙版,然后调整好位置,如下图。
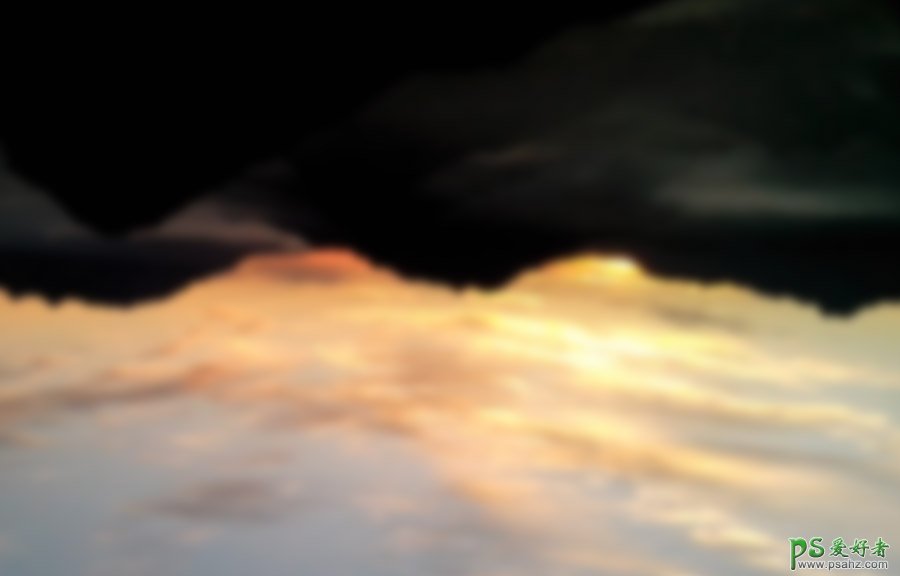
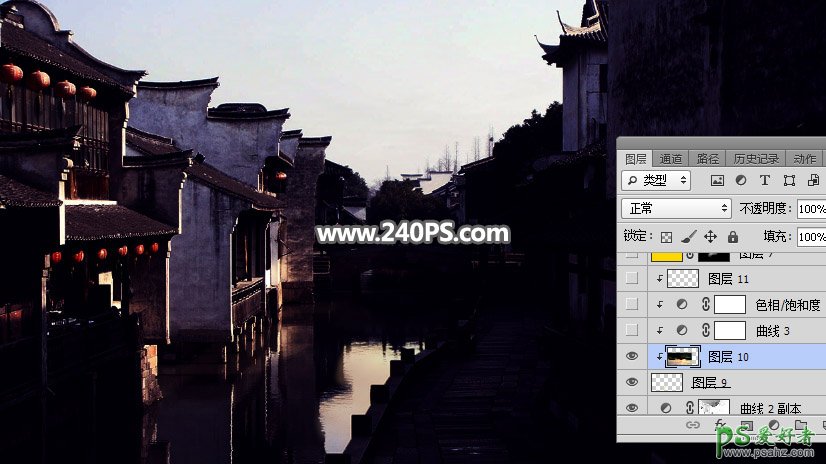
11、创建曲线调整图层,把RGB通道压暗一点,参数设置如下图,确定后创建剪切蒙版。
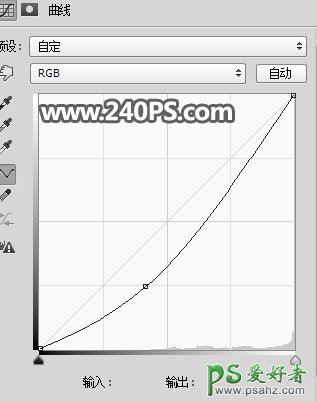
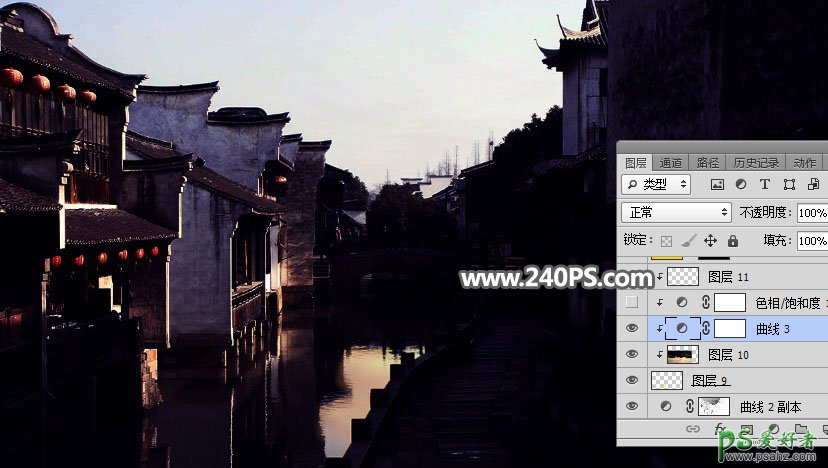
12、创建色相/饱和度调整图层,降低全图明度,参数设置如下图,确定后创建剪切蒙版。

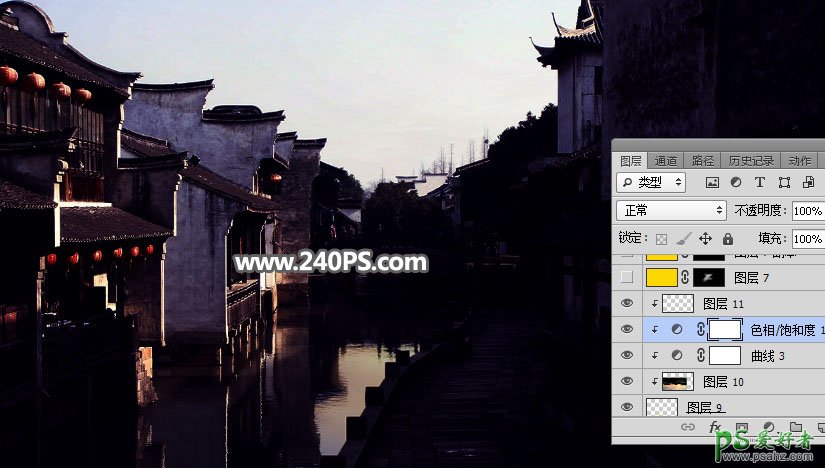
13、新建一个空白图层,把前景色设置为暗蓝色#1a1323。
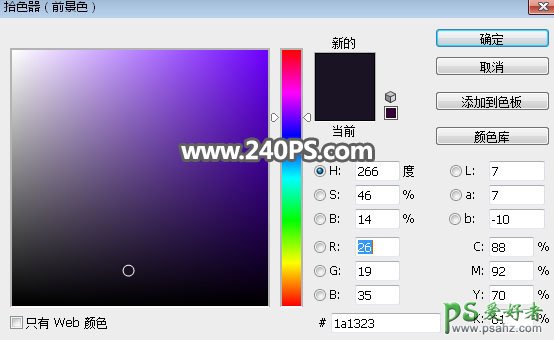
14、选择画笔工具,画笔不透明度设置为10%。
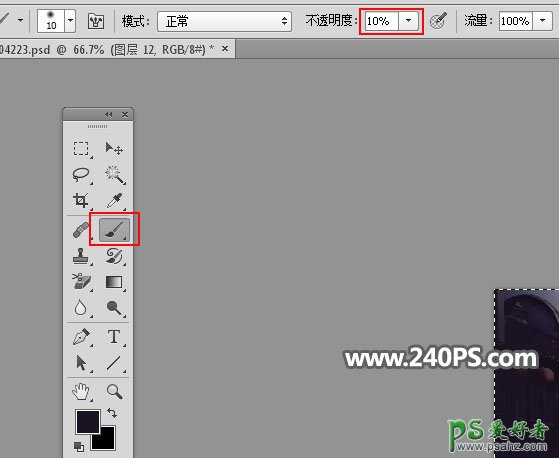
15、用画笔把图片左侧及底部区域涂暗一点,如下图。
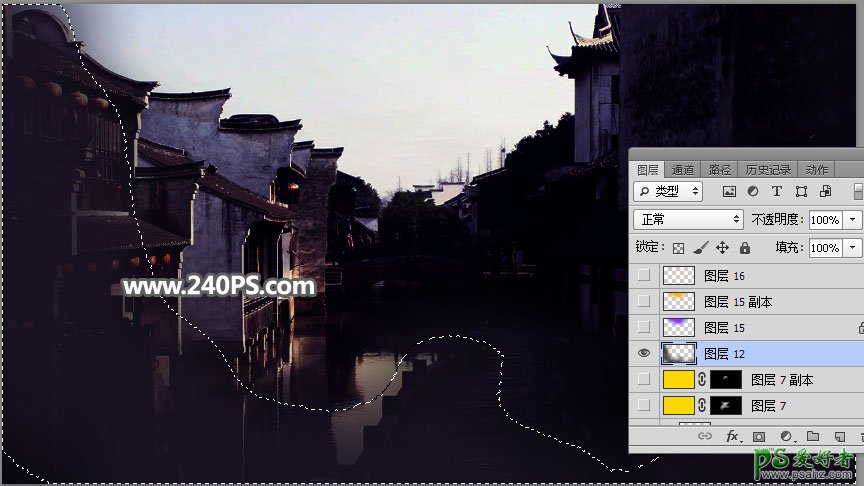

16、新建一个空白图层,用套索工具勾出下图所示的选区,按Shift + F6 羽化55个像素,然后填充紫色#8D34FB,不用取消选区;把混合模式改为“柔光”,不透明度改为50%,如下图。

17、新建一个空白图层,把选区填充橙黄色#F8BC05,按Ctrl + D 取消选区,混合模式改为“柔光”,如下图。

18、回到通道面板,按Ctrl + 鼠标左键点击蓝副本通道缩略图载入选区,再用套索工具减去水面选区;点RGB通道返回图层面板,新建一个空白图层,并填充橙黄色,如下图。

19、打开天空素材大图,用移动工具拖进来,创建剪切蒙版后调整好位置及大小,如下图。

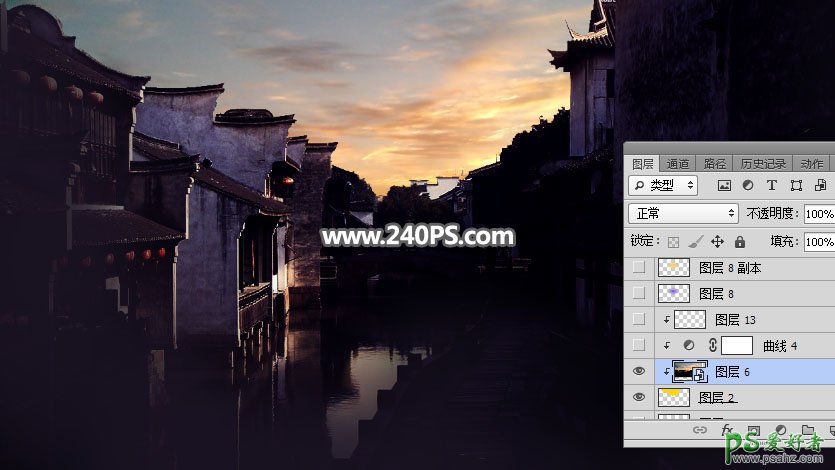
20、选择菜单:滤镜 > 模糊 > 高斯模糊,半径设置为5,效果如下图。

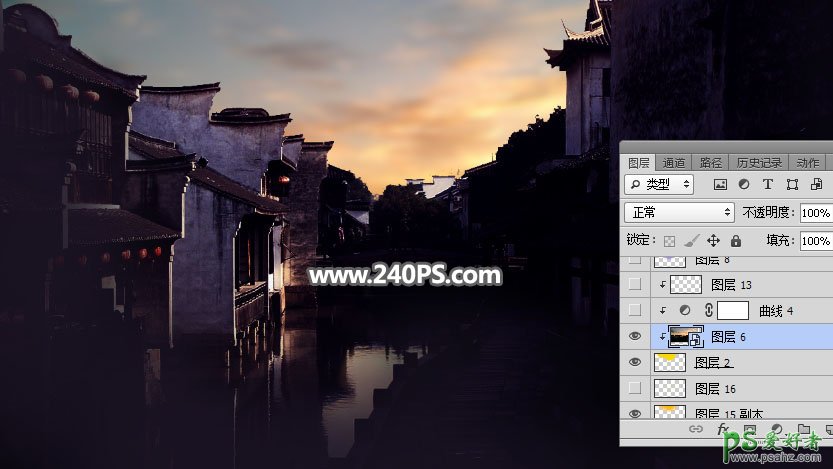
21、创建曲线调整图层,对RGB,蓝通道进行调整,参数设置如下图,确定后创建剪切蒙版。
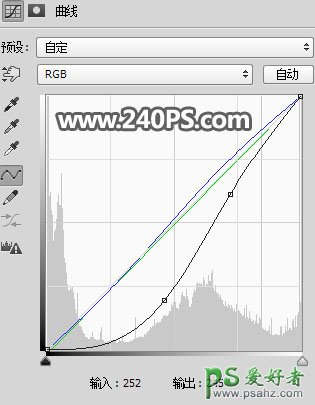
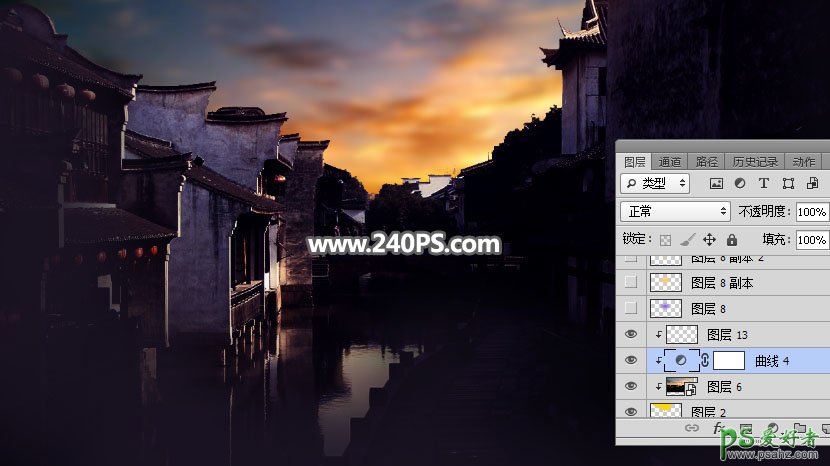
22、新建一个空白图层,用椭圆选框工具拉出下图所示的选区,羽化40个像素后填充紫色#8241E3,不用取消选区,把混合模式改为“柔光”,如下图。
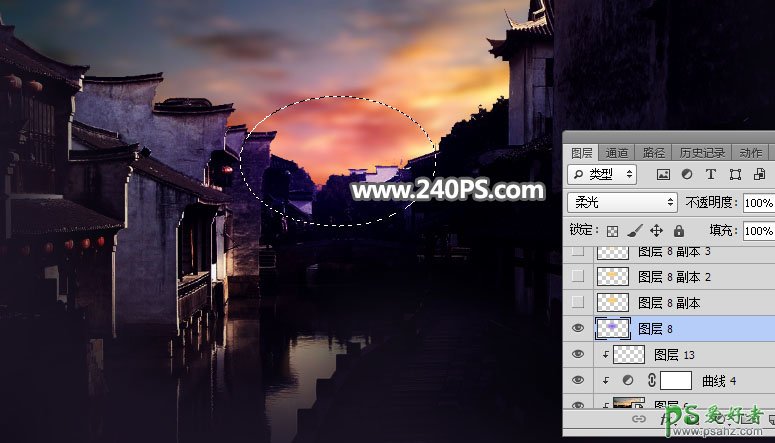
23、新建一个空白图层,把选区填充橙色#FBC819,取消选区后把混合模式改为“柔光”,如下图。
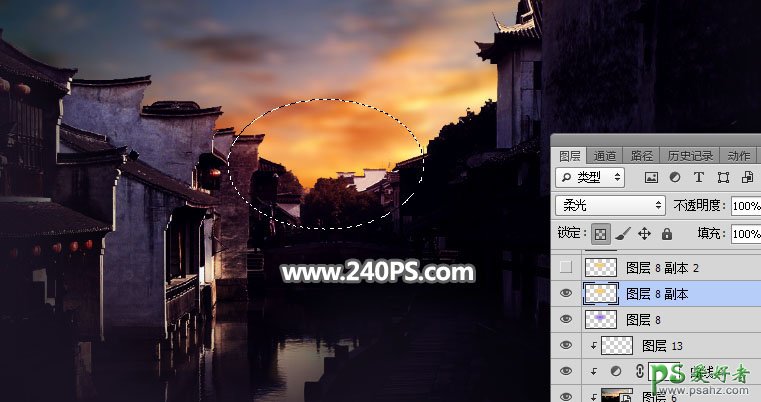
24、新建一个空白图层,用套索工具勾出下图所示的选区,羽化45个像素后填充同上的橙色,取消选区后把混合模式改为“滤色”。
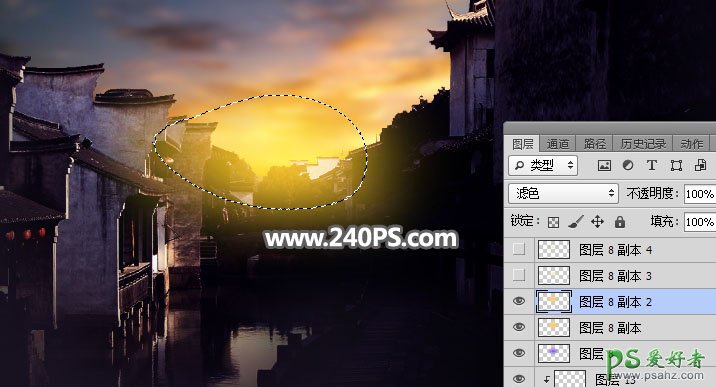
25、新建一个空白图层,用椭圆选区工具拉出下图所示的选区,羽化25个像素后填充同上的橙色,取消选区后把混合模式改为“滤色”,如下图。
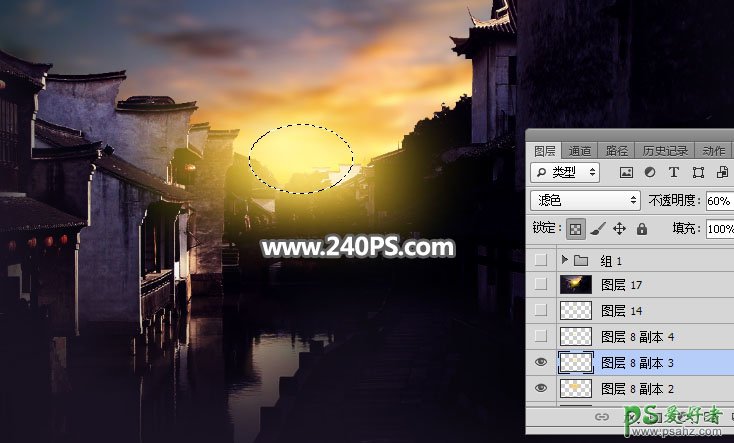
26、新建一个空白图层,混合模式改为“滤色”。把前景色设置为淡黄色,用光影笔刷加上光晕,如下图。
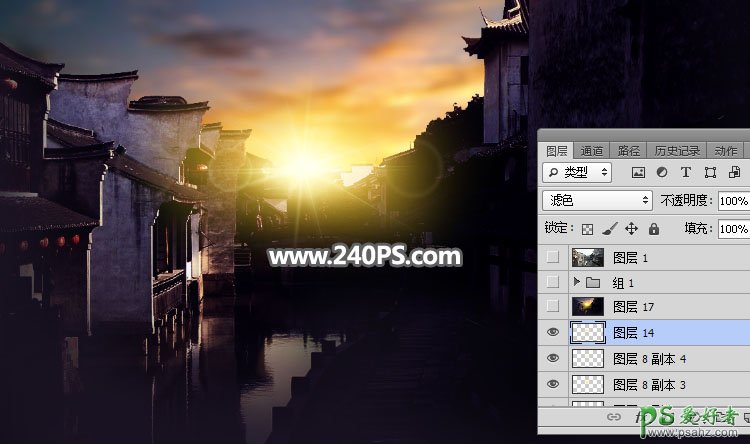
27、在天空图层下面新建一个空白图层。

28、前景色设置为橙黄色#F8BC08,用透明为10%的柔边画笔给建筑受光区域涂上暖色,如下图。

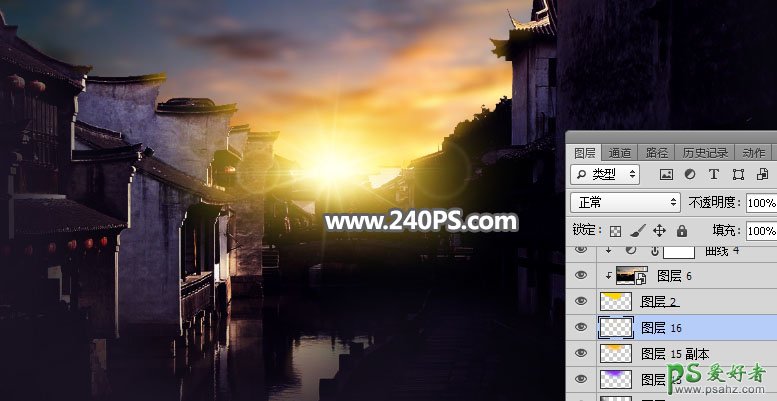
29、前景色设置为橙黄色#F8BC08,新建一个空白图层,混合模式改为“滤色”,用画笔给光晕底部涂上淡淡的高光,如下图。

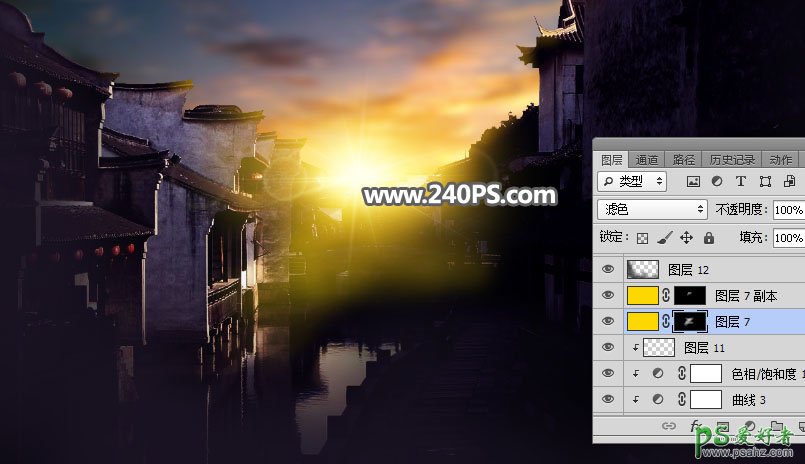
30、在图层的最上面新建一个空白图层,按Ctrl + Alt + Shift + E 盖印图层。

31、选择菜单:滤镜 > 模糊 > 光圈模糊,参数及效果如下图。
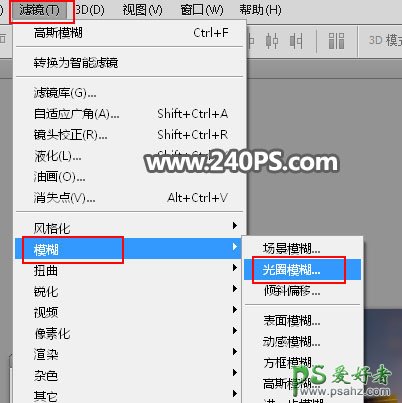
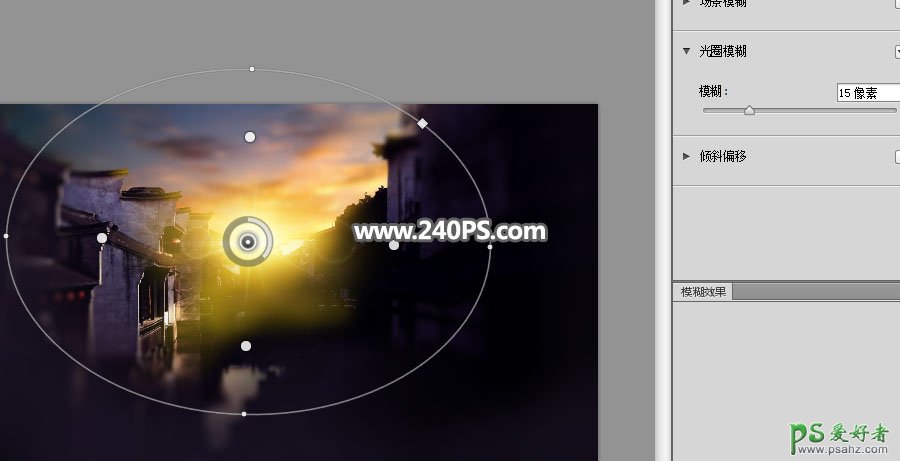
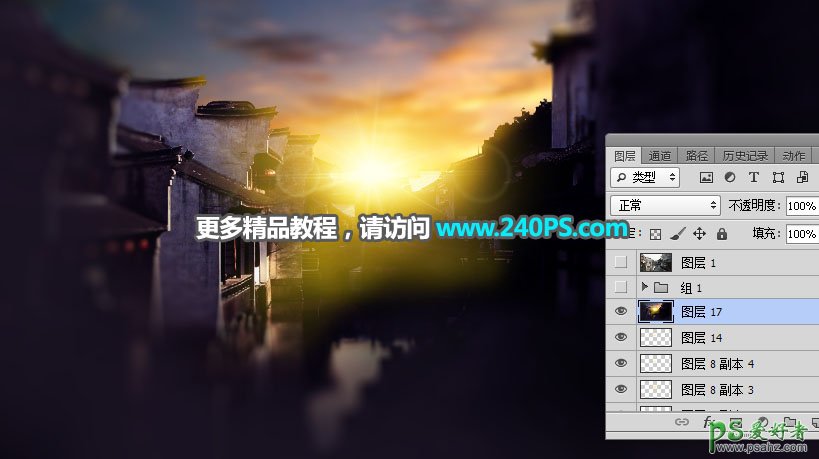
最终效果:






















