先看看效果图

下面是原图

第一种:曲线法
1、导入图片
将图片导入后复制一层(Ctrl+j),观察图片,不需要磨皮,只是有些不通透。
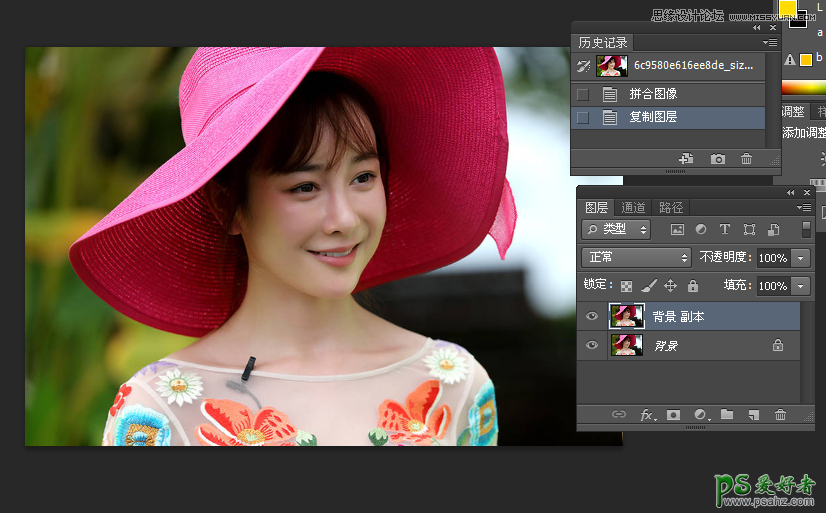
2、选择暗部区域
按Ctrl+Alt+2选择高光部分
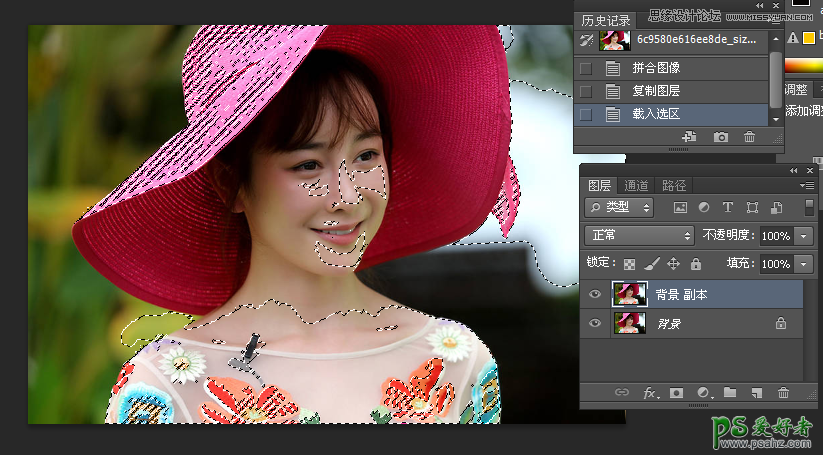
再按Ctrl+shift+i,反选
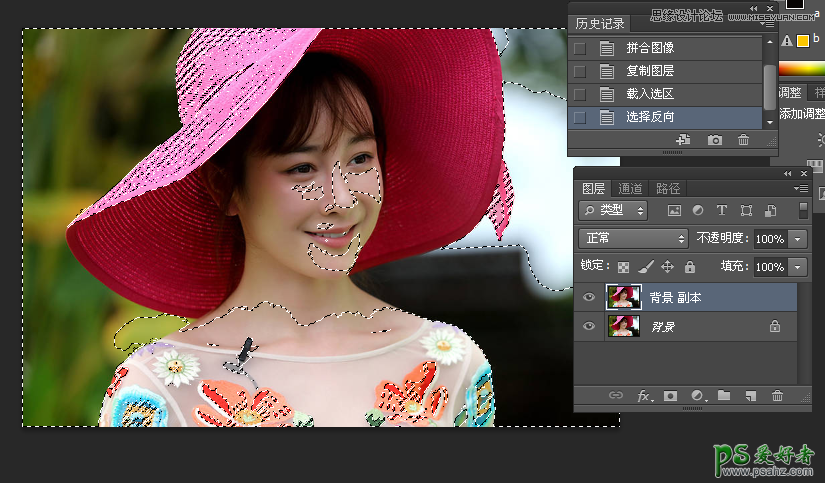
3、曲线调整
调出曲线,适当提高亮度,大功告成
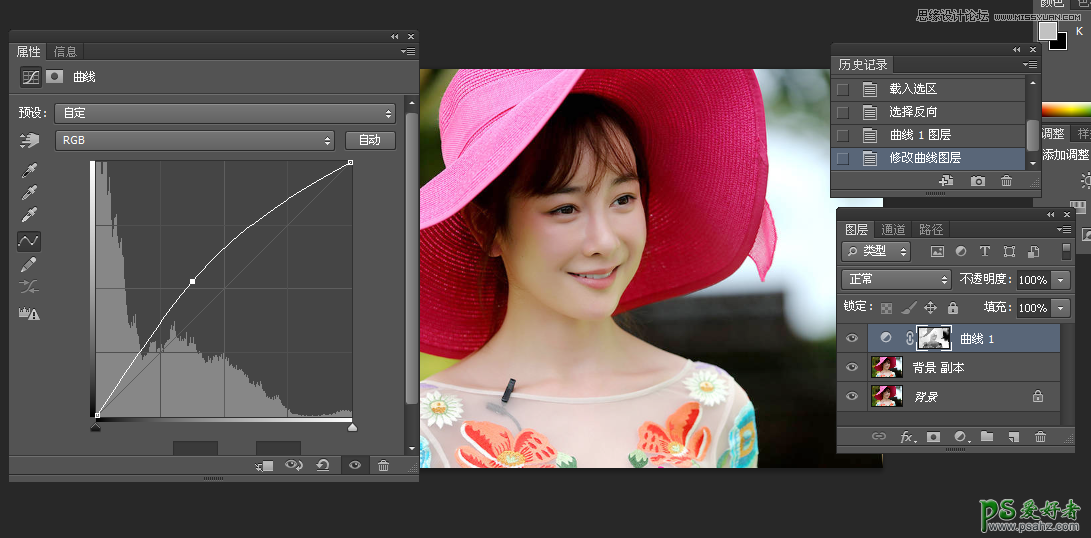
效果图如下:

第二种:图层法
1、导入图片

2、提取暗部
先按Ctrl+Alt+2,提取高光

再按Ctrl+shift+i反选,得到暗部
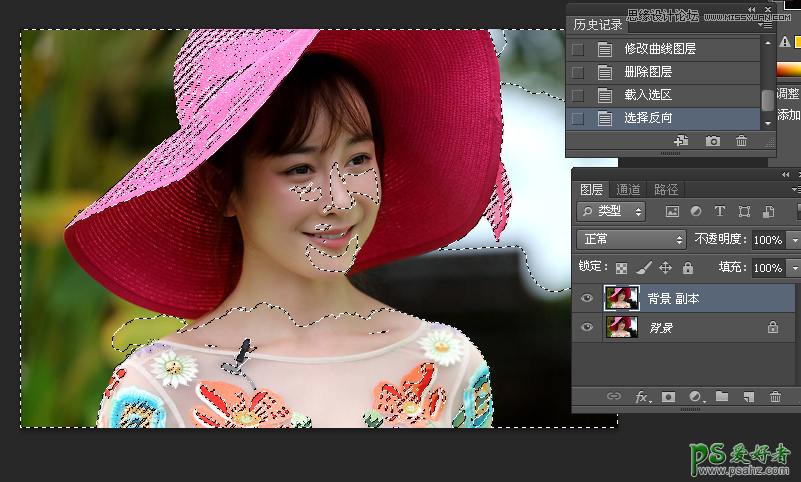
3、复制暗部
按Ctrl+j复制图层,
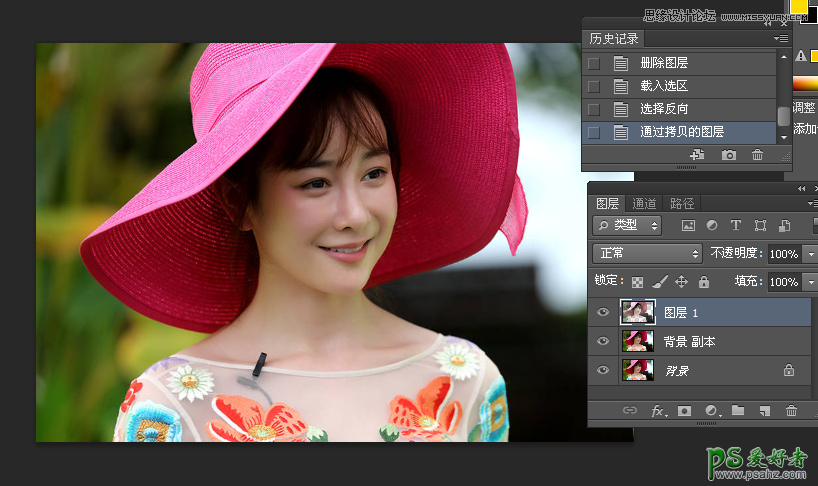
4、修改模式为滤色
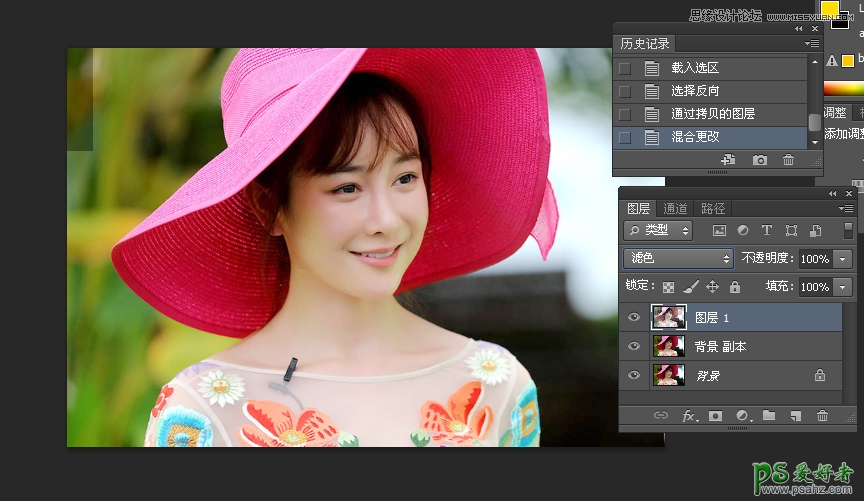
5、建立黑色蒙版
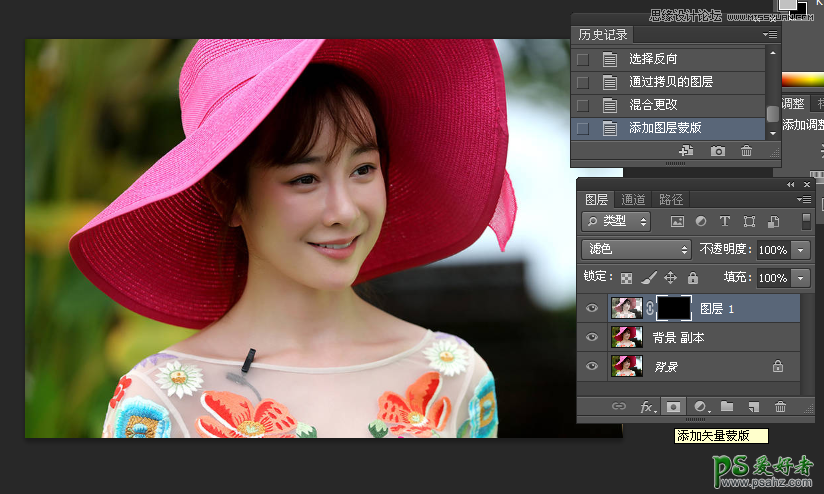
6、选择区域
调整画笔大小,

进行涂抹,
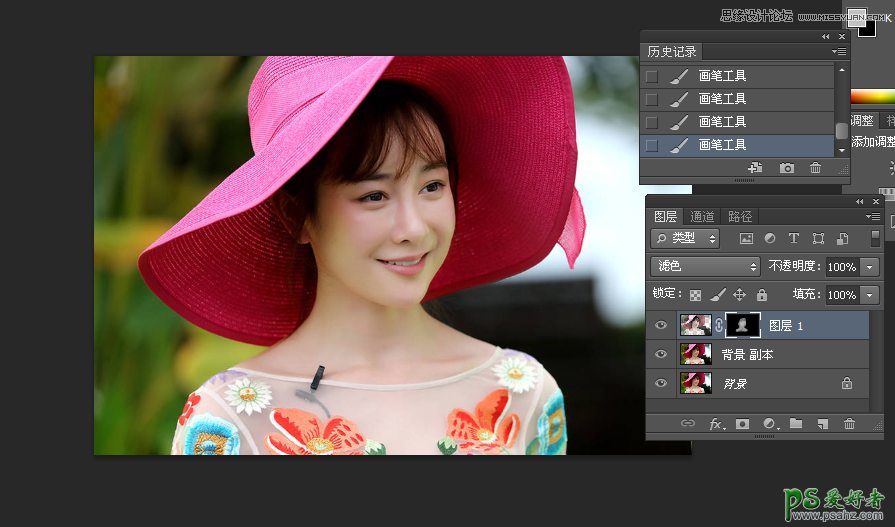
最终效果

这两张方法,都是比较经典的通透法。朋友可以在需要时图片变得通透些时,适当使用。第一种方法可以根据曲线来调整幅度,第二种可以根据画笔和不透明度,来控制幅度。
最后附上原图:






















