
原图

1、压暗背景。打开原图素材大图,创建曲线调整图层,对RGB,蓝色通道进行调整,参数及效果如下图。


2、按Ctrl + Alt + 2 调出高光选区,按Ctrl + Shift + I 反选得到暗部选区,然后创建曲线调整图层,对RGB、红、蓝通道进行调整,参数及效果如下图。
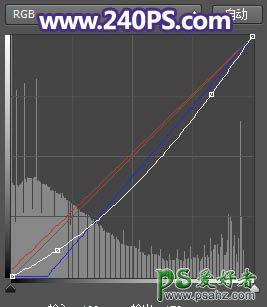
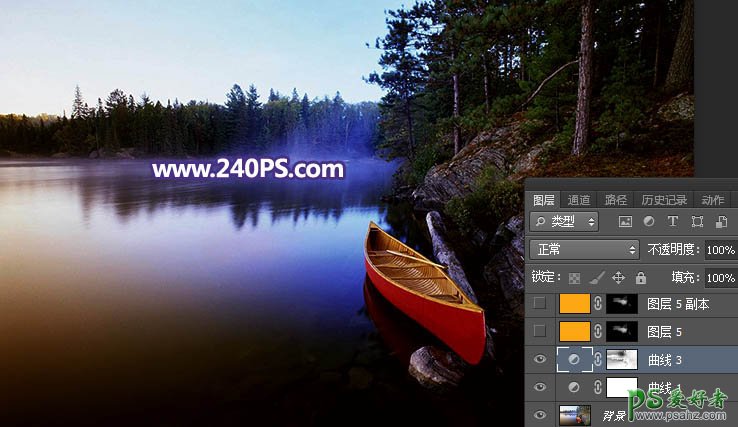
3、水面上增加高光。创建纯色填充图层,颜色设置为橙黄色#FCA703,确定后把混合模式改为“滤色”,再把蒙版填充黑色;然后用透明度为10%的柔边白色画笔把水面右上角区域涂亮一点,如下图。
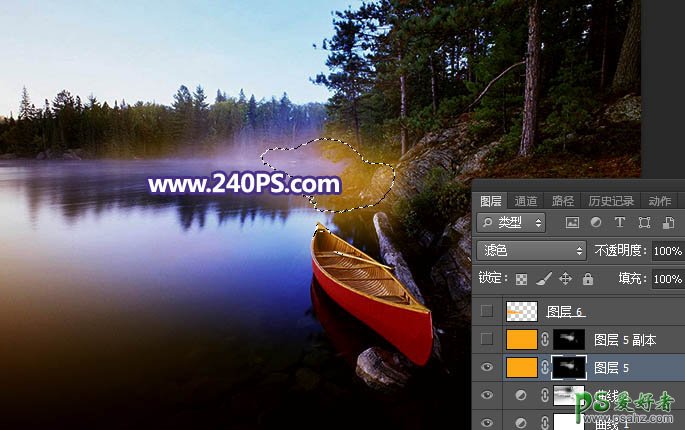
4、把背景图层复制一层,按Ctrl + Shift + ] 置顶,如下图。

5、进入通道面板,把绿色通道复制一份,得到绿副本通道,按Ctrl + L 对绿副本通道调整色阶,增加明暗对比,确定后把天空及水面高光以外的区域涂黑,如下图。
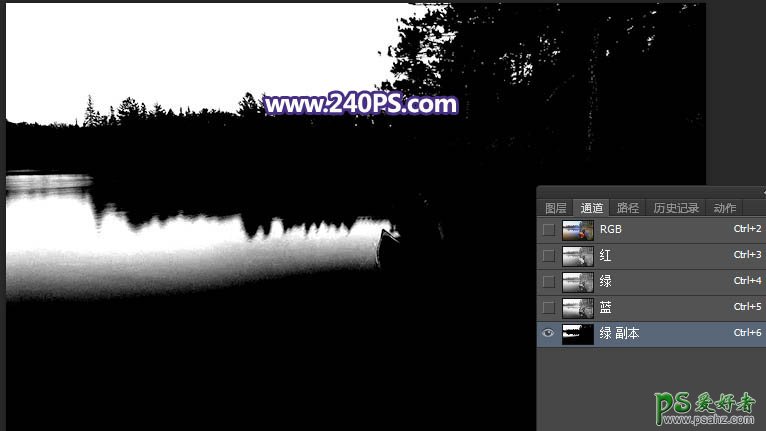
6、按住Ctrl键 + 鼠标左键点击绿副本通道缩略图载入选区;选择套索工具,按住Alt键把天空区域选区从选区中减去,如下图。

7、点RGB通道返回图层面板,新建一个图层,填充橙黄色,按Ctrl + D 取消选区,再把图层不透明度改为60%,如下图。
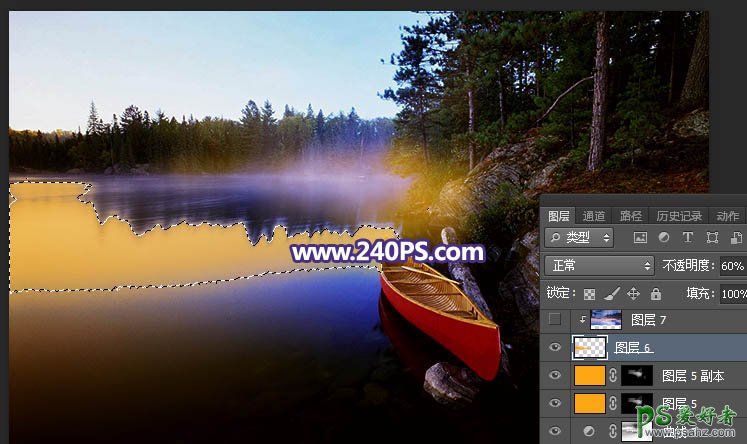
8、打开天空素材大图,用移动工具拖进来,选择菜单:编辑 > 变换 > 垂直翻转,确定后按Ctrl + Alt + G 创建剪切蒙版,然后调整好位置,如下图。

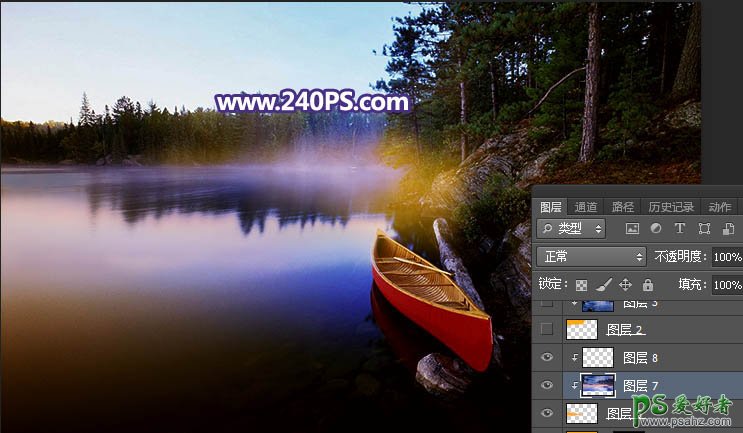
9、进入通道面板,再调出绿副本通道选区,然后用套索工具把水面部分减去;回到图层面板,新建一个图层填充橙黄色,如下图。

10、打开天空素材大图,用移动工具拖进来,创建剪切蒙版后调整好位置,如下图。


11、创建曲线调整图层,对RGB,蓝通道进行调整,参数设置如下图,确定后创建剪切蒙版。
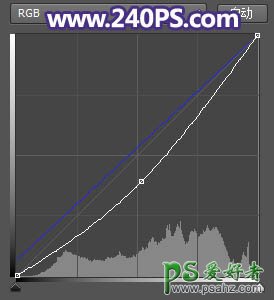
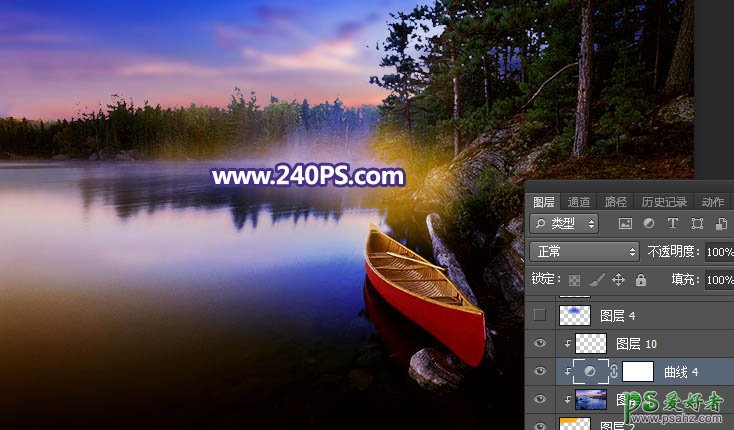
12、新建一个图层,用椭圆选框工具拉出下图所示的选区,羽化55个像素后填充蓝色#294FD9,暂时不用取消选区,把混合模式改为“柔光”,如下图。
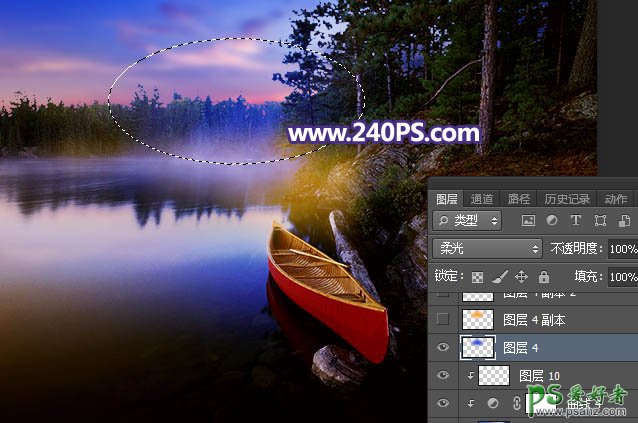
13、新建一个图层,把选区填充橙黄色#FCA703,取消选区后把混合模式改为“柔光”,不透明度改为60%,如下图。

14、新建一个图层,用椭圆选框工具拉出下图所示的选区,羽化50个像素后填充同上的橙黄色,取消选区后把混合模式改为“滤色”,如下图。
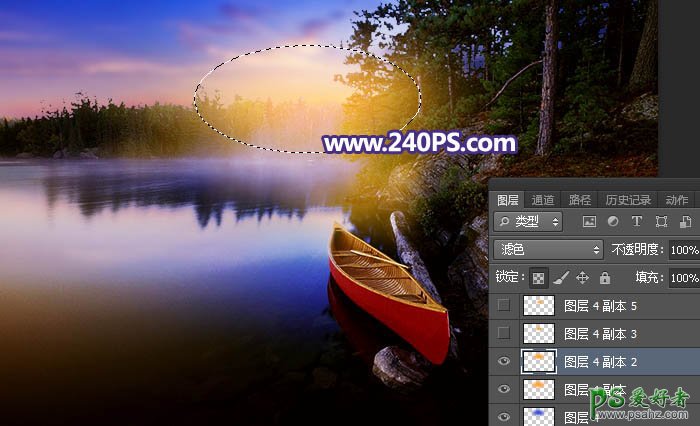
15、新建一个图层,用椭圆选框工具拉出下图所示的选区,羽化40个像素后填充同上的橙黄色,取消选区后把混合模式改为“滤色”,如下图。
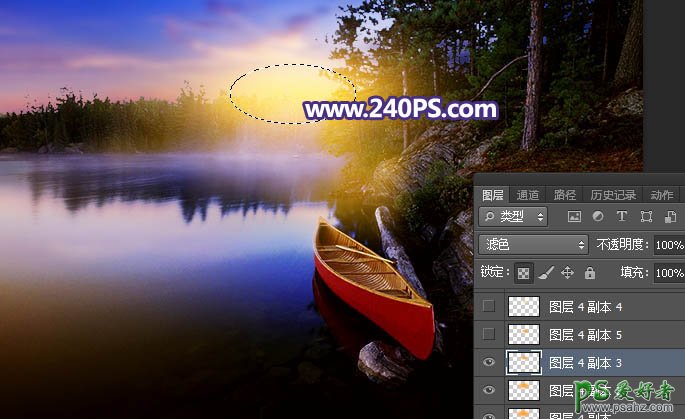
16、按Ctrl + J 把当前图层复制一层,用移动工具往右下方移动一点距离,再把图层不透明度改为50%,如下图。
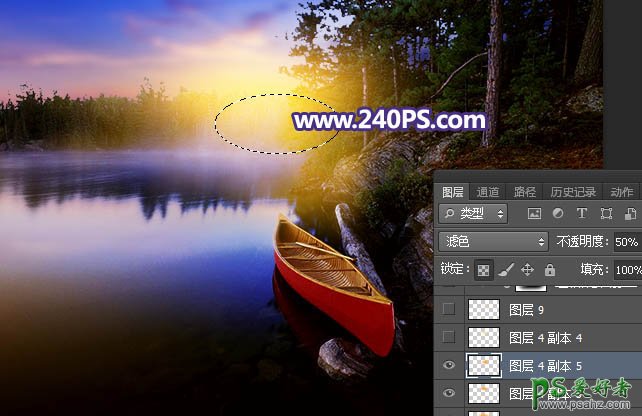
17、新建一个图层,用椭圆选框工具拉出下图所示的选区,羽化35个像素后填充淡黄色#F9E69B,取消选区后如下图。
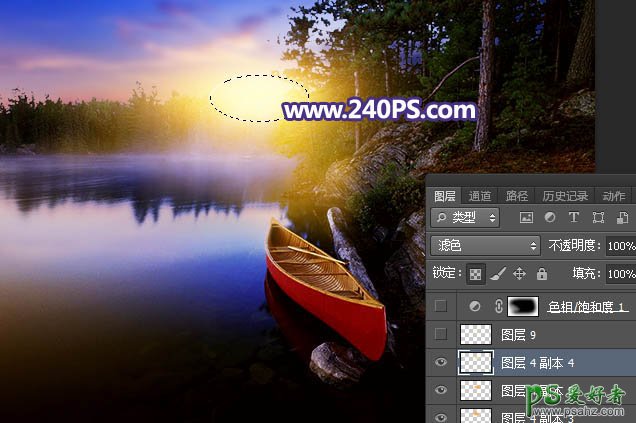
18、新建一个图层,用光晕笔刷加上光晕,如下图。

19、创建色相/饱和度调整图层,降低全图明度,参数设置如下图,确定后把蒙版填充黑色,然后用透明度为10%的柔边白色画笔把边角部分涂暗一点。
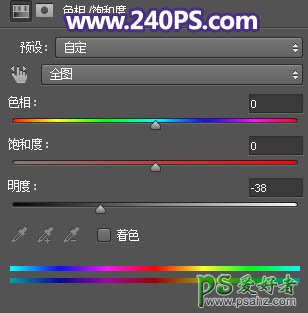
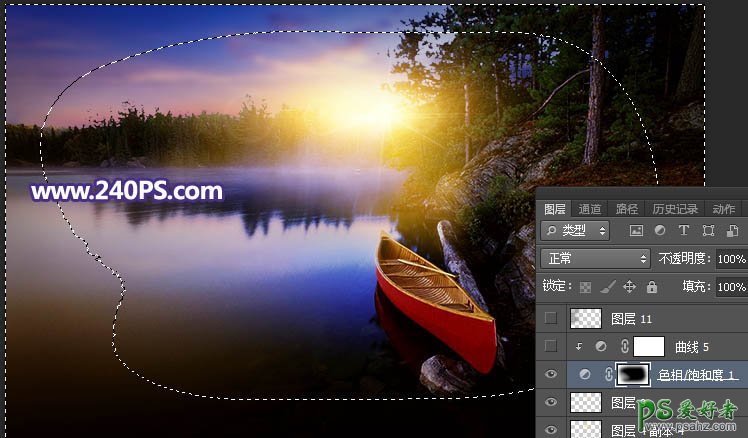
20、创建曲线调整图层,把RGB通道压暗一点,参数设置如下图,确定后创建剪切蒙版。
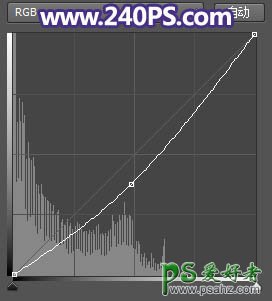

21、新建一个图层,把前景色设置为暗蓝色#2C263B,然后用透明度改为10%的柔边画笔把左侧过亮的部分涂暗一点,如下图。
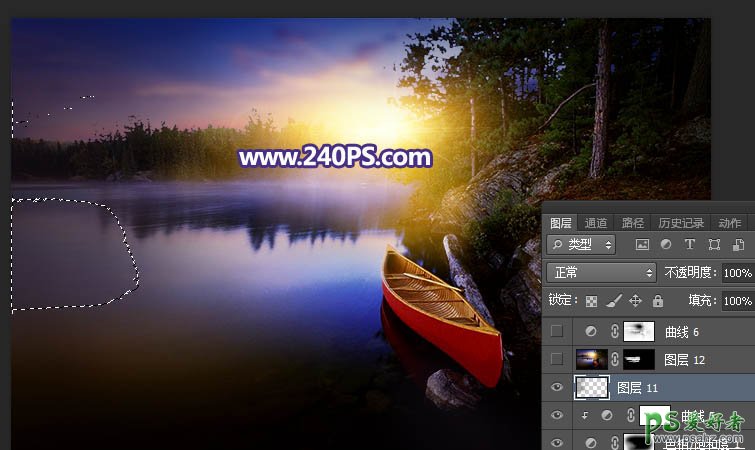
22、新建一个图层,按Ctrl + Alt + Shift + E 盖印图层,然后用模糊工具把下图选区部分模糊处理。
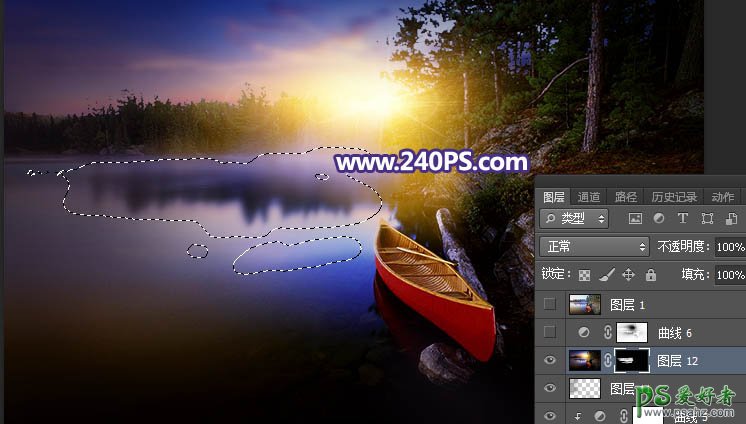
23、最后调出图片暗部选区,创建曲线调整图层,对RGB,蓝通道进行调整,参数及效果如下图。
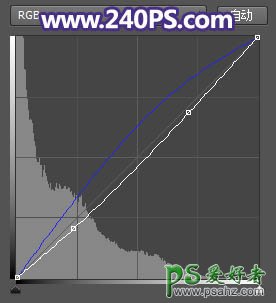

最终效果:






















