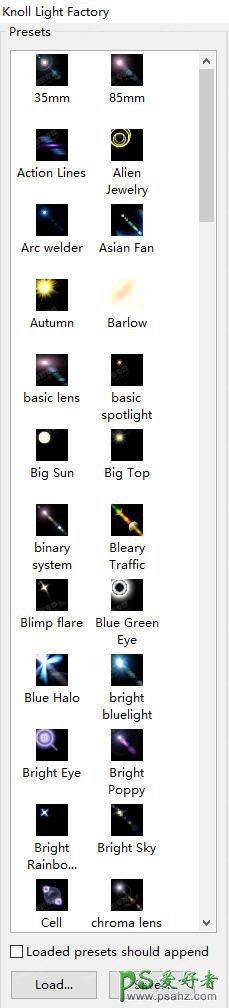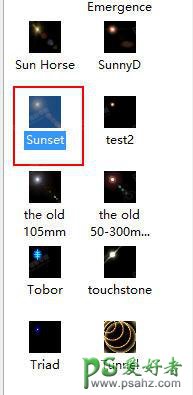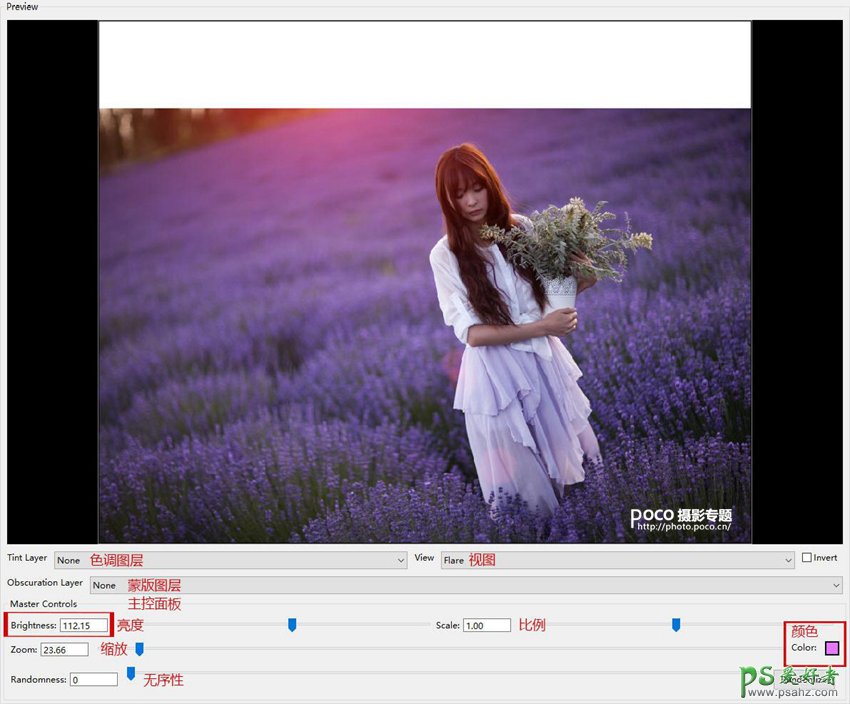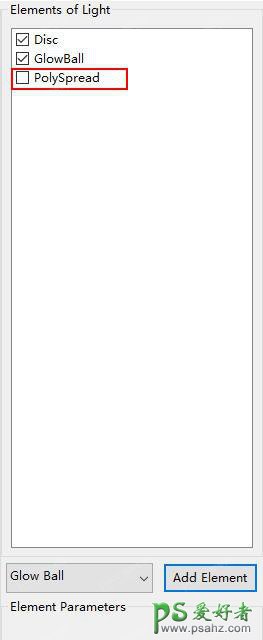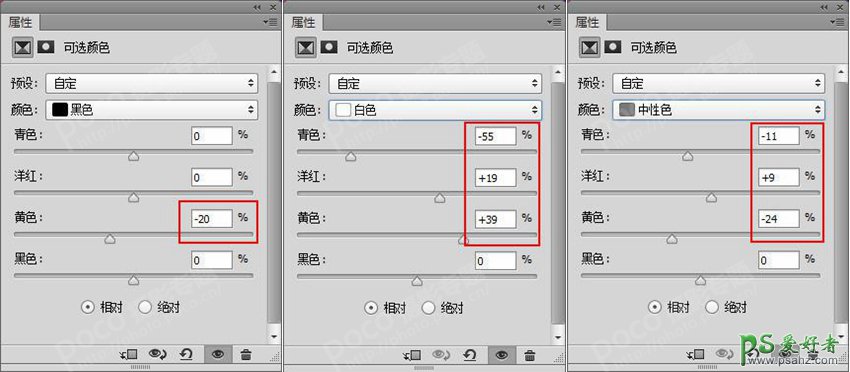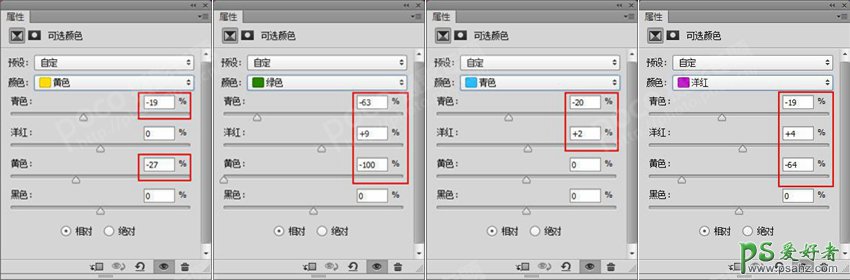PS美女后期调色教程:利用逆光强化+移轴效果给花草中的美女照片调出唯美的紫色,在进行后期之前,需要在Photoshop中安装一个叫Knoll LightFactory插件,中文名叫做“灯光工厂”。安装好之后打开原片进行观察,这张照片拍摄于日落以后,虽然其整体光线的强度不足以支撑画面利用逆光来进行表达,但留在模特头发上的轮廓光却给我们后期制造逆光效果提供了非常有利的条件,所以值得尝试。
操作过程
1,在插件中为画面上方增加20%的画面空间,便于添加逆光。
2,利用插件中的【滤镜工具】为画面添加上合适光晕,并将光源设定在画面上方的留白区域,将颜色设定为接近环境颜色的玫红色。
3,利用插件中的【光源组件】面板滤除不自然的光晕衍射效果。
4,利用Photoshop中的【剪裁工具】将添加好光晕之后的画面剪裁回最初的3:2比例。
5,利用【可选颜色】对画面的整体色调进行微调,完成。
步骤解析
01 由于前期拍摄时使用了高机位俯拍的视角,地平线没有完整地置于画面以内,因而如果在画面中直接添加上“逆光”,就会出现光源来自于地面的不合理表达。
此时在插件中执行【图像>画布大小】菜单命令,为画面上方增加20%的画面空间,便于添加逆光。
02 执行【滤镜>Red GiantSoftware>Knoll LightFactory】菜单命令,打开 “灯光工厂”界面中的滤镜工具,此时界面左侧陈列了各种类型的光源,可以根据自己的需要进行选择。
03 根据画面需要,这里我们选择“unset光源”,将光源放置在画面上方的留白区域,让光晕以自然的角度映照进画面。同时在下方的【主控面板】中,将亮度值调节至112左右,并将光晕的色彩修改为与环境色接近的玫红色。
04 完成上一步操作之后,接下来,在右侧的【光源组件】面板中,去掉PolySpread选项,以滤除不自然的光晕衍射效果。
05 接着上一步操作的完成,点击【确定】以后,对画面进行逆光渲染,之后用Photoshop“工具栏”中的【剪裁工具】将画面剪裁回最初的3:2比例,逆光效果添加完成。
06 在Photoshop中执行【图像>调整>可选颜色】菜单命令,分别对【黄色】、【绿色】、【青色】、【洋红】【白色】、【中性色】、【黑色】进行调整。
07 将以上所有操作与处理都完成之后,观察画面,此时画面中已出现较明显的自然光晕效果,色彩饱和度适中,调整完成。