主要就是大家要在学完之后要能够自给尝试一下,然后把这些技巧转化为自己的技能。
调完之后的效果图:

今天我们的原片:

从原图与对比图来看,我们的变化主要是:
曝光修改
人物变的通透了
天空色彩更加丰富
远处的树木的色彩也变得与整体更加融合了
首先我们进入ACR中进行调节,把曝光调整的更加正常些,然后阴影提高,增加对比度,锐度的操作,
这一步我直接导图出来了:

接着,我们发现这个图的构图还存在点问题,那就要进行水平矫正,
然后把构图在调整下(我是用ctrl+T变形方式进行调整):

现在我们可以进入磨皮和杂质的修复阶段了,磨皮就省略了,这个用插件磨皮,但是依然还是要强调不要磨过了:
然后我们发现小孩的手臂上还有一些头发丝不是很好看,所以要进行修复:

我们这时候用图章工具比较好,因为这个头发的面积相对手臂来说比较大,用修复画笔等工具不是特别好,
当然你们可以自己尝试下:

然后我们需要把天空的高光收回一点,所以用快捷键(ctrl+shift+alt+2),选中高光建立曲线压暗高光,但是这样就会把不需要的地方也会压暗,
所以需要建立一个组,然后再建立一个蒙板,把对地面影响的部分给擦除:
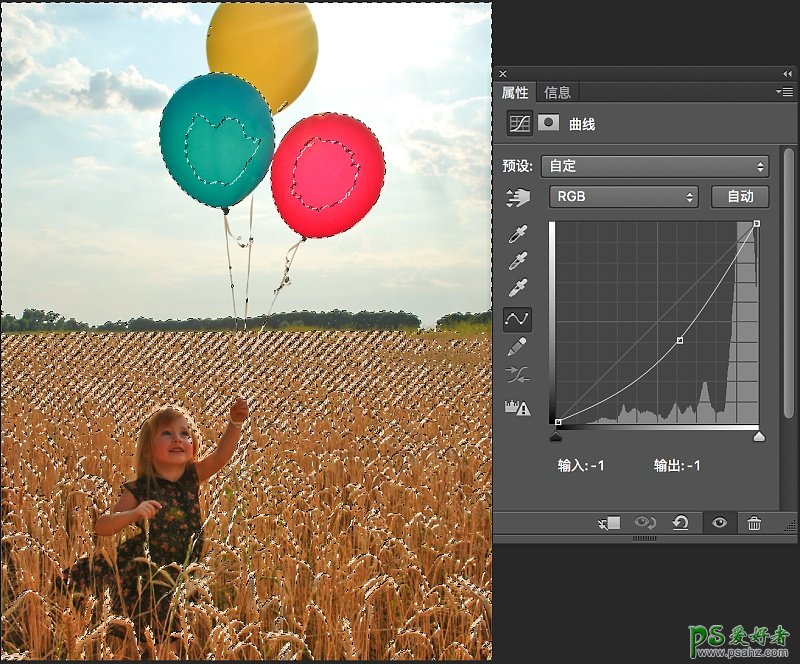
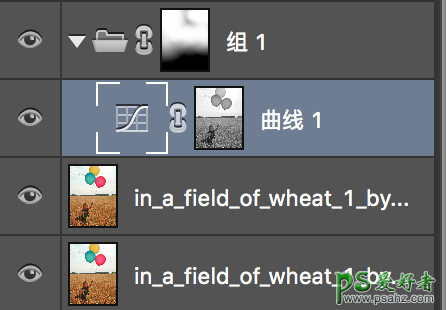
压暗天空后我们还要将地面,以及人物给提亮,所以我们用曲线线整体提亮:
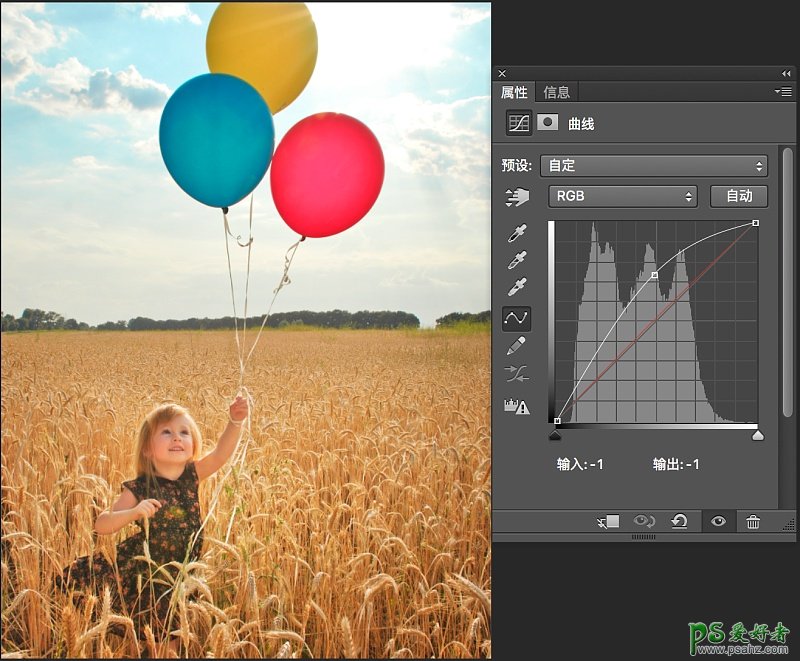
然后再用蒙版将不需要提亮的部分给擦除,这一步我还加了一点红色,然小麦变的更加金黄:
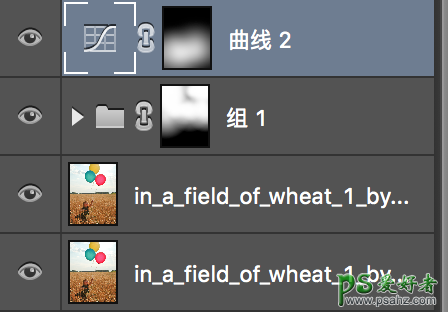
这时候我们发现人物还是不够通透,怎么办?
我们是不是可以用可选颜色,单独将人物的红色给提亮:
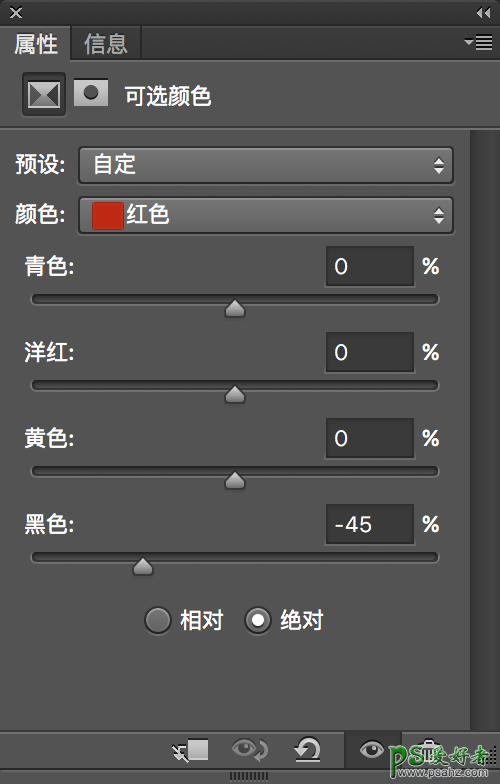
效果:

但是这时候发现周围的小麦也有点褪色了,我们就可以适当的还是用蒙版进行恢复:

到这里其实基本的工作就已经好了,然后我们就是需要进行一些细节的调整,
比如远处的山,现在感觉有点绿,需要变的更黄一些,与整体更协调:
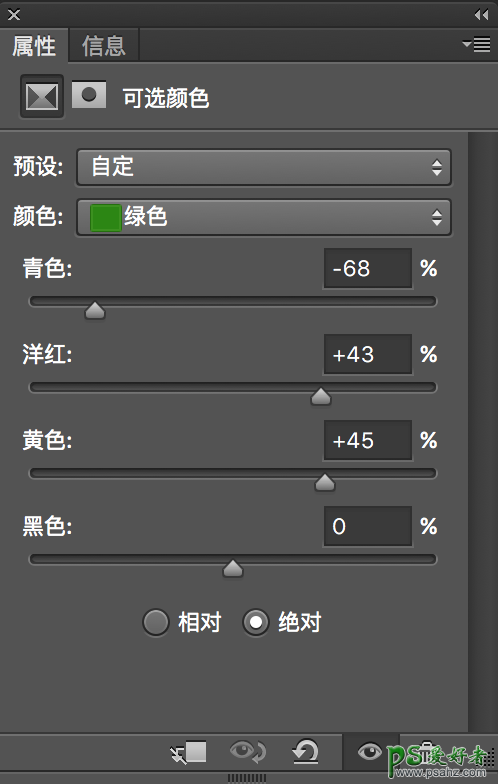
天空的青色感觉还不够,是不是我们也可以用可选颜色进行单独的调整,这些调整就非常的方便,但是注意气球颜色的变化,目前来看还是不错的:
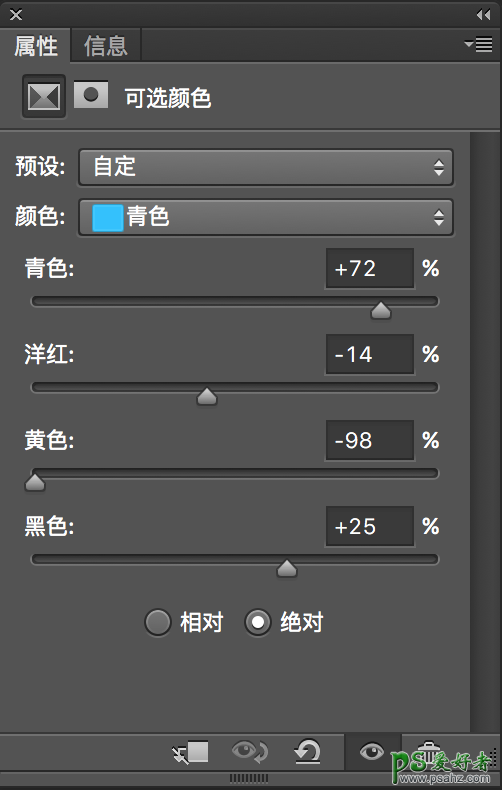
效果:

如果你喜欢饱和度低一些,比如这样:






















