最终效果

原图

1、局部增加暖色。打开原图素材大图,创建可选颜色调整图层,对黄色,绿色进行调整,参数及效果如下图。
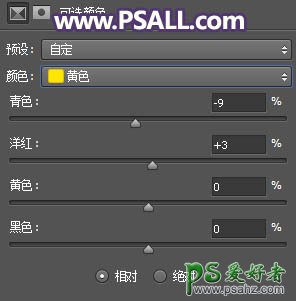
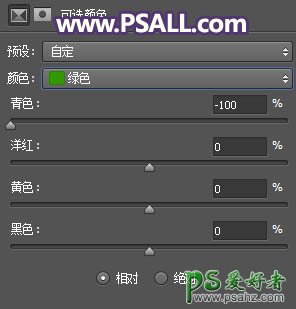
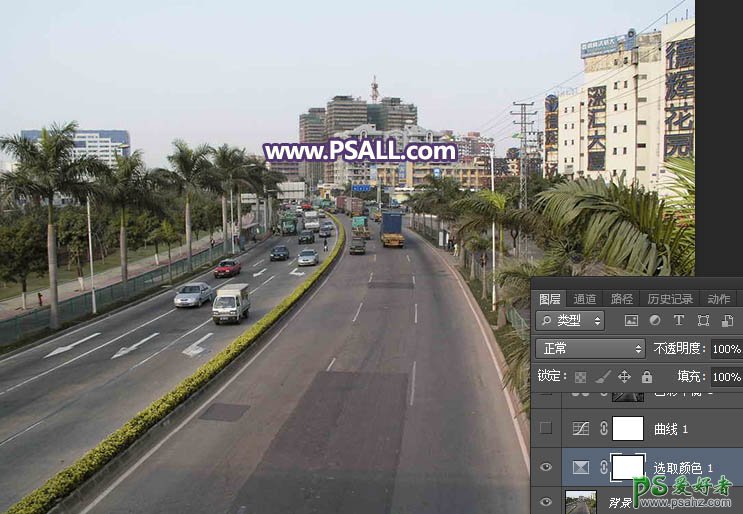
2、暗部区域压暗一点。创建曲线调整图层,对RGB,蓝色通道进行调整,参数及效果如下图。

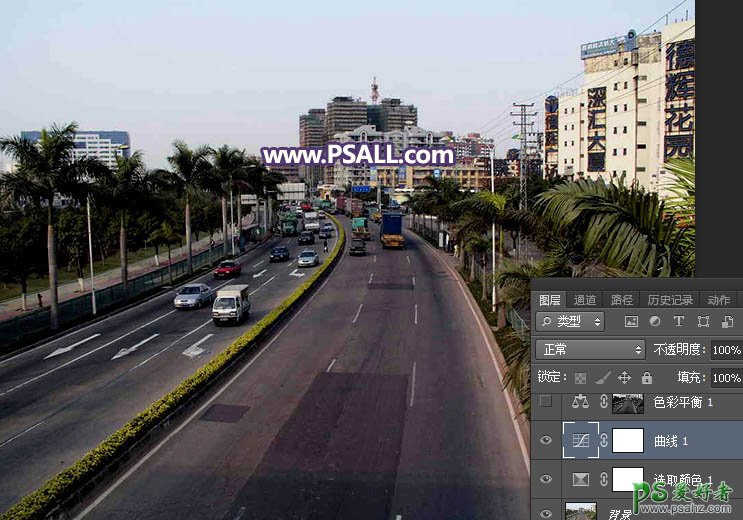
3、高光区域增加暖色。按Ctrl + Alt + 2 调出高光选区,然后创建色彩平衡调整图层,对高光进行调整,参数及效果如下图。

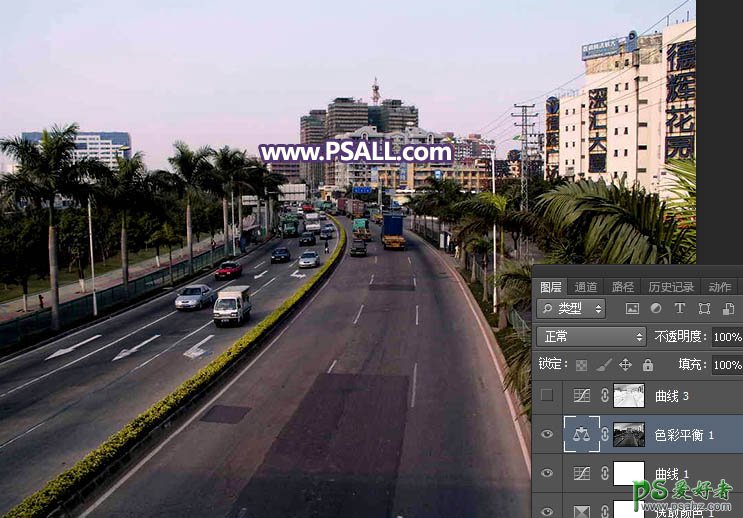
4、压暗暗部区域。按Ctrl + Alt + 2 调出高光选区,按Ctrl + Shift + I 反选得到暗部选区,然后创建曲线调整图层,对RGB,蓝通道进行调整,参数及效果如下图。
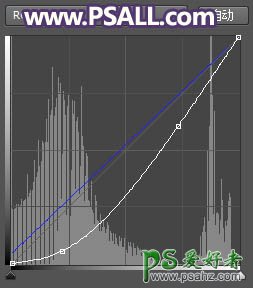

5、按Ctrl + J 把当前曲线调整图层复制一层,效果如下图。
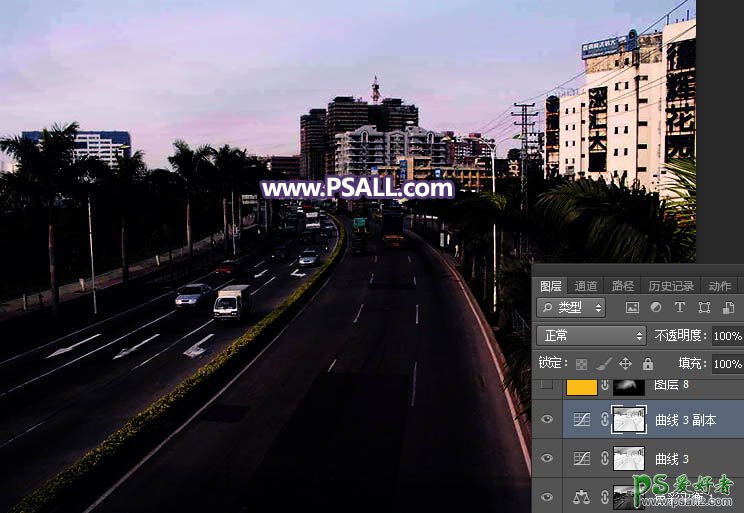
6、路面增加高光。创建纯色调整图层,颜色设置为橙黄色#FBBD01,确定后把混合模式改为“滤色”;再把蒙版填充黑色,用透明度为5%的柔边白色画笔把路面局部涂亮一点,如下图。
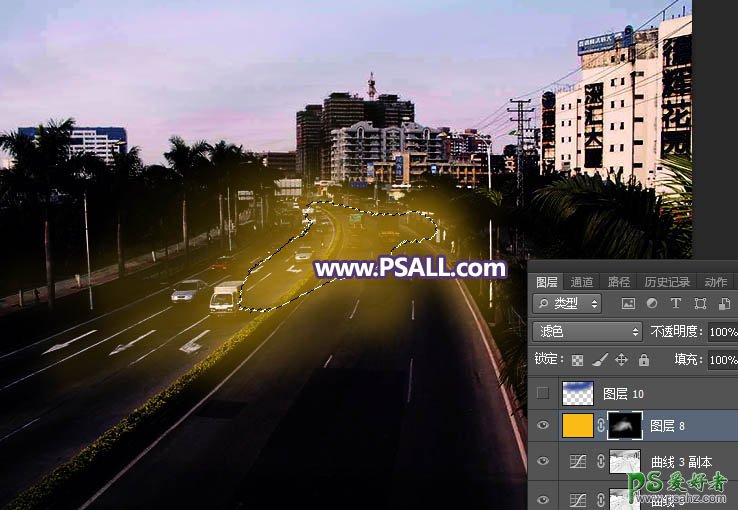
7、地面顶部区域增加暖色。新建一个图层,用套索工具勾出下图所示的选区,羽化60个像素后填充蓝色#2F4B9B,取消选区后把混合模式改为“柔光”,如下图。
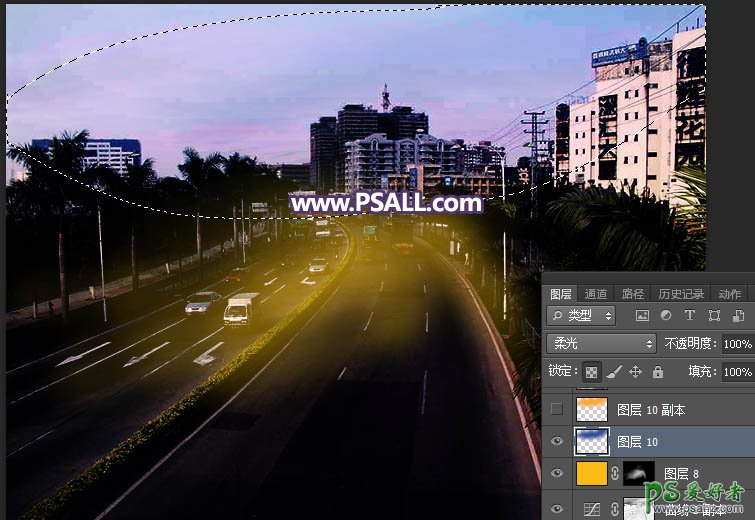
8、新建一个图层,用套索工具勾出下图所示的选区,羽化60个像素后填充橙黄色#FAAA1D,取消选区后把混合模式改为“柔光”,如下图。
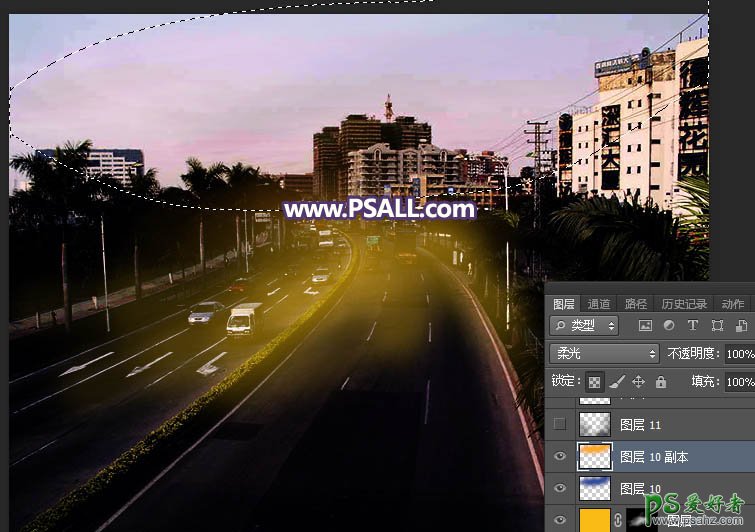
9、地面部分涂暗。新建一个图层,把前景色设置为深蓝色#15162A,然后用透明度为10%的柔边画笔把地面底部及左右两侧涂暗一点,如下图。
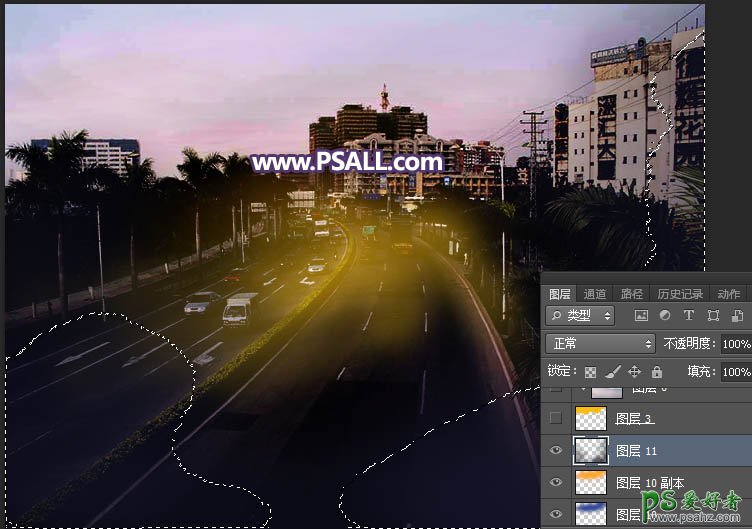
10、抠出天空。把背景图层复制一层,按Ctrl + Shift + ] 置顶,进入通道面板,把蓝色通道复制一份,并按Ctrl + L 调整色阶,增加明暗对比;确定后用柔边黑色画笔把天空以外的部分涂黑,如下图。
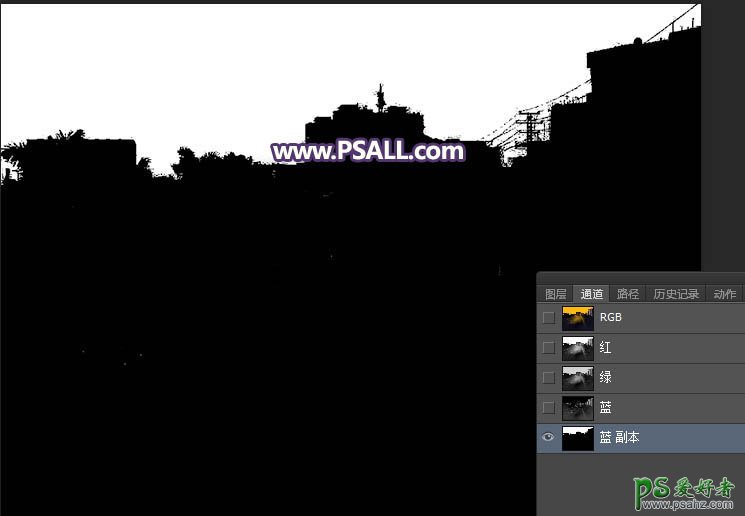
11、按住Ctrl + 鼠标左键点击蓝副本通道缩略图载入选区,如下图。
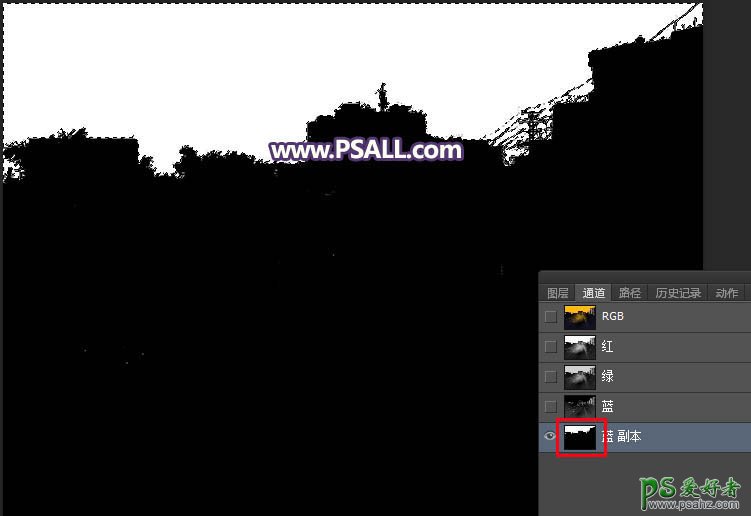
12、点RGB通道返回图层面板,新建一个图层填充橙黄色,取消选区后,如下图。
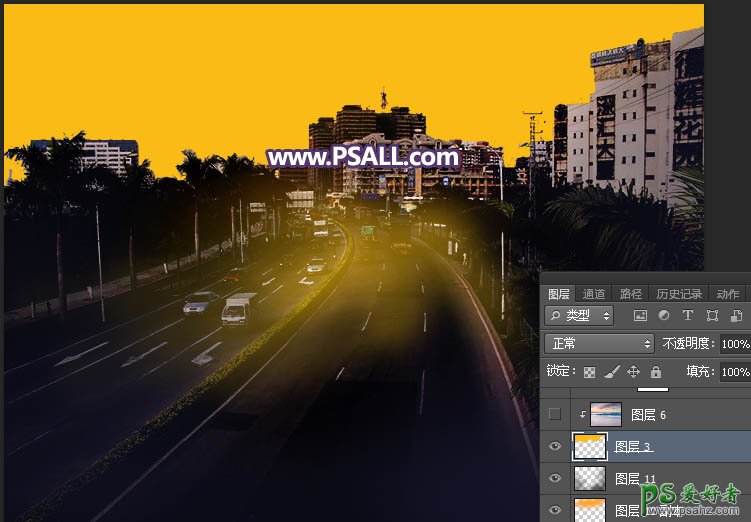
13、更换天空。打开天空素材大图,用移动工具拖进来,按Ctrl + Alt + G 创建剪切蒙版,然后调整好位置,如下图。

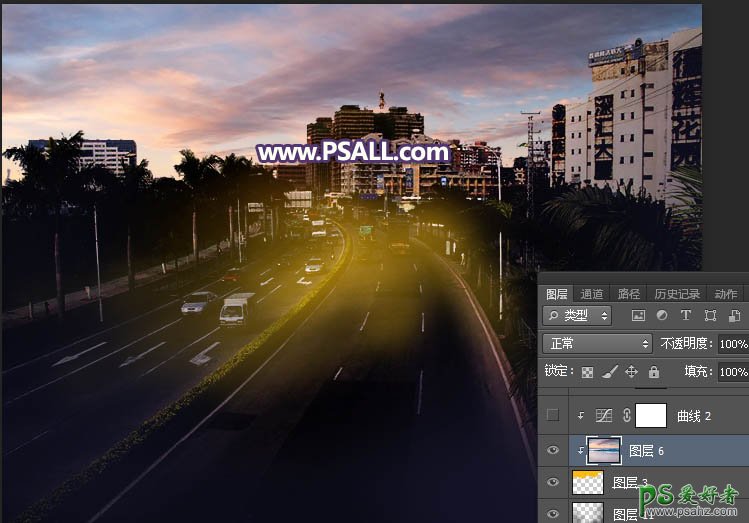
14、创建曲线调整图层,对RGB,蓝通道进行调整,参数设置如下图,确定后创建剪切蒙版。
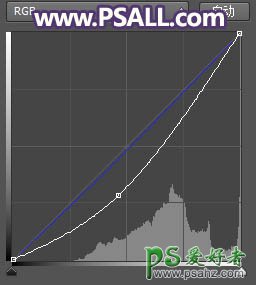
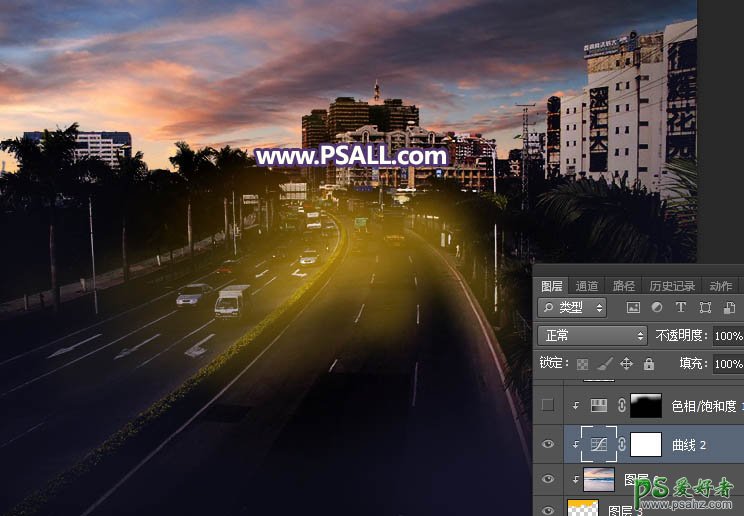
15、创建色相/饱和度调整图层,降低全图明度,参数设置如下图,确定后创建剪切蒙版,再把蒙版填充黑色,然后用透明度为10%的柔边白色画笔把天空顶部区域涂暗一点,如下图。

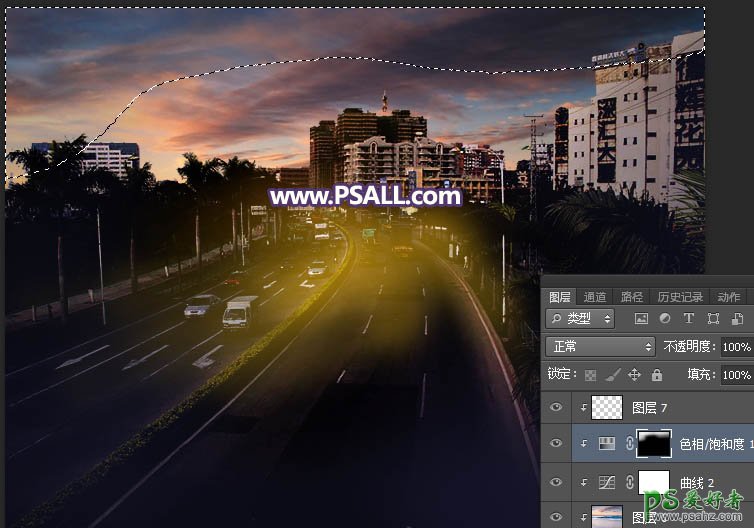
16、渲染阳光。新建一个图层,用椭圆选框工具拉出下图所示的选区,羽化50个像素后填充蓝色#0142FC,取消选区后把混合模式改为“柔光”。

17、新建一个图层,用椭圆选框工具拉出下图所示的选区,羽化50个像素后填充橙黄色#FBB101,取消选区后把混合模式改为“柔光”,再把不透明度改为50%,如下图。
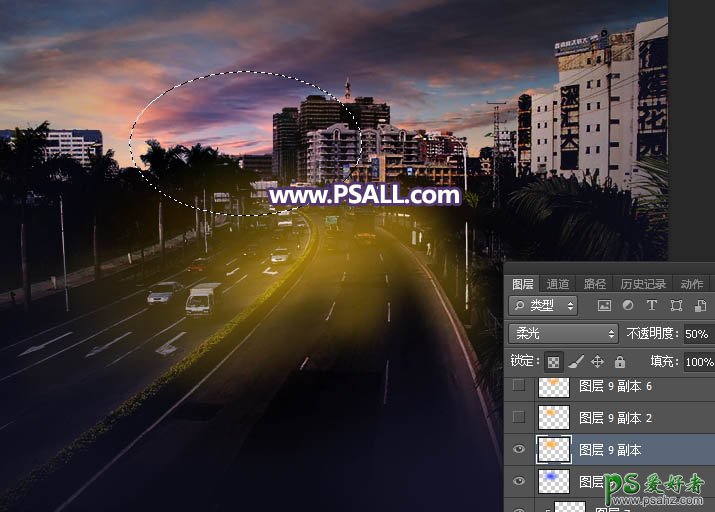
18、新建一个图层,用椭圆选框工具拉出下图所示的选区,羽化50个像素后填充橙黄色#FBB101,取消选区后把混合模式改为“滤色”,如下图。

19、新建一个图层,用椭圆选框工具拉出下图所示的选区,羽化45个像素后填充橙黄色#FBB101,取消选区后把混合模式改为“滤色”,如下图。
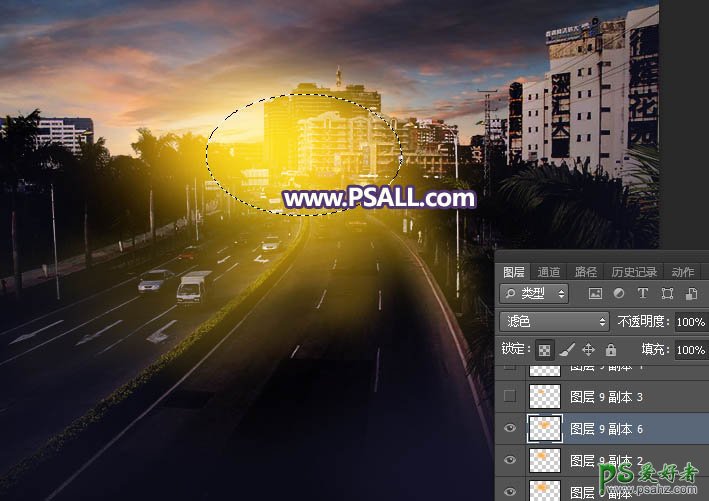
20、新建一个图层,用椭圆选框工具拉出下图所示的选区,羽化30个像素后填充橙黄色#F9D945,取消选区后把混合模式改为“滤色”,如下图。

21、新建一个图层,同上的方法给图片增加高光,并加上光晕,如下图。
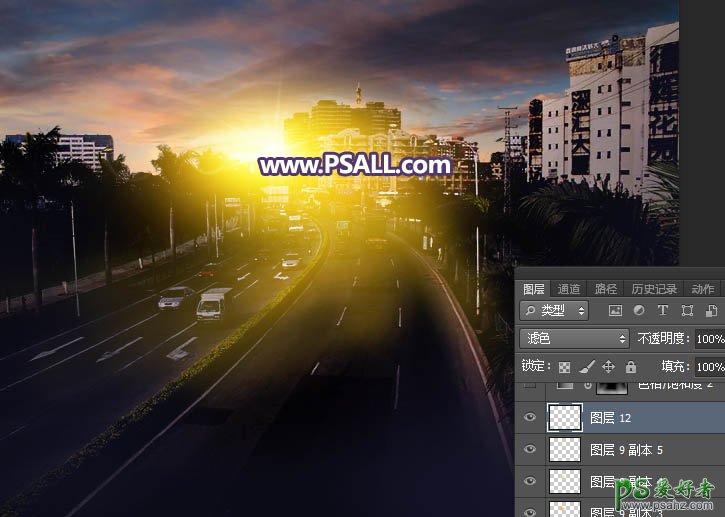
22、增加暗角。创建色相/饱和度调整图层,降低全图明度,参数设置如下图,确定后把蒙版填充黑色,然后用透明度为10%的柔边白色画笔把边角区域涂暗一点。


最终效果:






















