原图

最终效果

1、打开原图素材,按Ctrl + J 把背景图层复制一层,选择菜单:滤镜 > 模糊 > 高斯模糊,数值为5,确定后按住Alt键添加图层蒙版,然后用柔边白色画笔把人物右侧天空区域涂模糊一点,如下图。

<图1>
2、创建可选颜色调整图层,对黄色,绿色进行调整,参数设置如图2,3,效果如图4。这一步把图片中的黄绿色转为青绿色。
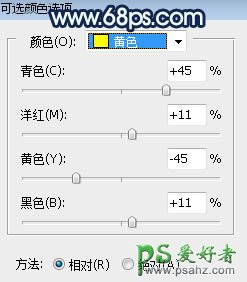
<图2>
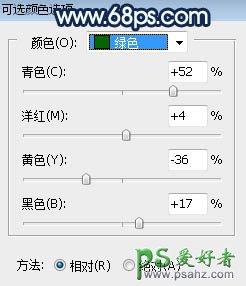
<图3>

<图4>
3、创建可选颜色调整图层,对黄色,白色进行调整,参数设置如图5,6,效果如图7。这一步把图片中的黄色转为绿色,并给高光区域增加淡青色。
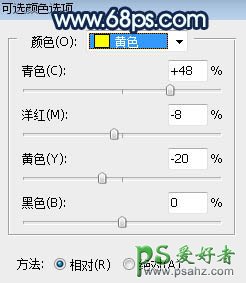
<图5>
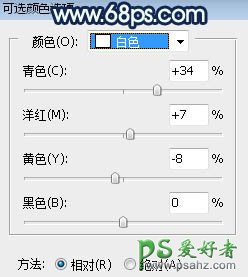
<图6>

<图7>
4、按Ctrl + Alt + 2 调出高光选区,按Ctrl + Shift + I 反选得到暗部选区;然后创建曲线调整图层,对RGB、绿、蓝通道进行调整,参数设置如图8,效果如图9。这一步把图片暗部压暗,并增加蓝紫色。
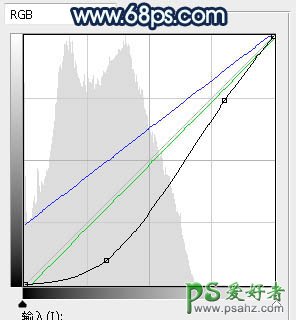
<图8>

<图9>
5、创建色彩平衡调整图层,对阴影,高光进行调整,参数设置如图10,11,确定后按Ctrl + Alt + G 创建剪切蒙版,效果如图12。这一步给图片暗部区域增加蓝色。
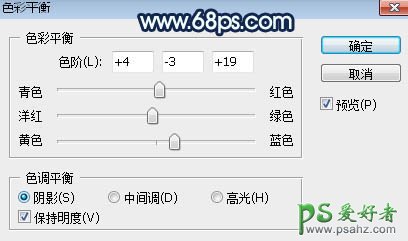
<图10>
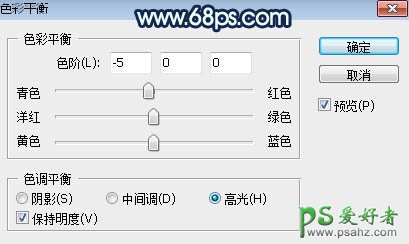
<图11>

<图12>
6、再创建曲线调整图层,对RGB,蓝通道进行调整,参数设置如图13,确定后同上的方法创建剪切蒙版,效果如图14。这一步再把暗部压暗,并增加冷色。
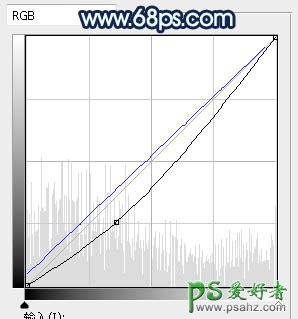
<图13>

<图14>
7、按Ctrl + Alt + 2 调出高光选区,然后创建曲线调整图层,对红、绿、蓝通道进行调整,参数及效果如下图。这一步给图片高光区域增加青蓝色。
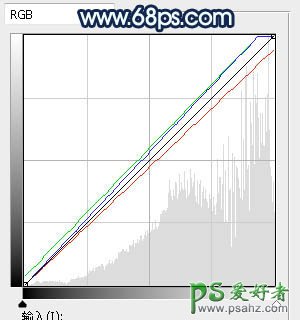
<图15>

<图16>
8、创建可选颜色调整图层,对黄、绿、青、白进行调整,参数设置如图17 - 20,效果如图21。这一步给图片增加青绿色。
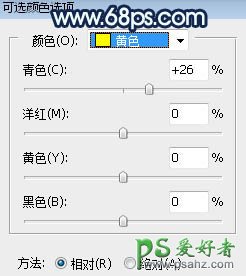
<图17>

<图18>
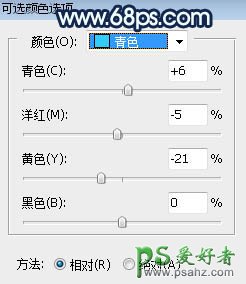
<图19>
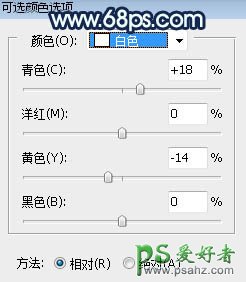
<图20>

<图21>
9、按Ctrl + J 把当前可选颜色调整图层复制一层,效果如下图。

<图22>
10、新建一个图层,把前景色设置为暗蓝色:#0F141A,然后用透明度为:10%的柔边画笔把图片边角及底部区域涂暗,效果如下图。

<图23>
11、创建色彩平衡调整图层,对阴影,高光进行调整,参数设置如图24,25,效果如图26。这一步给图片增加青蓝色。
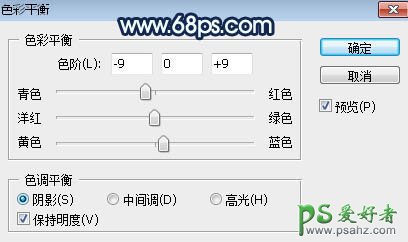
<图24>
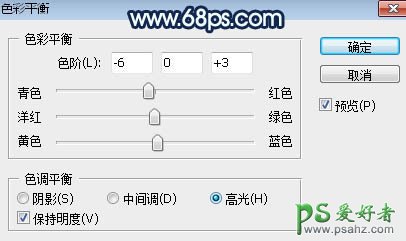
<图25>

<图26>
12、新建一个图层,按字母键“D”把前,背景颜色恢复到默认的黑白,然后选择菜单:滤镜 > 渲染 > 云彩,确定后把混合模式改为“滤色”;按住Alt键添加图层蒙版,用柔边白色画笔把下图选区部分涂亮一点。

<图27>
13、创建色彩平衡调整图层,对高光进行调整,参数设置如图28,确定后创建剪切蒙版,效果如图29。这一步给云彩部分增加青色。
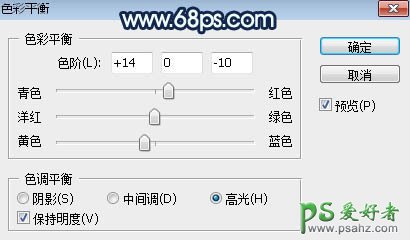
<图28>

<图29>
14、新建一个图层,用椭圆选框工具拉出下图所示的椭圆选区,羽化45个像素后填充暗青色:#3991A5,取消选区后把混合模式改为“柔光”,效果如下图。

<图30>
15、新建一个图层,用椭圆选框工具拉出下图所示的椭圆选区,羽化40个像素后填充暗青色:#3991A5,取消选区后把混合模式改为“滤色”,效果如下图。

<图31>
16、按Ctrl + J 把当前图层复制一层,并按Ctrl + T 缩小一点,效果如下图。

<图32>
17、把背景图层复制一层,按Ctrl + Shift + ] 置顶,用钢笔工具把人物抠出来,如下图。

<图33>
18、创建色相/饱和度调整图层,降低全图明度,参数设置如图34,确定后创建剪切蒙版,再把蒙版填充黑色,然后用柔边白色画笔把人物背光区域涂暗一点,如图35。
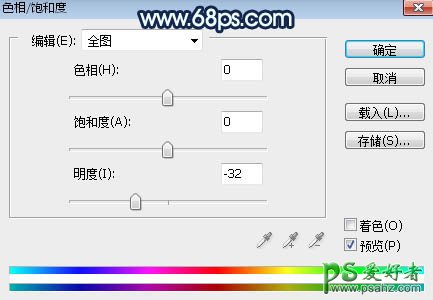
<图34>

<图35>
19、创建可选颜色调整图层,对白色进行调整,参数设置如图36,确定后创建剪切蒙版,效果如图37。这一步给人物部分增加淡青色。
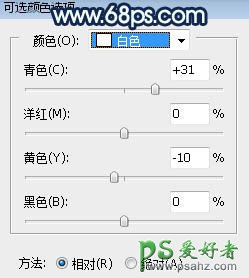
<图36>

<图37>
20、加强一下人物部分的光影,效果如下图。

<图38>
21、新建一个图层,把前景色设置为深蓝色,然后用透明度为:10%的柔边画笔把左侧及底部区域再涂暗一点,如下图。

<图39>
最后给图片局部增加一点高光,微调一下颜色,完成最终效果。






















