原图

最终效果

1、打开原图素材大图,按Ctrl + J 把背景图层复制一层,选择菜单:滤镜 > 模糊 > 高斯模糊,数值为5,确定后按住Alt键添加图层蒙版,然后用柔边白色画笔把中间区域涂出来,如下图。人物部分也会变模糊,后面会修复。

<图1>
2、新建一个图层,混合模式改为“正片叠底”,用透明度为10%左右的黑色画笔把路面及树叶中较亮的部分涂暗一点,如下图。

<图2>
3、创建可选颜色调整图层,对黄色,绿色进行调整,参数设置如图3,4,效果如图5。这一步给图片增加橙黄色。
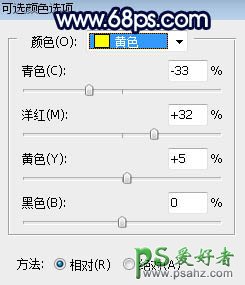
<图3>
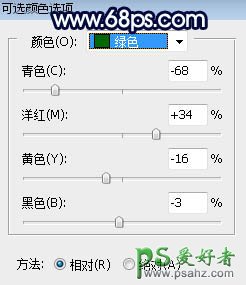
<图4>

<图5>
4、创建色相/饱和度调整图层,对黄色、绿色、青色进行调整,参数设置如图6 - 8,确定后把图层不透明度改为:30%,效果如图9。这一步稍微降低背景主色饱和度。

<图6>
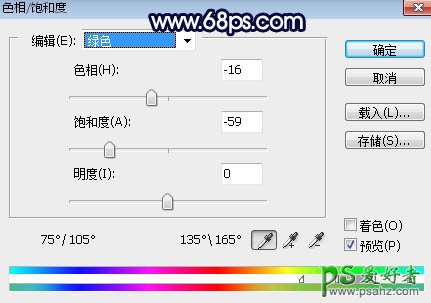
<图7>
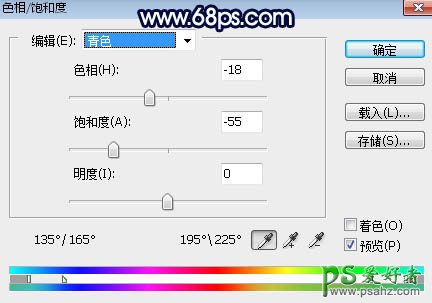
<图8>

<图9>
5、按Ctrl + Alt + 2 调出高光选区,按Ctrl + Shift + I 反选得到暗部选区,然后创建曲线调整图层,对RGB、红、绿、蓝通道进行调整,参数设置如图10,效果如图11。这一步把图片暗部区域压暗,并增加青蓝色。
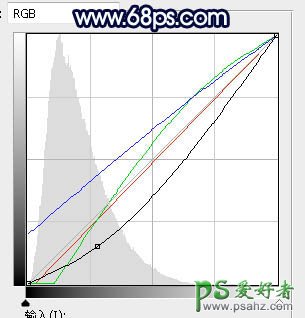
<图10>
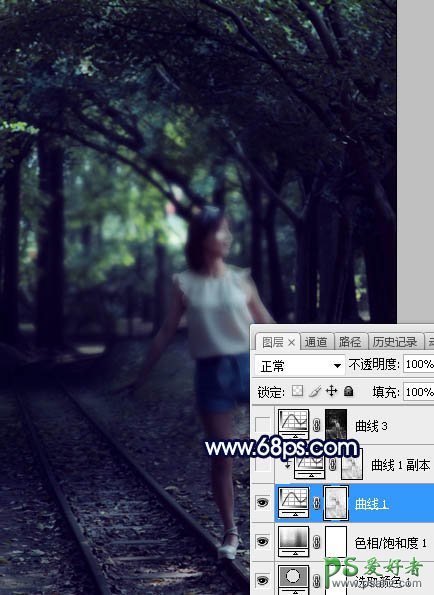
<图11>
6、按Ctrl + J 把当前曲线调整图层复制一层,按Ctrl + Alt + G 创建剪切蒙版,效果如下图。
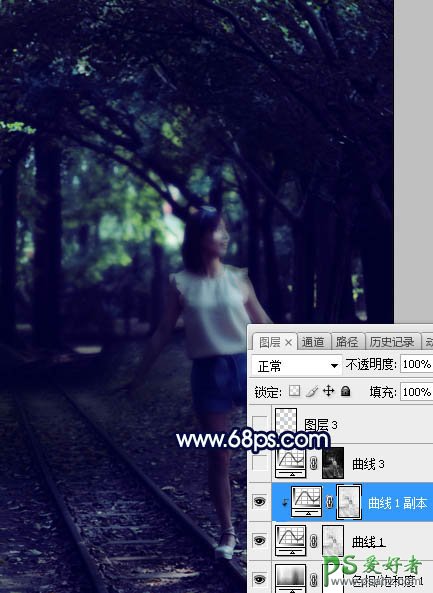
<图12>
7、按Ctrl + Alt + 2 调出高光选区,然后创建曲线调整图层,对各通道进行调整,参数及效果如下图。这一步把图片高光区域调亮一点,并增加淡蓝色。
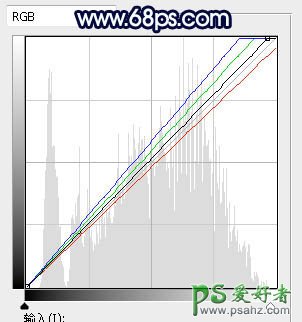
<图13>

<图14>
8、新建一个图层,混合模式改为“正片叠底”,把前景色设置为淡蓝色:#B4CFEC,用透明度为10%左右的画笔把下图高光区域涂上淡蓝色。

<图15>
9、新建一个图层,按字母键“D”把前,背景颜色恢复到默认的黑白,然后选择菜单:滤镜 > 渲染 > 云彩,确定后把混合模式改为“柔光”,按住Alt键添加图层蒙版,用柔边白色画笔把下图选区部分擦出来。
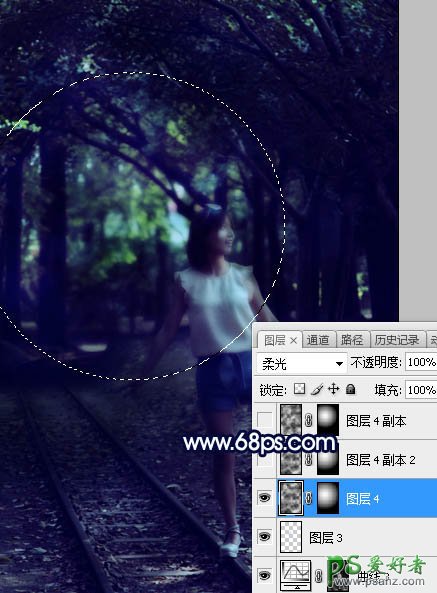
<图16>
10、按Ctrl + J 把当前图层复制一层,效果如下图。
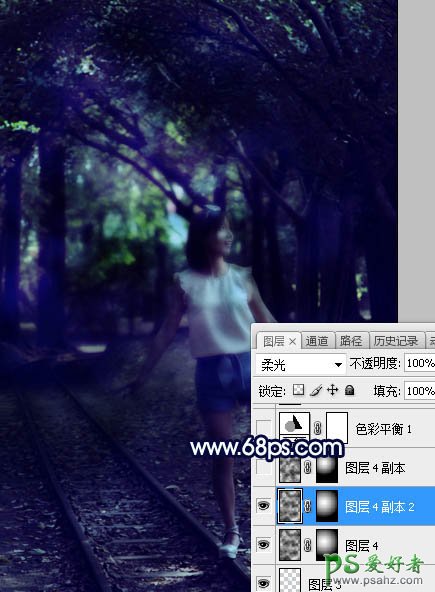
<图17>
11、按Ctrl + J 把当前图层复制一层,混合模式改为“滤色”,效果如下图。这几步给图片高光区域增加烟雾效果。
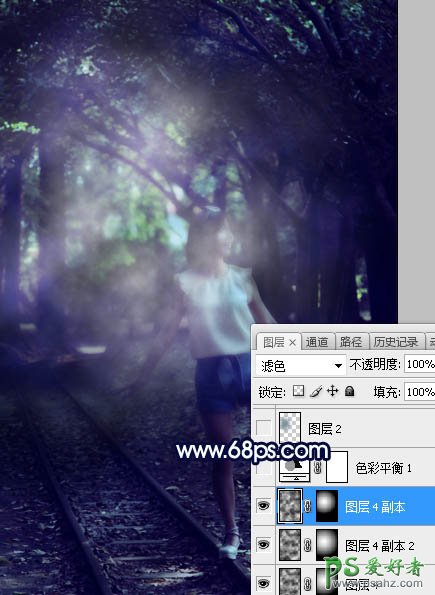
<图18>
12、创建色彩平衡调整图层,对阴影,高光进行调整,参数设置如图19,20,效果如图21。这一步给图片增加青蓝色。
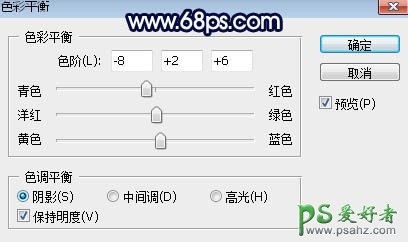
<图19>
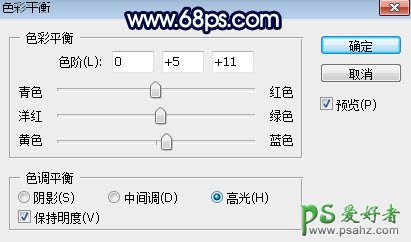
<图20>
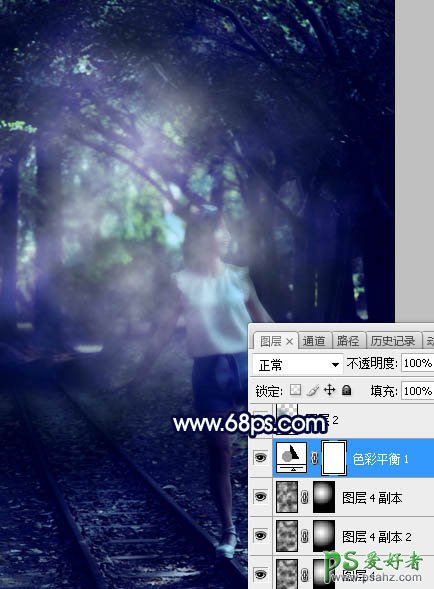
<图21>
13、新建一个图层,用椭圆选框工具拉出下图所示的选区,羽化55个像素后填充暗蓝色:#7C939D,取消选区后把混合模式改为“滤色”,效果如下图。
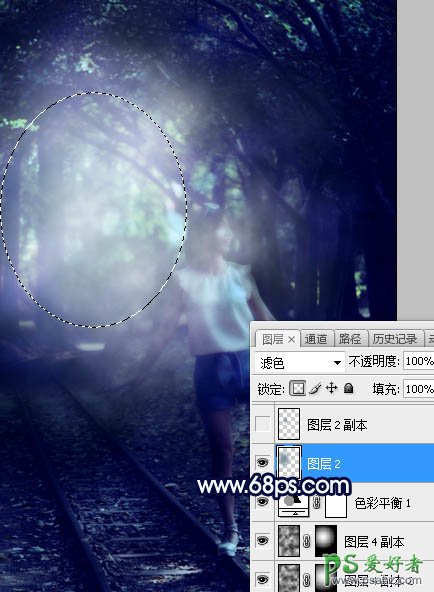
<图22>
14、按Ctrl + J 把当前图层复制一层,按Ctrl + T缩小一点,效果如下图。这两部给图片增加蓝色高光。
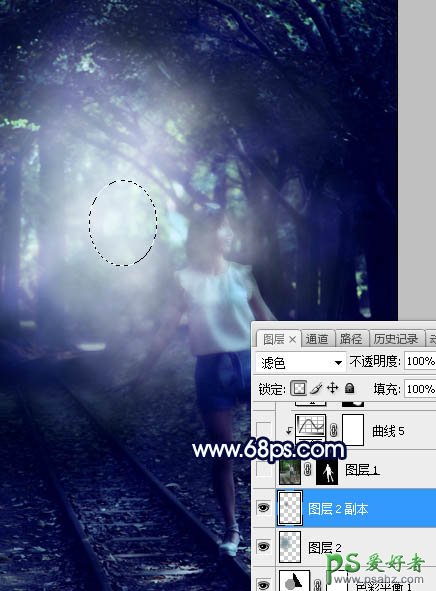
<图23>
15、把背景图层复制一层,按Ctrl + Shift + ] 置顶,按住Alt键添加图层蒙版,用柔边白色画笔把人物部分擦出来,如下图。
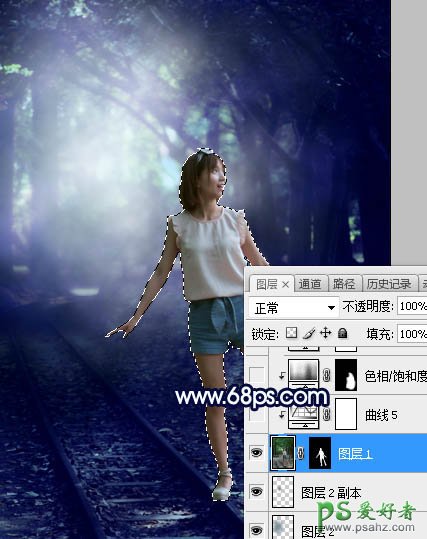
<图24>
16、创建曲线调整图层,对RGB、红、蓝通道进行调整,参数设置如图25,确定后创建剪切蒙版,效果如图26。这一步把人物部分稍微调暗一点。
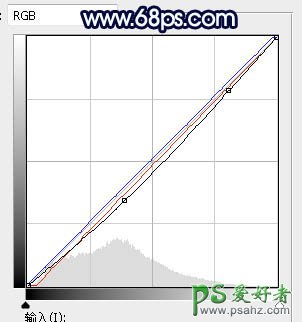
<图25>

<图26>
17、创建色相/饱和度调整图层,降低全图明度,参数设置如图27,确定后创建剪切蒙版,再把蒙版填充黑色,然后用透明度为15%左右的柔边白色画笔把人物背光区域涂暗一点,如图28。
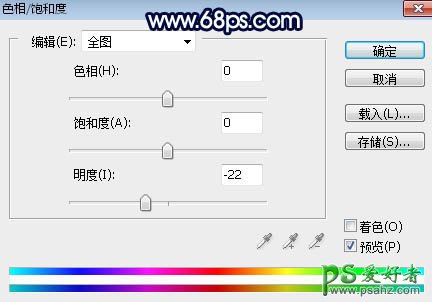
<图27>

<图28>
18、创建可选颜色调整图层,对红、黄、白进行调整,参数设置如图29 - 31,确定后创建剪切蒙版,效果如图32。这一步微调人物肤色。
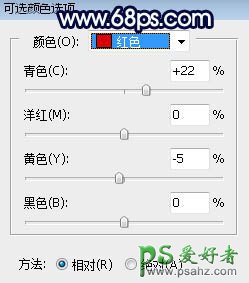
<图29>
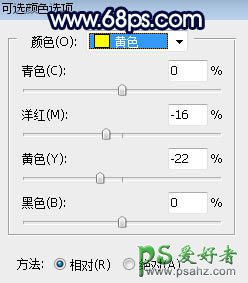
<图30>
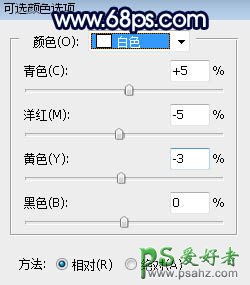
<图31>

<图32>
19、把图片右侧及底部区域压暗一点,如下图。

<图33>
20、新建一个图层,用椭圆选框工具拉出下图所示的选区,羽化45个像素后填充蓝色#7C8C9D,取消选区后把混合模式改为“滤色”,效果如下图。

<图34>
21、按Ctrl + J 把当前图层复制一层,按Ctrl + T 缩小一点,效果如下图。

<图35>
22、创建色彩平衡调整图层,对高光进行调整,参数及效果如下图。这一步给图片增加淡青色。
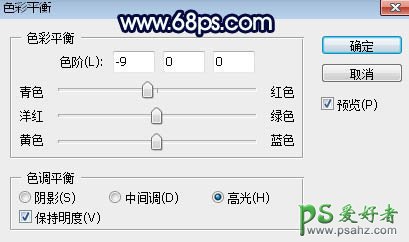
<图36>

<图37>
最后微调一下颜色,局部再增加一些光斑,完成最终效果。






















