
最终效果

1、打开原图素材大图,创建可选颜色调整图层,对黄色,绿色进行调整,参数设置如图1,2,效果如图3。这一步给图片增加黄褐色。
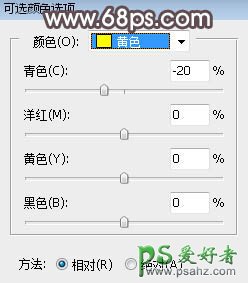
<图1>
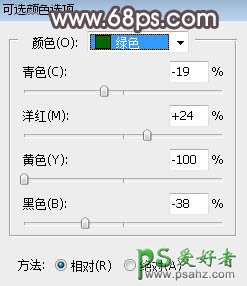
<图2>

<图3>
2、创建色相/饱和度调整图层,对红色、黄色、绿色进行调整,参数设置如图4 - 6,效果如图7。这一步快速把草地颜色转为中性黄褐色。

<图4>

<图5>
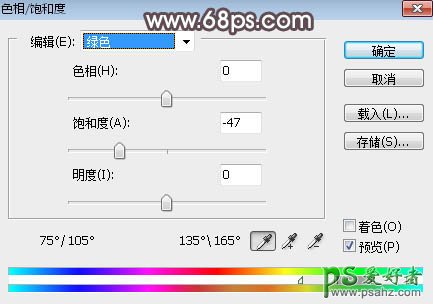
<图6>

<图7>
3、按Ctrl + Alt + 2 调出高光选区,然后创建曲线调整图层,对RGB、红、蓝通道进行调整,参数及效果如下图。这一步把图片高光区域调亮,并增加淡蓝色和淡红色。
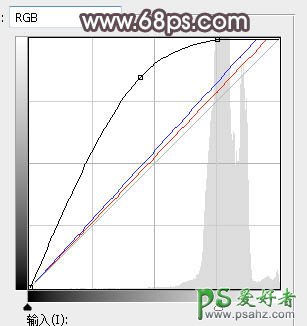
<图8>

<图9>
4、创建色彩平衡调整图层,对高光进行调整,参数设置如图10,确定后按Ctrl + Alt + G 创建剪切蒙版,效果如图11。这一步给图片高光区域增加淡红色。
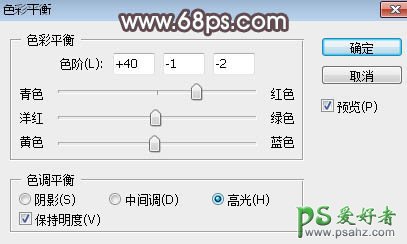
<图10>

<图11>
5、把背景图层复制一层,按Ctrl + Shift + ] 置顶,用自己熟悉的方法把天空部分抠出来,如下图。

<图12>
6、打开天空素材大图,用移动工具拖进来,创建剪切蒙版后调整好位置,如图13。


<图13>
7、创建曲线调整图层,对RGB,蓝通道进行调整,参数设置如图14,确定后创建剪切蒙版,效果如图15。这一步把天空部分调亮,并增加淡蓝色。
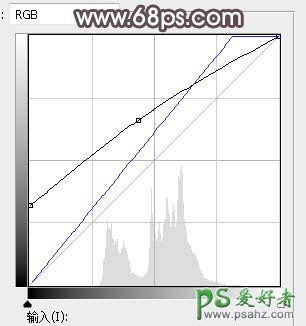
<图14>

<图15>
8、创建色彩平衡调整图层,对中间调,高光进行调整,参数设置如图16,17,确定后创建剪切蒙版,效果如图18。这一步给天空部分增加青蓝色。
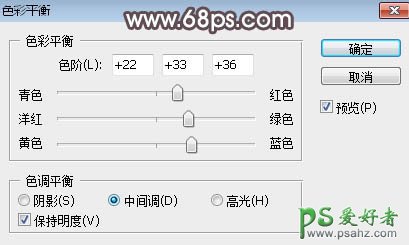
<图16>
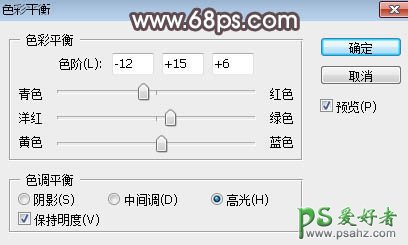
<图17>

<图18>
9、创建色相/饱和度调整图层,对全图进行调整,参数设置如图19,确定后创建剪切蒙版,效果如图20。这一步降低天空主色饱和度。
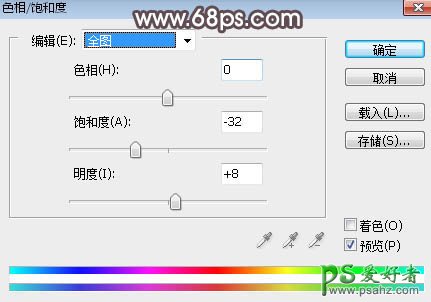
<图19>

<图20>
10、新建一个图层,用椭圆选框工具拉出下图所示的选区,羽化35个像素后填充红褐色:#FED1B0,取消选区后把混合模式改为“滤色”,效果如下图。这一步给地平线区域增加高光。

<图21>
11、创建可选颜色调整图层,对红、黄、白、黑进行调整,参数设置如图22 - 25,效果如图26。这一步给图片增加橙黄色。
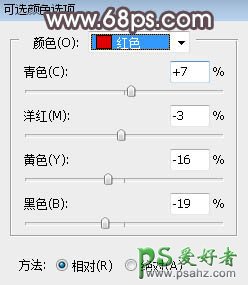
<图22>
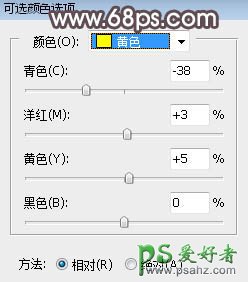
<图23>
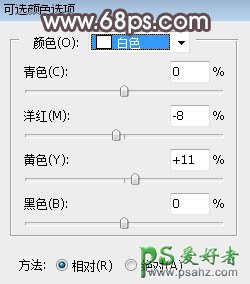
<图24>
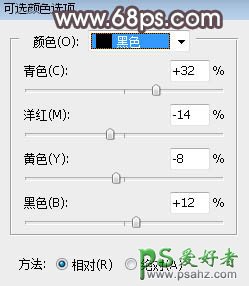
<图25>

<图26>
12、把背景图层复制一层,按Ctrl + Shift + ] 置顶,用自己熟悉的方法把人物部分抠出来,如下图。

<图27>
13、创建色相/饱和度调整图层,对全图进行调整,参数设置如图28,确定后创建剪切蒙版,再把蒙版填充黑色,然后用柔边白色画笔把裙子部分擦出来,效果如图29。这一步把裙子颜色转为暗红色。

<图28>

<图29>
14、创建曲线调整图层,对RGB通道进行调整,参数设置如图30,确定后创建剪切蒙版,效果如图31。这一步把人物部分调暗一点。

<图30>

<图31>
15、新建一个图层,创建剪切蒙版,用透明度为10%左右的画笔给人物手臂受光区域涂上淡蓝色高光。

<图32>
16、按Ctrl + Alt + 2 调出高光选区,按Ctrl + Shift + I 反选得到暗部选区,然后创建曲线调整图层,对RGB、红、绿、蓝通道进行调整,参数及效果如下图。这一步把图片暗部区域压暗,并增加蓝色。
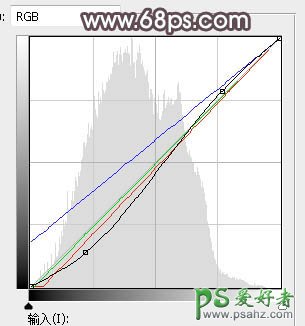
<图33>

<图34>
17、创建曲线调整图层,对RGB、红、蓝通道进行调整,参数设置如图35,确定后创建剪切蒙版,再把蒙版填充黑色,然后用柔边白色画笔把底部区域涂出来,效果如图36。
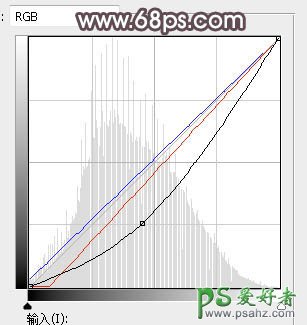
<图35>

<图36>
最后把图片底部区域压暗一点,局部增加一点高光,完成最终效果。






















