原图

最终效果

1、打开原图素材大图,新建一个图层,用透明度为10%的柔边黑色画笔把下图红圈部分涂暗一点。

<图1>
2、创建可选颜色调整图层,对绿色进行调整,参数及效果如下图。这一步把图片中的绿色转为稍暗的青绿色。
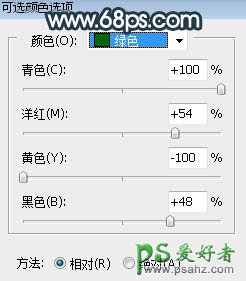
<图2>

<图3>
3、按Ctrl + J 把当前可选颜色调整图层复制一层,效果如下图。

<图4>
4、创建可选颜色调整图层,对黄色,白色进行调整,参数设置如图5,6,效果如图7。这一步主要把图片中的黄色转为橙黄色,并给高光区域增加淡青色。

<图5>
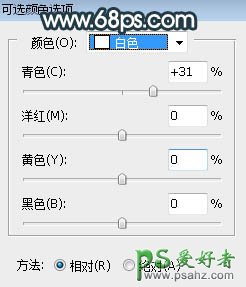
<图6>

<图7>
5、创建色相/饱和度调整图层,对黄色,绿色,青色进行调整,参数设置如图8 - 10,效果如图11。这一步把图片中的黄绿色转为橙黄色。
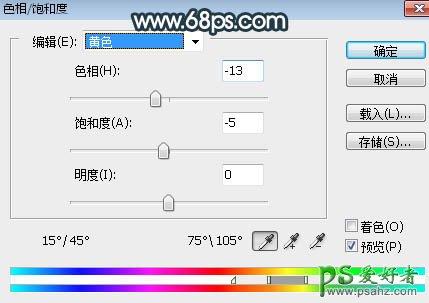
<图8>
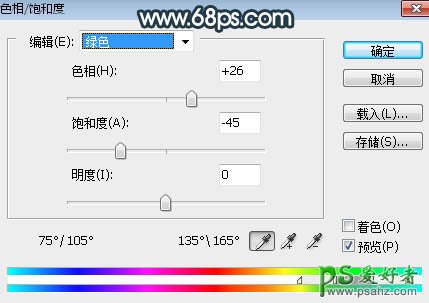
<图9>

<图10>
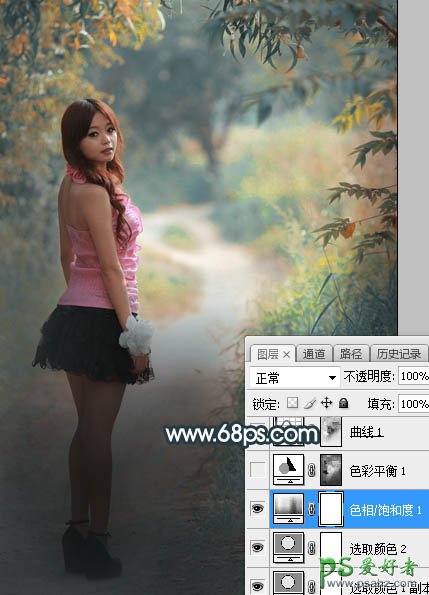
<图11>
6、按Ctrl + Alt + 2 调出高光选区,然后创建色彩平衡调整图层,对中间调,高光进行调整,参数设置如图12,13,效果如图14。这一步给图片高光区域增加青蓝色。
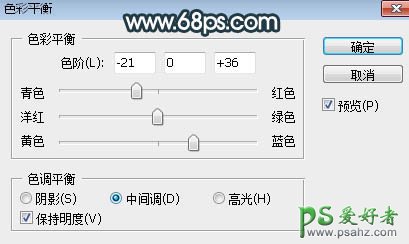
<图12>
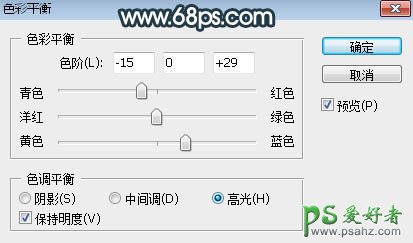
<图13>

<图14>
7、按Ctrl + Alt + 2 调出高光选区,按Ctrl + Shift + I 反选得到暗部选区,再创建曲线调整图层,对RGB、红、绿、蓝通道进行调整,参数及效果如下图。这一步把图片暗部压暗,并减少红色。
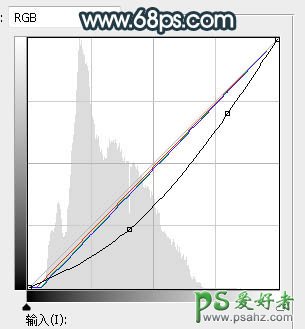
<图15>
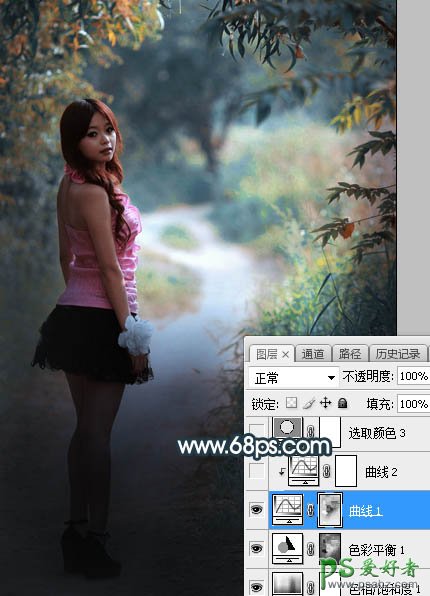
<图16>
8、创建曲线调整图层,对RGB,绿色通道进行调整,参数设置如图17,确定后按Ctrl + Alt + G 创建剪切蒙版,效果如图18。这一步同样把图片暗部压暗一点。
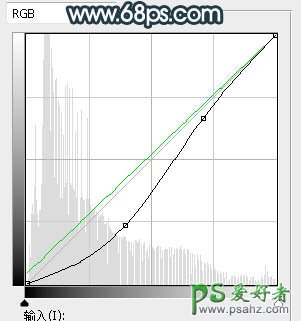
<图17>

<图18>
9、创建可选颜色调整图层,对红、黄、绿、青、白进行调整,参数设置如图19 - 23,效果如图24。这一步减少图片中的黄绿色,并增加淡青色。
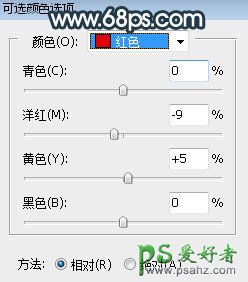
<图19>
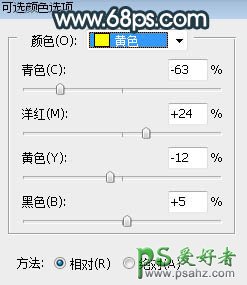
<图20>
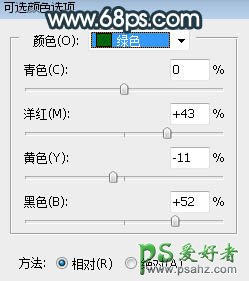
<图21>
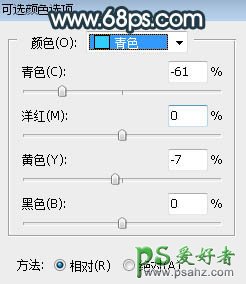
<图22>
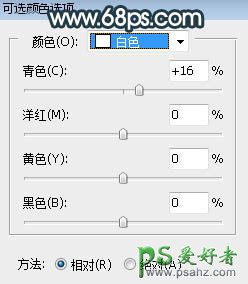
<图23>

<图24>
10、按Ctrl + J 把当前可选颜色调整图层复制一层,效果如下图。

<图25>
11、创建色相/饱和度调整图层,对黄色,绿色进行调整,参数及效果如下图。这一步减少图片中的黄绿色。
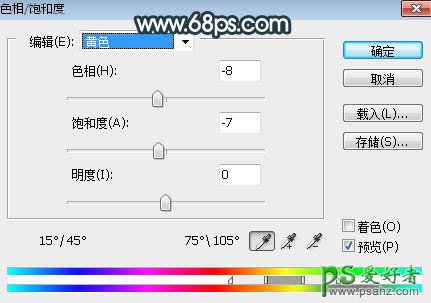
<图26>

<图27>
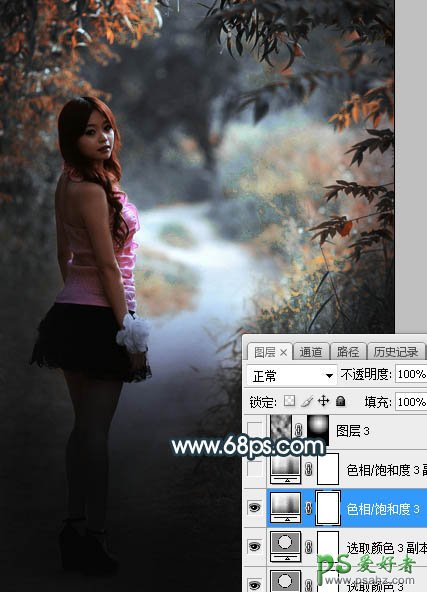
<图28>
12、按Ctrl + J 把当前色相/饱和度调整图层复制一层,效果如下图。

<图29>
13、新建一个图层,按字母键“D”把前,背景颜色恢复到默认的黑白,然后选择菜单:滤镜 > 渲染 > 云彩,确定后把混合模式改为“柔光”,按住Alt键添加图层蒙版,然后用柔边白色画笔把下图选区部分擦出来。
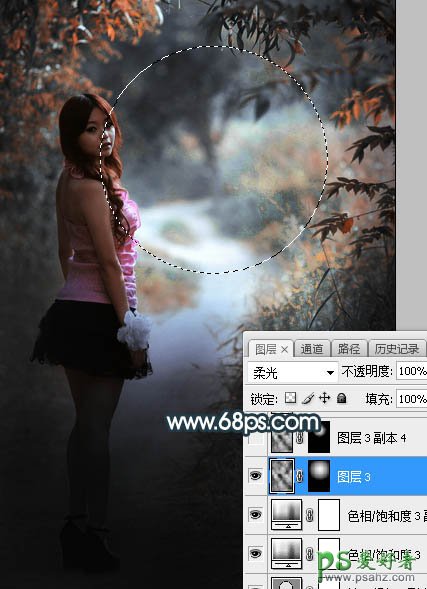
<图30>
14、按Ctrl + J 把当前云彩图层复制一层,混合模式改为“滤色”,把蒙版填充黑色,然后用柔边白色画笔把下图选区部分涂出来。

<图31>
15、新建一个图层,用椭圆选框工具拉出下图所示的选区,羽化65个像素后填充暗青色:#889BA2,取消选区后把混合模式改为“滤色”,效果如下图。

<图32>
16、新建一个图层,用椭圆选框工具拉出下图所示的选区,羽化45个像素后填充暗青色:#889BA2,取消选区后把混合模式改为“滤色”,效果如下图。
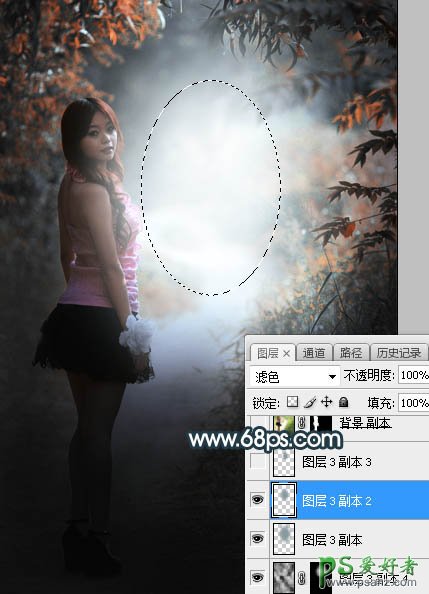
<图33>
17、按Ctrl + J 把当前图层复制一层,效果如下图。这几步给图片中间部分增加淡青色高光。

<图34>
18、把背景图层复制一层,按Ctrl + Shift + ] 置顶,按住Alt键添加图层蒙版,然后用柔边白色画笔把人物部分擦出来,效果如下图。

<图35>
19、创建色相/饱和度调整图层,降低全图明度,参数设置如图36,确定后创建剪切蒙版,再把蒙版填充黑色,然后用柔边白色画笔把人物左侧及底部背光区域涂暗一点,如图37。
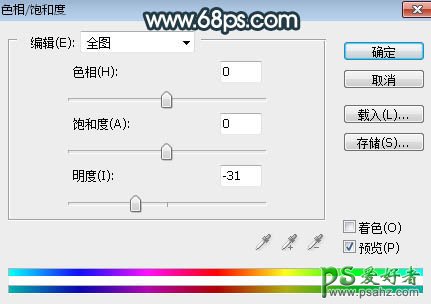
<图36>

<图37>
20、创建曲线调整图层,增加明暗对比,参数设置如图38,确定后创建剪切蒙版,效果如图39。
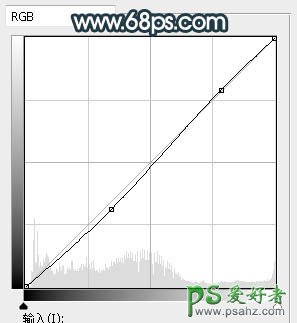
<图38>

<图39>
21、新建一个图层,创建剪切蒙版,用透明度为10%的画笔给人物右侧受光区域涂上淡青色高光,如下图。

<图40>
22、新建一个图层,按Ctrl + Alt + Shift + E 盖印图层,用模糊工具把远处背景模糊处理,再给图片增加暗角,效果如下图。

<图41>
23、新建一个图层,给图片增加一些光斑,效果如下图。

<图42>
24、创建可选颜色调整图层,对白色进行调整,参数设置如图43,确定后把不透明度改为:50%,效果如图44。这一步微调图片高光区域颜色。
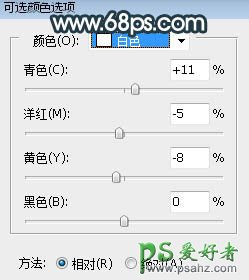
<图43>

<图44>
最后微调一下整体颜色,完成最终效果。






















