原图

最终效果

1、打开原图素材大图,用自己熟练的方法把底部区域压暗一点,如下图。

<图1>
2、创建可选颜色调整图层,对绿色进行调整,参数及效果如下图。这一步把图片中的绿色转为橙黄色。
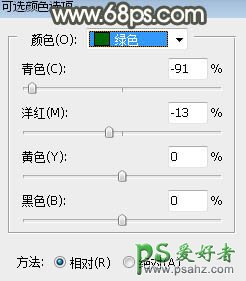
<图2>

<图3>
3、创建可选颜色调整图层,对红、黄、绿、青、蓝、白、黑进行调整,参数设置如图4 - 10,效果如图11。这一步把背景主色转为黄褐色。
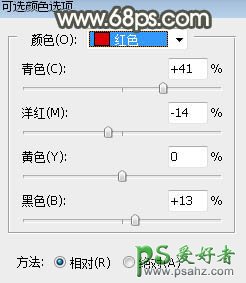
<图4>

<图5>
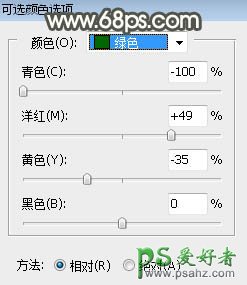
<图6>
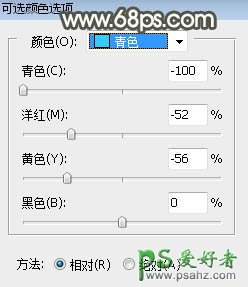
<图7>
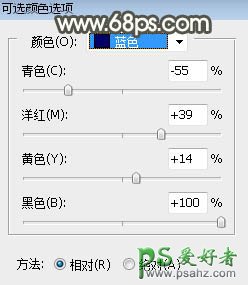
<图8>
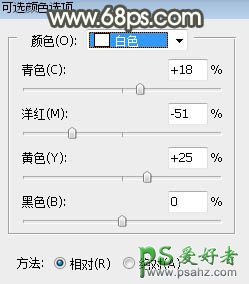
<图9>

<图10>

<图11>
4、创建色彩平衡调整图层,对阴影,高光进行调整,参数设置如图12,13,效果如图14。这一步给图片增加蓝色。
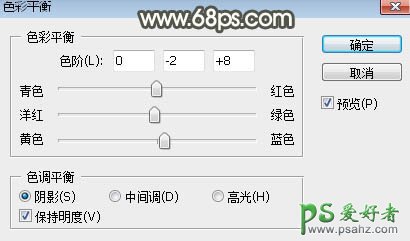
<图12>
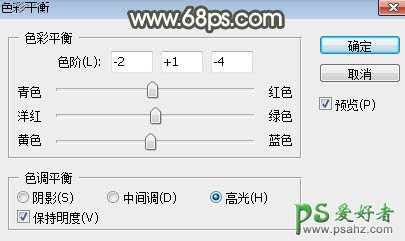
<图13>

<图14>
5、按Ctrl + Alt + 2 调出高光选区,然后创建曲线调整图层,对RGB、红、绿通道进行调整,参数设置如图15,效果如图16。这一步把图片高光区域调亮一点,并增加淡绿色。
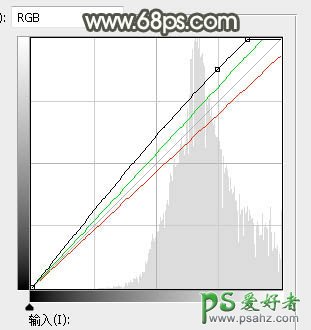
<图15>

<图16>
6、按Ctrl + Alt + 2 调出高光选区,按Ctrl + Shift + I 反选得到暗部选区,然后创建曲线调整图层,对RGB,红通道进行调整,参数及效果如下图。这一步把暗部区域压暗一点。
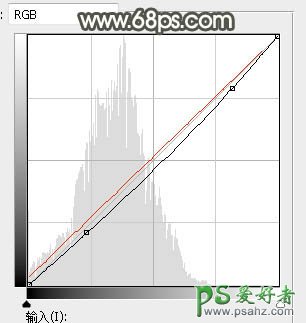
<图17>

<图18>
7、创建曲线调整图层,对RGB通道进行调整,增加明暗对比,参数设置如图19,确定后按Ctrl + Alt + G 创建剪切蒙版,效果如图20。
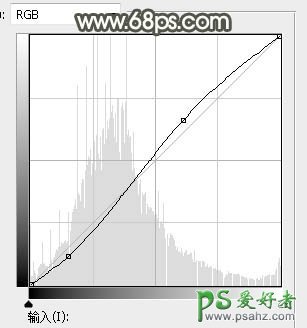
<图19>

<图20>
8、新建一个图层,用椭圆选框工具拉出下图所示的选区,羽化50个像素后填充绿色:#BFD2A5,取消选区后把混合模式改为“滤色”,效果如下图。
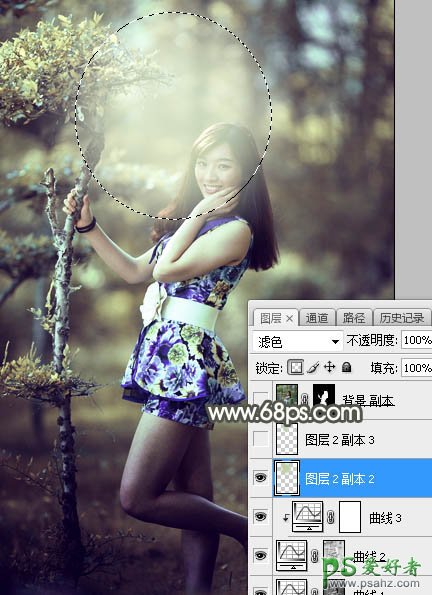
<图21>
9、新建一个图层,用椭圆选框工具拉出下图所示的选区,羽化30个像素后填充同上的颜色,取消选区后把混合模式改为“滤色”,效果如下图。
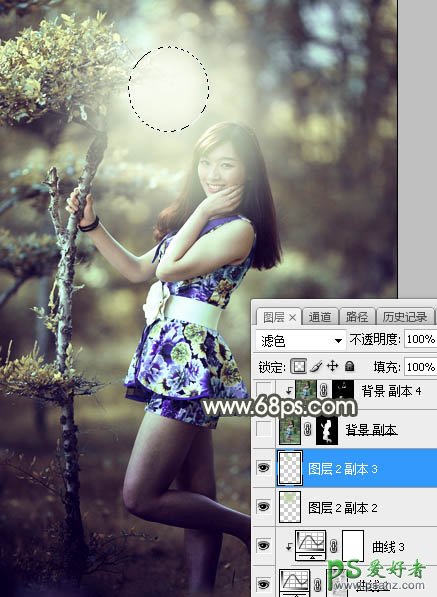
<图22>
10、把背景图层复制一层,按Ctrl + Shift + ] 置顶,用自己熟悉的方法把人物部分抠出来,如下图。

<图23>
11、创建曲线调整图层,对RGB,蓝通道进行调整,参数设置如图24,确定后创建剪切蒙版,效果如图25。这一步增加人物部分亮度,并增加淡黄色。
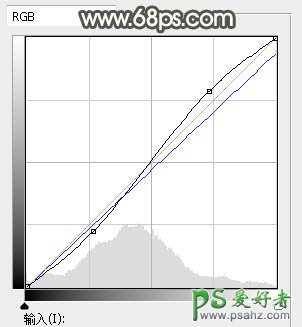
<图24>

<图25>
12、创建可选颜色调整图层,对红、黄、白进行调整,参数设置如图26 - 28,确定后创建剪切蒙版,效果如图29。这一步给人物部分增加淡黄色。
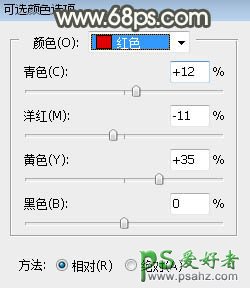
<图26>
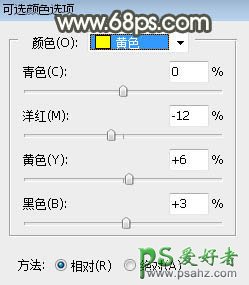
<图27>
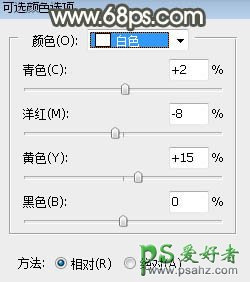
<图28>

<图29>
13、按Ctrl + J 把当前可选颜色调整图层复制一层,不透明度改为:50%,然后创建剪切蒙版,效果如下图。
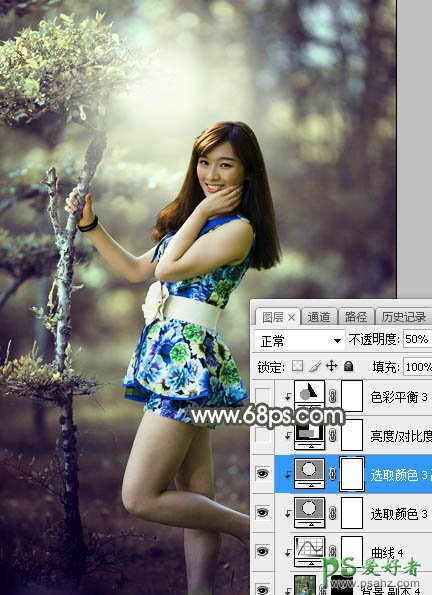
<图30>
14、创建亮度/对比度调整图层,增加亮度和对比度,参数设置如图31,确定后创建剪切蒙版,效果如图32。

<图31>

<图32>
15、创建色相/饱和度调整图层,降低全图明度,参数设置如图33,确定后创建剪切蒙版,再把蒙版填充黑色,用柔边白色画笔把人物背光区域涂暗一点,效果如图34。
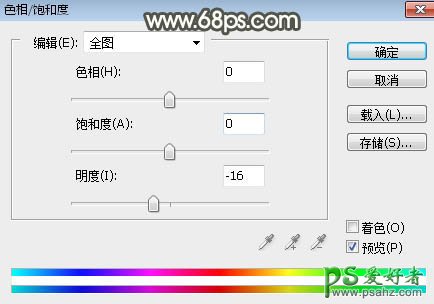
<图33>

<图34>
16、新建一个图层,创建剪切蒙版,给人物受光区域涂上淡黄色高光,效果如下图。

<图35>
17、创建色相/饱和度调整图层,降低全图明度,参数设置如图36,确定后把蒙版填充黑色,然后用柔边白色画笔把左侧及底部区域涂暗一点,如图37。
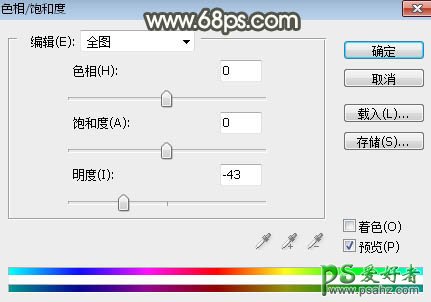
<图36>

<图37>
18、创建曲线调整图层,把RGB通道压暗一点,参数设置如图38,确定后创建剪切蒙版,效果如图39。
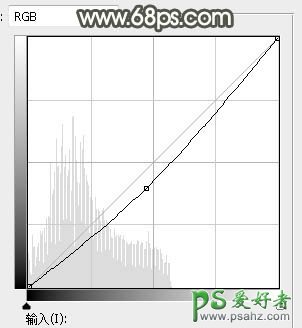
<图38>

<图39>
19、新建一个图层,用椭圆选框工具拉出下图所示的选区,羽化45个像素后填充淡绿色:#BFD2A5,取消选区后把混合模式改为“滤色”,效果如下图。这一步给图片局部增加高光。

<图40>
最后盖印图层,用模糊工具把远处的背景模糊处理,完成最终效果。






















