

一、把图像处理软件Photoshop打开,执行CTRL+N创建一个大小适当的RGB图像文件,再用工具栏上的渐变工具,在图像中拉出一个由黑到红的径向渐变,效果如下图。
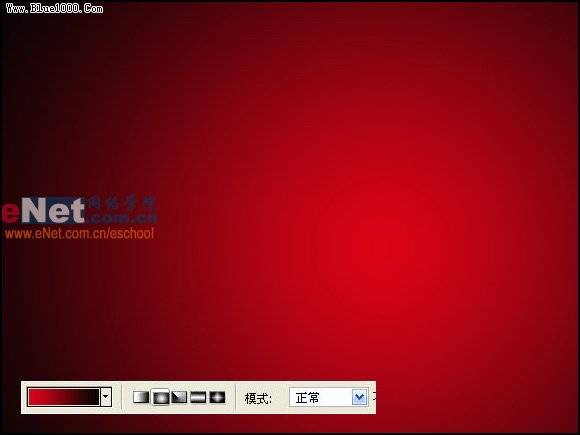
二、先勾出可口可乐的易拉罐外形轮廓,在易拉罐轮廓上打上可口可乐的英文标志,其实就是打上可口可乐的英文单词,再设置一个比较相似的字体,文字的颜色为白色即可,如下图所示。

三、用钢笔工具勾出可口可乐英文标志两端的弧线路径,再填充白色即可,如下图所示效果。

四、给可口可乐拉罐的轮廓线加个外发光样式,再用工具栏上的减淡工具把轮廓刷成白色。

五、拉罐上端的用金属色进行填充,再通过色彩渐变给整个拉罐上色。

六、可乐一般都要冰了才好喝,所以在广告海报上面,当然是少不了冰块作衬托,冰块的中心透着红色,边上是那个淡淡的蓝色效果。

七、再把这个冰块的另一侧的半透明效果也画出来,这样比较能突出立体感。

八、接着再把冰块的高光部分刻画出来,如下图所示效果。

九、多复制一些冰块,调出不同角度,放在可口可乐易拉罐的底部周围。

十、现在再画一个透明的气泡作为效果的衬托,先画出一个纯白色的圆形,再进行羽化,在白色圆中勾出一个较小的圆形选区,然后按DELETE键删除选区内的白色,这样就得到了一个类似于透明的泡泡。

十一、照样和冰块一样,多复制几个这样的气泡,调出不同的大小,摆放在不同的位置即可。

十二、再把可口可乐拉罐身上的轮廓线去除,并在拉罐身上添加一些这样的气泡。

在背景上添加了一个拉丝的效果,这样就鼠绘得到了最终的可口可乐广告海报的效果。






















