原图

最终效果

1、打开原图素材,把背景图层复制一层,用模糊工具把远处的背景适当模糊处理,如下图。

<图1>
2、创建可选颜色调整图层,对黄、绿、蓝、洋红、白进行调整,参数设置如图2 - 6,效果如图7。这一步给图片增加黄褐色,并减少洋红色。
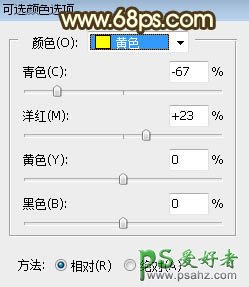
<图2>
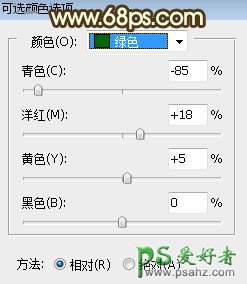
<图3>
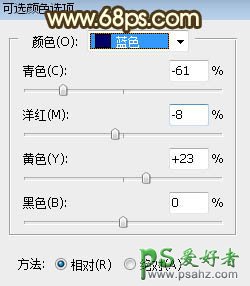
<图4>
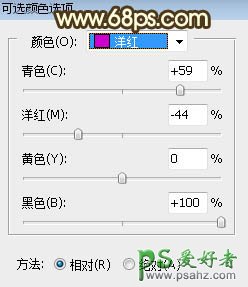
<图5>
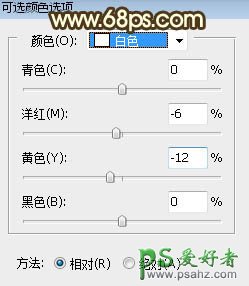
<图6>

<图7>
3、按Ctrl + Alt + 2 调出高光选区,按Ctrl + Shift + I 反选得到暗部选区,然后创建曲线调整图层,对RGB、红、绿、蓝通道进行调整,参数及效果如下图。这一步把图片暗部大幅压暗,并增加蓝红色。
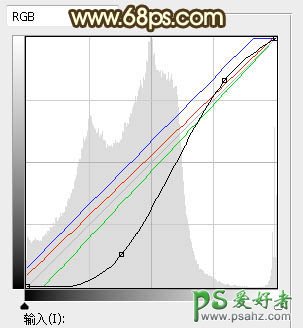
<图8>

<图9>
4、创建色相/饱和度调整图层,对全图进行调整,降低明度,参数设置如图10,确定后按Ctrl + Alt + G 创建剪切蒙版,效果如图11。这一步把图片暗部调暗一点。
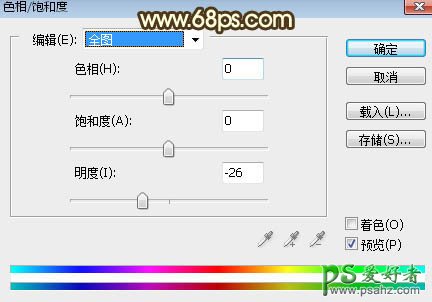
<图10>
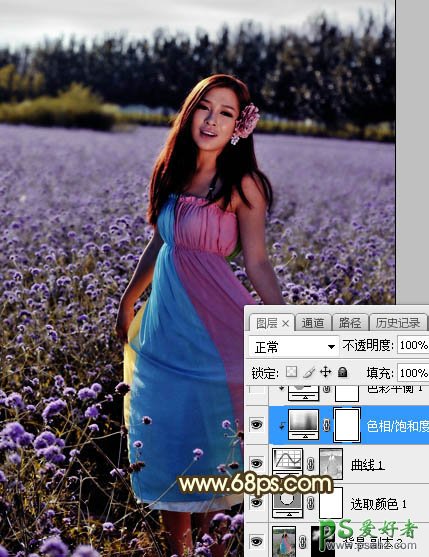
<图11>
5、创建色彩平衡调整图层,对阴影,高光进行调整,参数设置如图12,13,确定后创建剪切蒙版,效果如图14。这一步给图片暗部增加蓝红色。
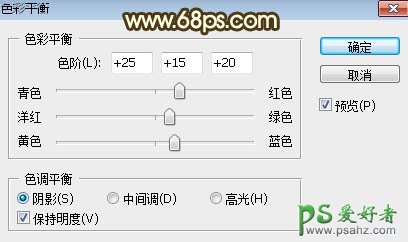
<图12>
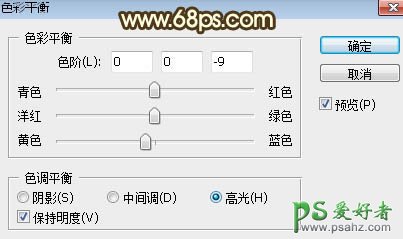
<图13>

<图14>
6、创建曲线调整图层,对RGB通道进行调整,参数设置如图15,确定后创建剪切蒙版,效果如图16。这一步把图片暗部再压暗一点。
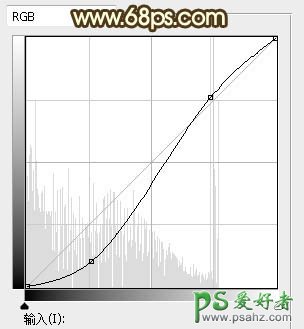
<图15>

<图16>
7、新建一个图层,用画笔工具把天空部分涂上橙黄色,如下图。

<图17>
8、打开天空素材大图,用移动工具拖进来,创建剪切蒙版后调整好位置,效果如图18。


<图18>
9、新建一个图层,用套索工具勾出下图所示的选区,羽化50个像素后填充橙黄色:#FB9D2A,取消选区后把混合模式改为“柔光”,不透明度改为:50%,效果如下图。

<图19>
10、按Ctrl + J 把当前图层复制一层,混合模式改为“滤色”,不透明度改为:100%,效果如下图。
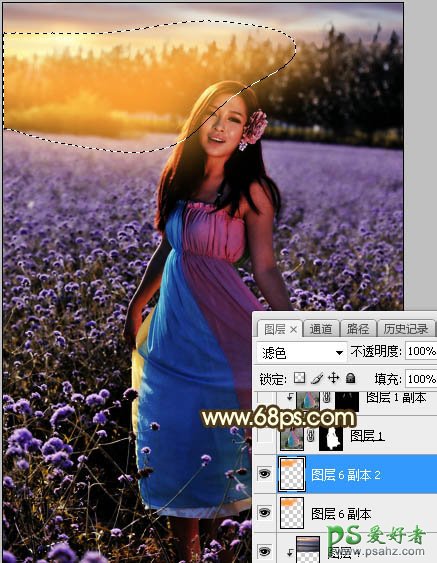
<图20>
11、把背景图层复制一层,按Ctrl + Shift + ] 置顶,用自己熟悉的方法把人物部分抠出来,效果如下图。

<图21>
12、用套索工具勾出图23所示的选区,羽化15个像素后创建色相/饱和度调整图层,降低全图明度,参数设置如图22,确定后创建剪切蒙版。这一步把人物背景光区域压暗一点。
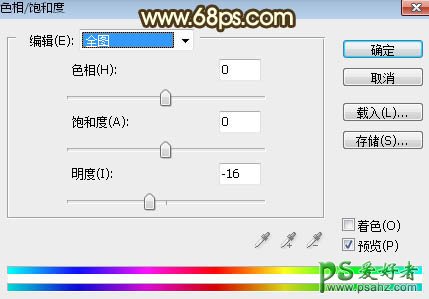
<图22>

<图23>
13、创建曲线调整图层,对RGB,蓝通道进行调整,参数设置如图24,确定后创建剪切蒙版,效果如图25。这一步增加人物部分明暗对比,并增加淡黄色。
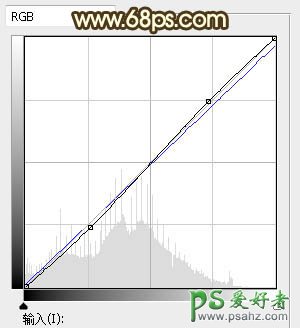
<图24>
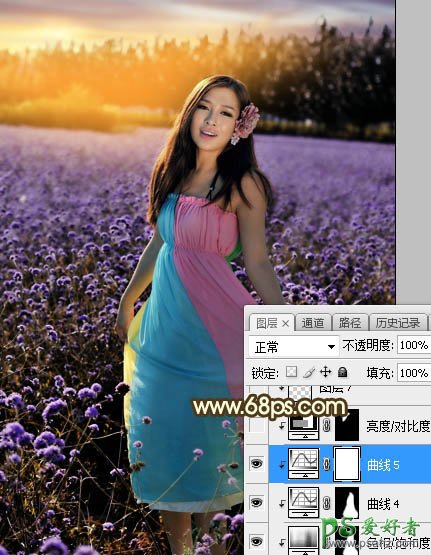
<图25>
14、创建亮度/对比度调整图层,适当增加亮度和对比度,参数设置如图26,确定后创建剪切蒙版,再把蒙版填充黑色,然后用柔边白色画笔把人物左上角受光区域涂亮一点,效果如图27。
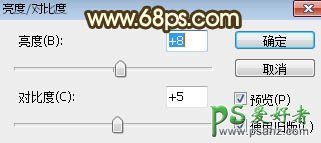
<图26>
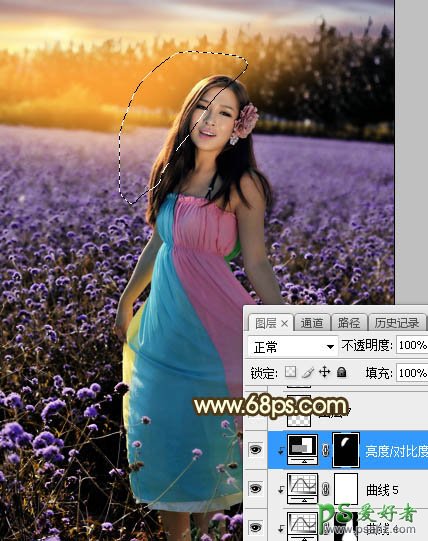
<图27>
15、创建色相/饱和度调整图层,适当降低明度,参数设置如图28,确定后把蒙版填充黑色,然后用柔边白色画笔把底部及左右两侧稍微涂暗一点,效果如图29。
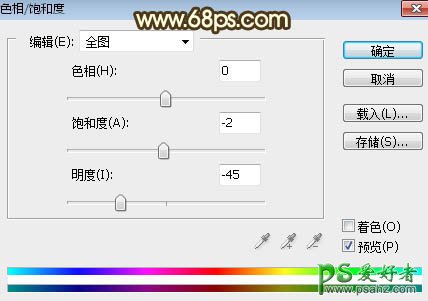
<图28>

<图29>
16、创建曲线调整图层,把RGB通道压暗一点,参数设置如图30,确定后创建剪切蒙版,效果如图31。这一步把图片暗部区域再压暗一点。
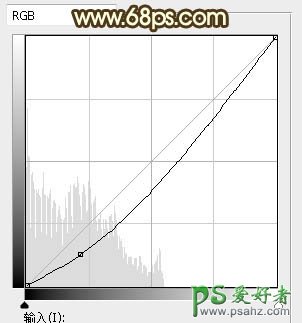
<图30>

<图31>
17、新建一个图层,用套索工具勾出下图所示的选区,羽化45个像素后填充橙黄色:#FC9D2B,取消选区后把混合模式改为“滤色”,效果如下图。
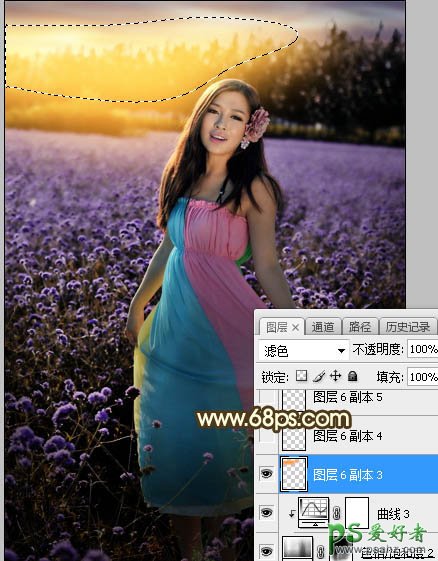
<图32>
18、按Ctrl + J 把当前图层复制一层,按Ctrl + T 调整一下大小,效果如下图。
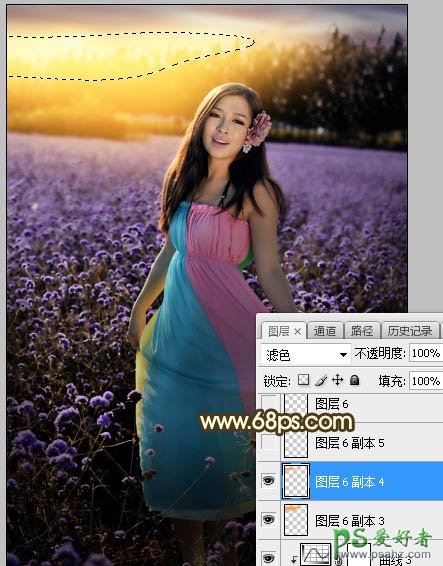
<图33>
19、新建一个图层,用套索工具勾出下图所示的选区,羽化35个像素后填充淡黄色:#FCE37C,取消选区后把混合模式改为“滤色”,效果如下图。这几部给图片左上角增加橙黄色高光。
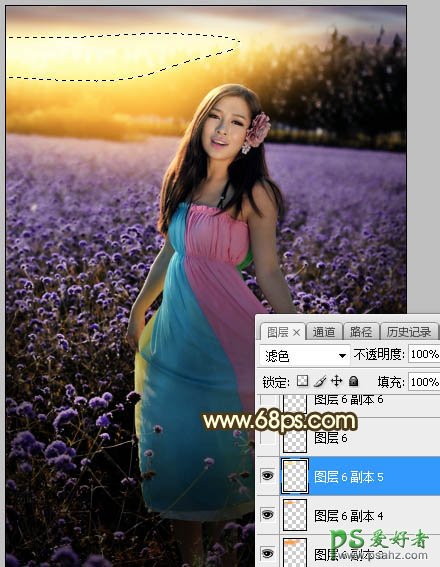
<图34>
20、新建一个图层,同上的方法给图片局部增加一点高光,效果如下图。
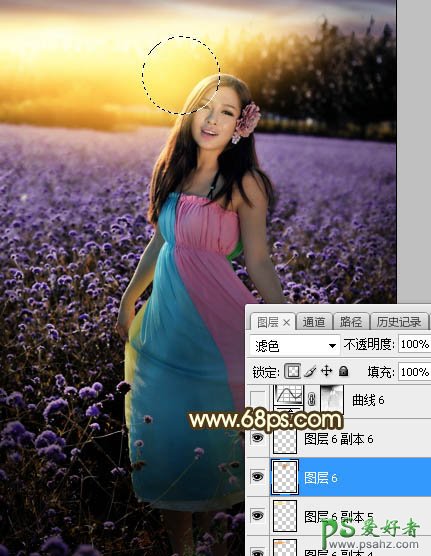
<图35>
21、按Ctrl + Alt + 2 调出高光选区,按Ctrl + Shift + I 反选得到暗部选区,然后创建曲线调整图层,把RGB通道稍微压暗一点,参数及效果如下图。
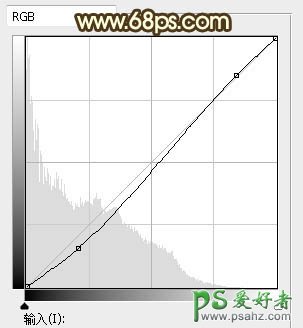
<图36>
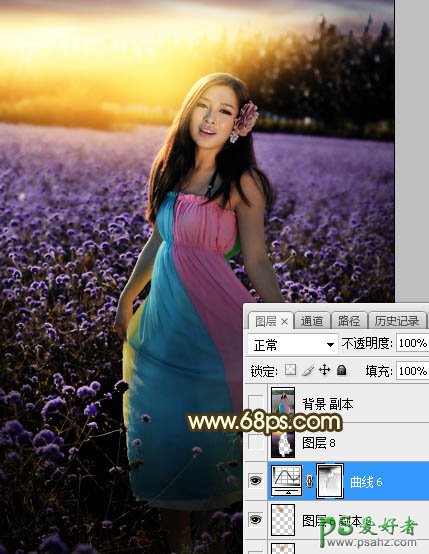
<图37>
最后微调一下细节,完成最终效果。






















