Photoshop给草场上自拍的少女艺术照调出梦幻的青红色,唯美的霞光色彩,效果图调色的时候把天空与草地颜色分开,主色彩转成青红色,最后再给高光区域增添淡红色即可,喜欢的朋友们动手练习一下吧。
原图

最终效果

1、打开原图素材大图,创建可选颜色调整图层,对黄色,绿色进行调整,参数设置如图1,2,效果如图3。这一步把草地主色转为较暗的黄褐色。
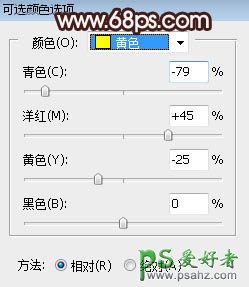
<图1>

<图2>

<图3>
2、按Ctrl + Alt + 2 调出高光选区,按Ctrl + Shift + I 反选得到暗部选区,然后创建曲线调整图层,对RGB,蓝通道进行调整,参数及效果如下图。这一步把暗部大幅压暗,并增加冷色。
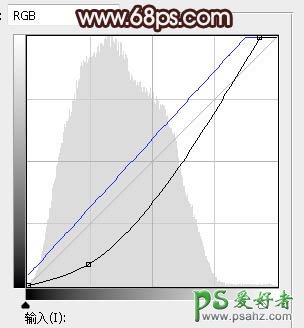
<图4>

<图5>
3、按Ctrl + J 把当前曲线调整图层复制一层,用椭圆选框工具拉出下图所示的选区,羽化50个像素后在蒙版上填充黑色,取消选区后效果如下图。

<图6>
4、创建色相/饱和度调整图层,降低全图明度,参数设置如图7,确定后按Ctrl + Alt + G 创建剪切蒙版,效果如图8。
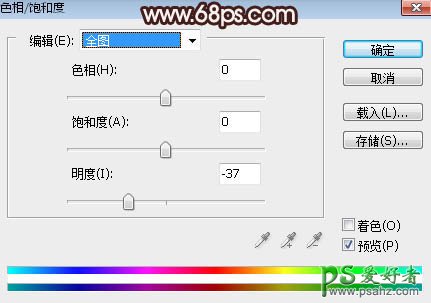
<图7>

<图8>
5、按Ctrl + Alt + 2 调出高光选区,然后创建色彩平衡调整图层,对阴影,高光进行调整,参数设置如图9,10,效果如图11。这一步主要给高光部分增加淡紫色。
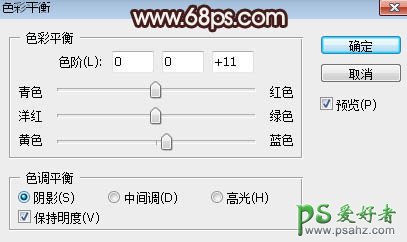
<图9>
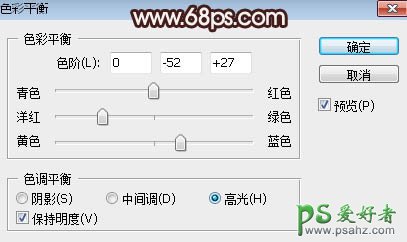
<图10>

<图11>
6、创建曲线调整图层,对RGB、红、蓝通道进行调整,参数设置如图12,确定后创建剪切蒙版,效果如图13。这一步把图片高光区域调亮,并增加淡蓝色。
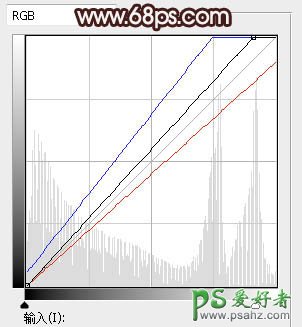
<图12>

<图13>
7、按Ctrl + J 把当前曲线调整图层复制一层,不透明度改为:50%,效果如下图。

<图14>
8、创建亮度/对比度调整图层,增加亮度和对比度,参数设置如图15,确定后创建剪切蒙版,然后用柔边黑色画笔把底部区域涂暗一点,效果如图16。
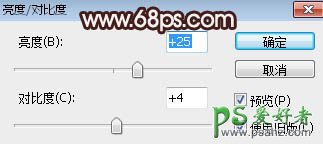
<图15>

<图16>
9、新建一个图层,用柔边画笔把天空部分涂上橙黄色,如下图。

<图17>
10、打开天空素材大图,用移动工具拖进来,创建剪切蒙版后调整好位置,效果如图18。


<图18>
11、按Ctrl + J 把天空图层复制一层,混合模式改为“正片叠底”,不透明度改为:40%,效果如下图。这一步把天空部分调暗一点。

<图19>
12、创建色相/饱和度调整图层,对全图、黄、蓝进行调整,参数设置如图20 - 22,确定后创建剪切蒙版,效果如图23。这一步降低天空部分主色饱和度和明度,并把蓝色转为青色。

<图20>
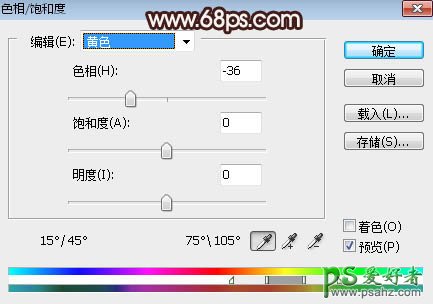
<图21>

<图22>

<图23>
13、创建可选颜色调整图层,对青色进行调整,参数设置如图24,确定后创建剪切蒙版,效果如图25。这一步把青色调暗一点。
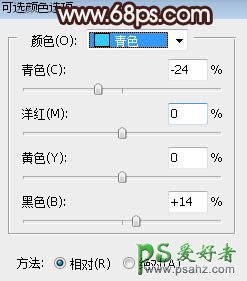
<图24>

<图25>
14、创建曲线调整图层,把RGB通道压暗一点,参数设置如图26,确定后创建剪切蒙版,效果如图27。

<图26>

<图27>
15、创建色彩平衡调整图层,对中间调,高光进行调整,参数设置如图28,29,确定后创建剪切蒙版,效果如图30。这一步给天空部分增加青绿色。
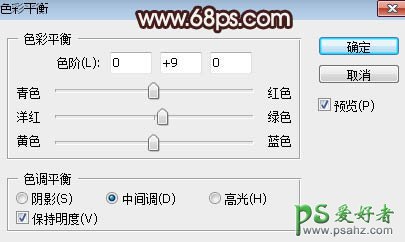
<图28>
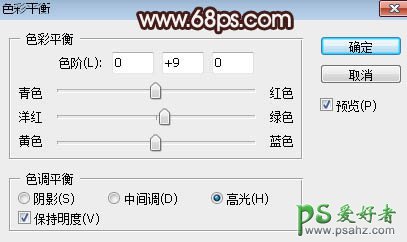
<图29>

<图30>
16、新建一个图层,用套索工具勾出下图所示的选区,羽化45个像素后填充暗红色:#925B4D,取消选区后把混合模式改为“叠加”,不透明度改为:50%,效果如下图。

<图31>
17、新建一个图层,用套索工具勾出下图所示的选区,羽化35个像素后填充同上的暗红色,取消选区后把混合模式改为“滤色”,取消选区后效果如下图。
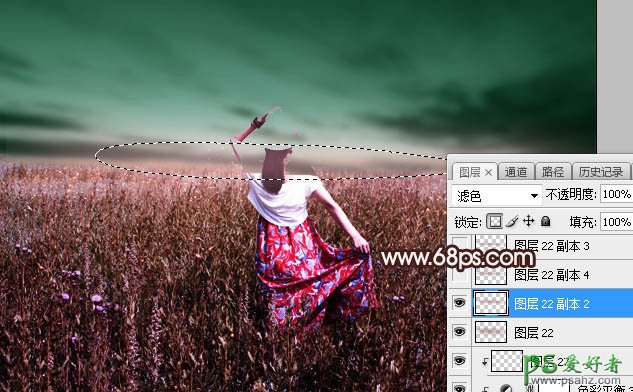
<图32>
18、按Ctrl + J 把当前图层复制一层,效果如下图。这几部给图片中间地平线区域增加淡红色高光。

<图33>
19、创建亮度/对比度调整图层,增加亮度和对比度,参数设置如图34,确定后把蒙版填充黑色,然后用柔边白色画笔把中间区域涂亮一点,效果如图35。
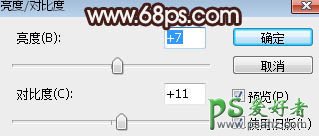
<图34>

<图35>
20、把背景图层复制一层,按Ctrl + Shift + ] 置顶,按住Alt键添加图层蒙版,然后用柔边白色画笔把人物部分擦出来,效果如下图。

<图36>
21、创建色相/饱和度调整图层,降低全图饱和度和明度,参数设置如图37,确定后创建剪切蒙版,再把蒙版填充黑色,然后用柔边白色画笔把人物底部需要变暗的区域涂暗,效果如图38。
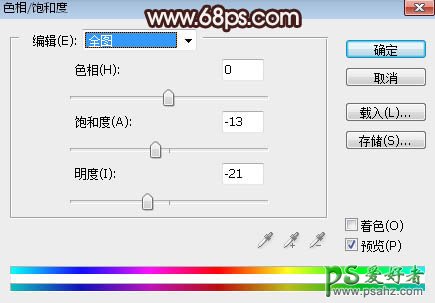
<图37>

<图38>
22、创建曲线调整图层,对RGB、红、蓝通道进行调整,参数设置如图39,确定后创建剪切蒙版,效果如图40。这一步把人物部分压暗一点,并增加红色。
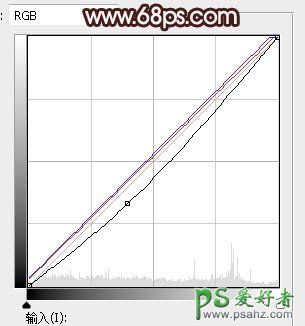
<图39>

<图40>
23、创建可选颜色调整图层,对白色进行调整,参数设置如图41,确定后创建剪切蒙版,效果如图42。这一步给人物高光区域增加淡青色。
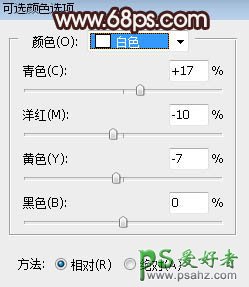
<图41>

<图42>
24、新建一个图层,创建剪切蒙版,用画笔给人物左侧高光区域涂上淡红色。

<图43>
25、创建可选颜色调整图层,对青色,白色进行调整,参数及效果如下图。这一步给图片高光区域增加淡青色。
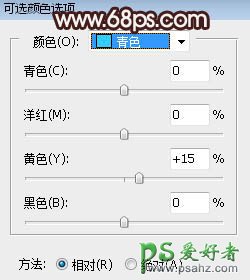
<图44>
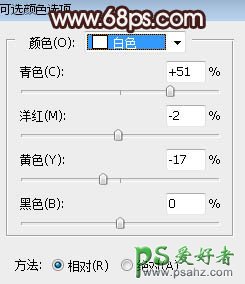
<图45>

<图46>
最后局部增加一点高光,微调一下颜色,完成最终效果。






















