原图

最终效果

1、打开原图素材大图,按Ctrl + J 把背景图层复制一层,混合模式改为“正片叠底”,按住Alt键添加图层蒙版,用透明度较低的柔边白色画笔把需要变暗的区域擦出来,如下图。

<图1>
2、创建可选颜色调整图层,对黄、绿、青进行调整,参数设置如图2 - 4,效果如图5。这一步给图片增加橙黄色。
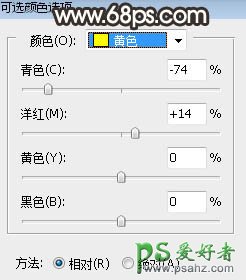
<图2>
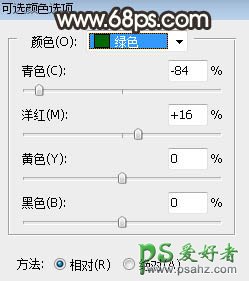
<图3>
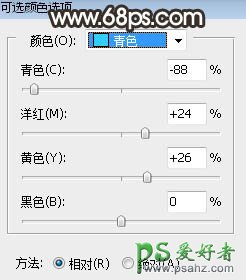
<图4>

<图5>
3、按Ctrl + J 把当前可选颜色调整图层复制一层,效果如下图。

<图6>
4、创建色相/饱和度调整图层,对全图、黄色、绿色进行调整,参数设置如图7 - 9,确定后用透明度较低的柔边黑色画笔把人物左侧的树叶擦出来,效果如图10。这一步把图片背景颜色转为中性色。
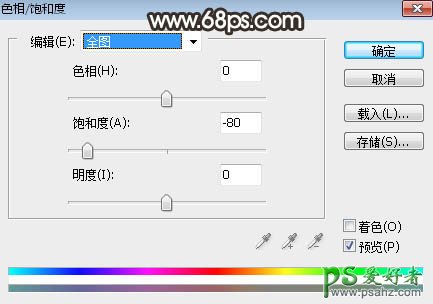
<图7>
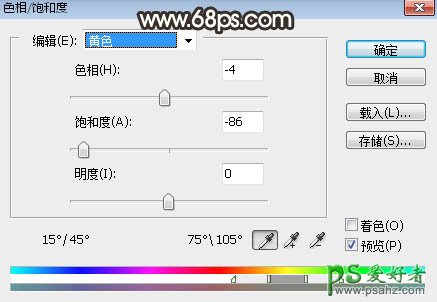
<图8>
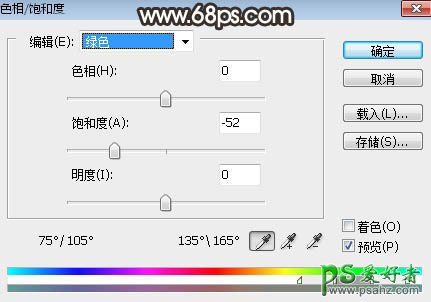
<图9>
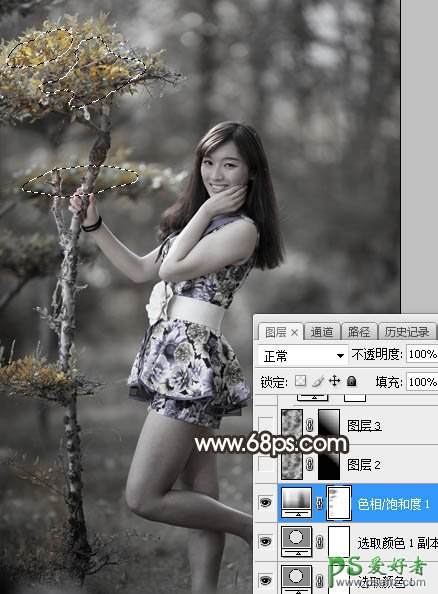
<图10>
5、新建一个图层,按字母键“D”把前,背景颜色恢复到默认的黑白,然后选择菜单:滤镜 > 渲染 > 云彩,确定后把混合模式改为“滤色”,按住Alt键添加图层蒙版,用透明度较低的柔边白色画笔把右上角区域擦出来,效果如下图。
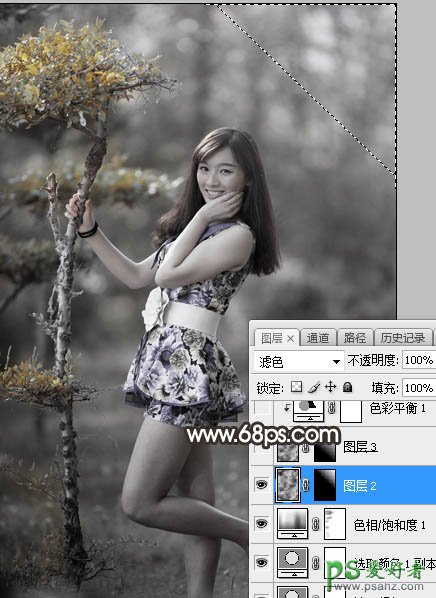
<图11>
6、按Ctrl + J 把当前云彩图层复制一层,蒙版填充黑色,然后用柔边白色画笔把右上角区域涂亮,这一次比上一次范围稍微涂大一点,效果如下图。这两部给图片右上角增加高光。
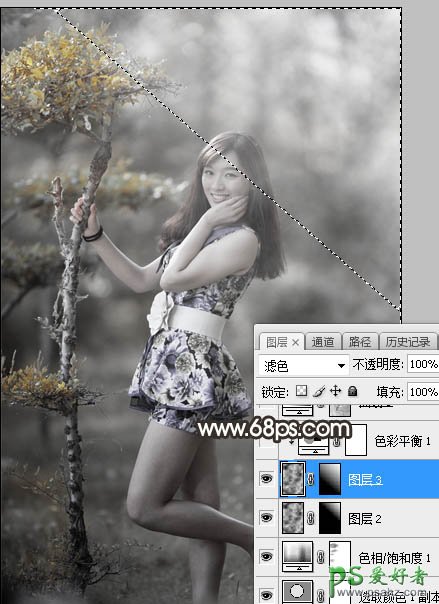
<图12>
7、创建色彩平衡调整图层,对阴影,高光进行调整,参数设置如图13,14,确定后按Ctrl + Alt + G 创建剪切蒙版,效果如图15。这一步给高光区域增加一些暖色。
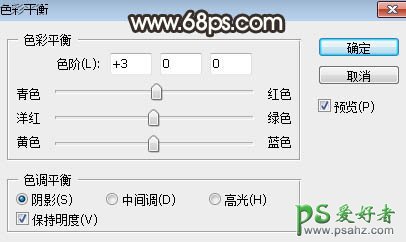
<图13>
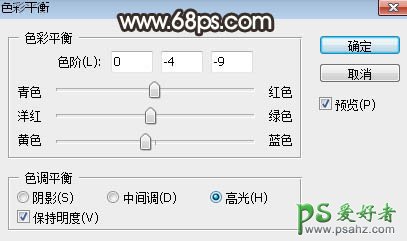
<图14>

<图15>
8、按Ctrl + Alt + 2 调出高光选区,按Ctrl + Shift + I 反选得到暗部选区,然后创建曲线调整图层,对RGB、红、绿、蓝通道进行调整,参数及效果如下图。这一步把图片暗部调暗,并增加蓝红色。
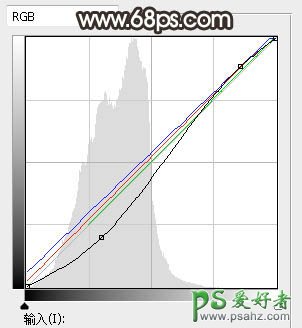
<图16>
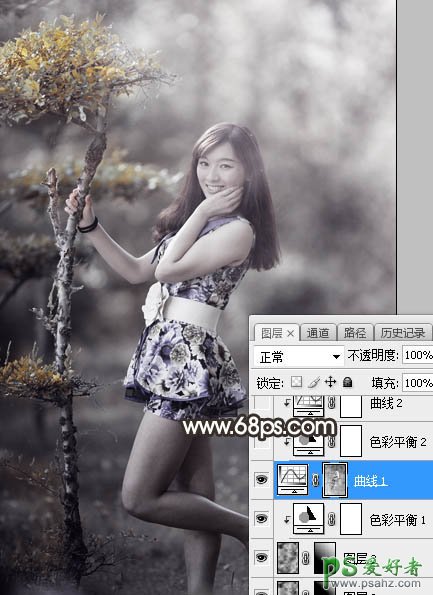
<图17>
9、创建色彩平衡调整图层,对阴影,高光进行调整,参数设置如图18,19,确定后创建剪切蒙版,效果如图20。这一步给图片暗部增加暖色。
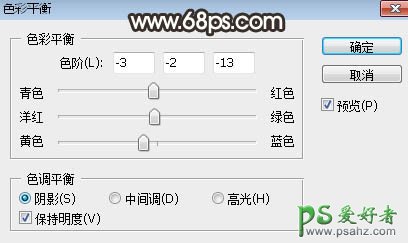
<图18>
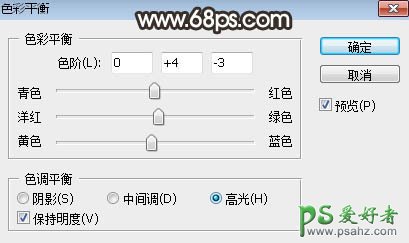
<图19>

<图20>
10、创建曲线调整图层,对RGB,蓝通道进行调整,参数设置如图21,确定后创建剪切蒙版,效果如图22。这一步把图片暗部稍微调亮一点。
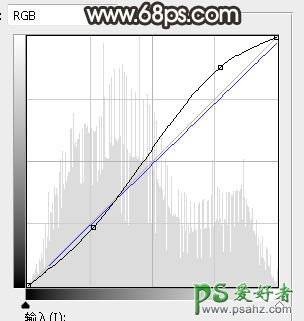
<图21>

<图22>
11、把背景图层复制一层,按Ctrl + Shift + ] 置顶,用钢笔工具把人物部分抠出来,转为选区后添加图层蒙版,然后用柔边黑色画笔把人物底部区域过渡涂抹自然,效果如下图。

<图23>
12、创建曲线调整图层,对RGB通道进行调整,参数设置如图24,确定后创建剪切蒙版,效果如图25。这一步增加人物部分的明暗对比。
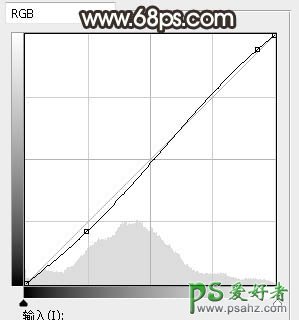
<图24>

<图25>
13、用套索工具勾出下图所示的选区,羽化20个像素后创建曲线调整图层,稍微压暗一点,确定后创建剪切蒙版,效果如下图。

<图26>
14、创建亮度/对比度调整图层,增加亮度及对比度,参数设置如图27,确定后创建剪切蒙版,再把蒙版填充黑色,然后用柔边白色画笔把人物头部边缘区域涂亮一点,效果如图28。
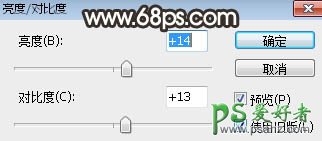
<图27>

<图28>
15、创建可选颜色调整图层,对红、黄、白进行调整,参数设置如图29 - 31,确定后创建剪切蒙版,效果如图32。这一步适当减少肤色部分的红色。
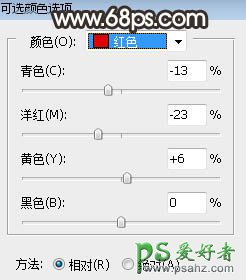
<图29>
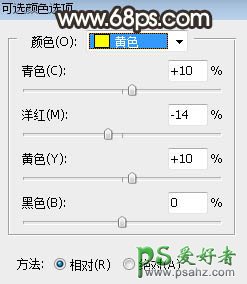
<图30>
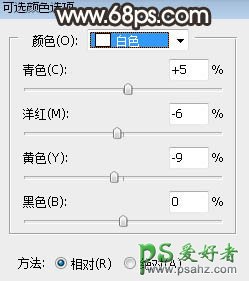
<图31>

<图32>
16、新建一个图层,创建剪切蒙版,用画笔给人物头部边缘涂上淡黄色高光,效果如下图。

<图33>
17、创建可选颜色调整图层,对红、黄、白进行调整,参数设置如图34 - 36,效果如图37。这一步给图片增加红色。
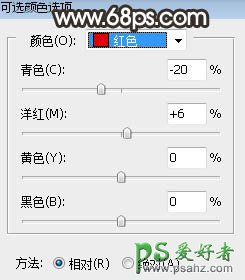
<图34>
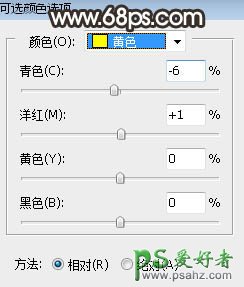
<图35>
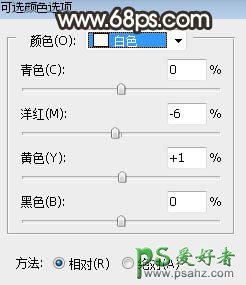
<图36>

<图37>
18、用自己熟悉的方法把底部区域稍微压暗一点,如下图。

<图38>
19、创建纯色调整图层,颜色设置为淡黄色:#FAF8E2,确定后把混合模式改为“滤色”,再把蒙版填充黑色,然后用透明度较低的柔边白色画笔把右上角区域擦出来,效果如下图。
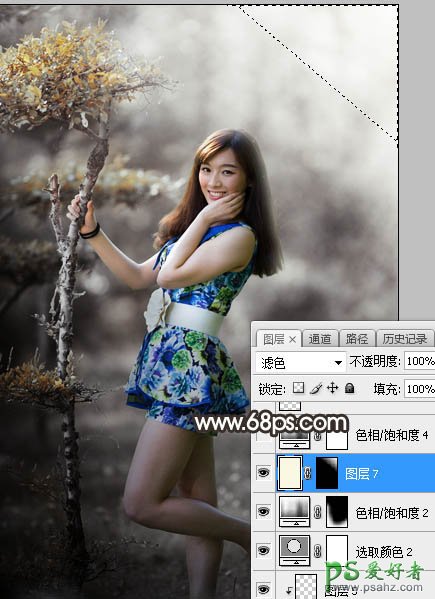
<图39>
20、创建色相/饱和度调整图层,对黄色进行调整,参数及效果如下图。这一步把图片中的暖色调鲜艳一点。
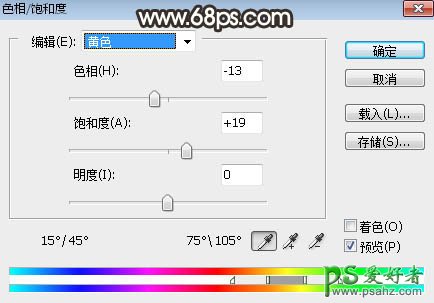
<图40>

<图41>
21、新建一个图层,用椭圆选框工具拉出下图所示的选区,羽化45个像素后填充暗红色:#8A6249,取消选区后把混合模式改为“滤色”,效果如下图。

<图42>
22、按Ctrl + Alt + 2 调出高光选区,按Ctrl + Shift + I 反选得到暗部选区,然后创建曲线调整图层,对RGB,蓝通道进行调整,参数及效果如下图。这一步增加图片暗部区域明暗对比。
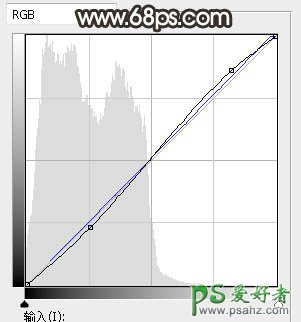
<图43>

<图44>
最后微调一下局部明暗,给人物磨一下皮,完成最终效果。






















