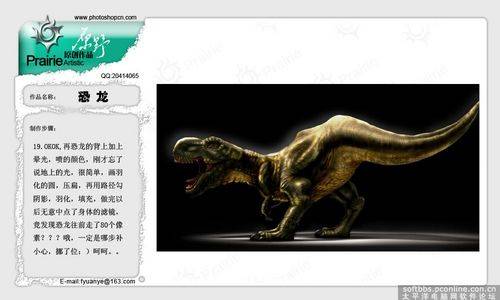一、新建一个图层,选择一种颜色,用画笔或直线工具勾画恐龙大致的动态,我参考了一张3D作品,如果你感到没有把握掌握形状,可以描摹或者用铅笔画出草稿扫描。
不过,你应该慢慢习惯用鼠标画,我们毕竟是在挑战自己。
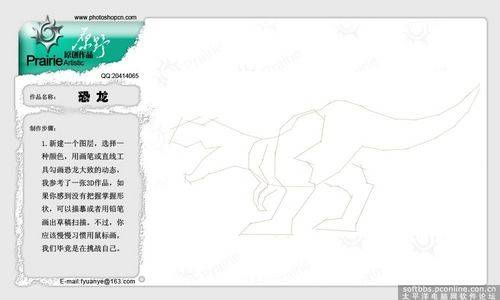
二、用钢笔工具描绘路径,使其形成一个闭合的形体,在路径里保存其为:身子并在图层框新建一个图层将路径转换为选区。
那么,你将用你敏锐的眼光来选取一种颜色,你选取的颜色对你以后的过程将起到事半功倍的作用。
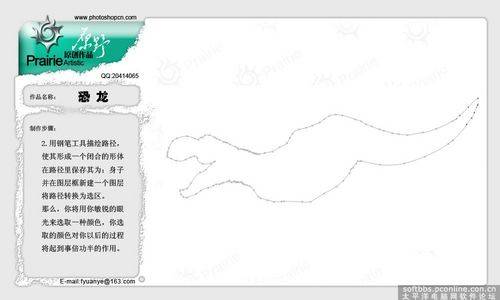
三、用钢笔工具描绘路径,使其形成一个闭合的形体,在路径里保存其为:腿部 并在图层框新建一个图层将路径换为选区。
这个图层一定要放在身体层的上面,暂时分层的目的是易于编辑,但以后会带来诸多麻烦。
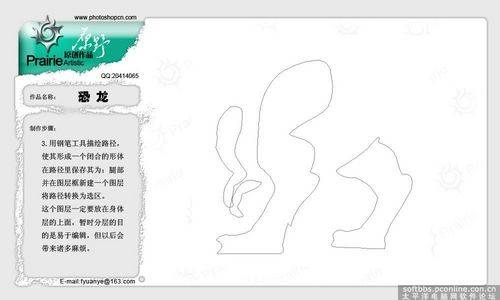
四、填充的两种颜色一定要注意协调性,毕竟要有一个很好的整体效果,所以颜色的协调结合很重要。
用加深工具,选择“暗调”在腿部层的边缘加深,形成立体感。当然,如果你填充的颜色深也可以用减淡工具。

五、在刻画的时候,一定要注意两个层之间的转换和配合,象画画一样,首先要注重大体的明暗关系,切不可追求局部的细化,否则整体的色感和深浅不好掌握。
看,立体感出来了,这个时候你的创作欲望会大增 :)。

六、嘴部的另一侧要新建一个图层,会省很多力气,但一定要注意层之间的关系。用暗红色填充或用毛笔涂刷,继续刻画打的明暗关系,颜色要一层一层的描绘,不要着急哦~

七、更进一步的较细的纹路要用转化笔大小的方法,注意选择变化暗调和高光,具体的部位要用不同的选择,只要你细心,慢慢的,不要急于求成,你要学会在创作的过程中体味乐趣,虽然枯燥,累了,休息会儿...

八、现在我们来做大腿部位的肌肉和骨骼,首先确定哪一部分是骨骼哪部分是肌肉,用加深暗调确定区域,再用大一些笔刷融合一下,这样会显得很自然,现在有些象我儿子常玩的塑胶恐龙:)没关系,反正是恐龙...

九、为什么马上会觉得好很多了呢?在你觉得实在无法忍受的时候,不妨填充上背景,这样各种效果(比如背上和头顶的高光)会凸现出来,给自己点信心,继续...

十、脖子和腿部后面的赘肉刻画也很重要,因为松驰,所以要注意它的层叠和褶皱,现在整个恐龙的身体部分大致的明暗基本显现,喝口水~
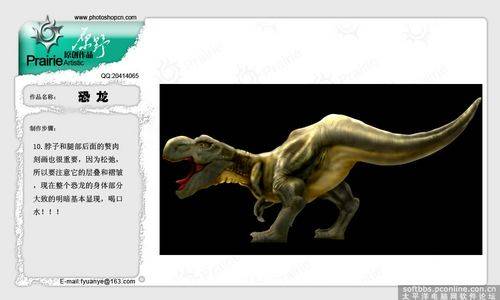
十一、恐龙是凶残的动物,面部有很多突起,质感应该是坚硬的,而凹陷部分应该是较软的,每做一步都应该仔细的揣摩和研究。

十二、身上的纹理我处理不好,很惭愧,有些误人子弟,我采用笨的办法,画吧。调笔刷,花的,大的,小的一齐上,翻云覆雨,唉,只恨没有双手鼠标~
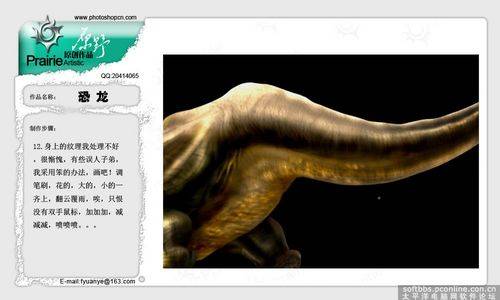
十三、呵呵,牙齿,恐怖哦,还滴着血,你可以复制,反正我是一颗一颗画的,我自虐:)对了,看,脖子上还有蹭上的血迹,是我临时加的,嘿嘿,嘴巴太黑,要不就画嘴巴上了。
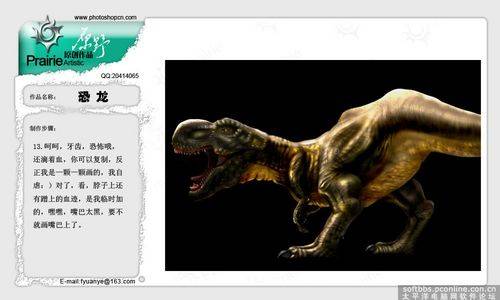
十四、看起来象金属的,就是我先前说的,颜色没有找好,加深减淡后色素发生了变化,不过还有补救的办法,看我72变。
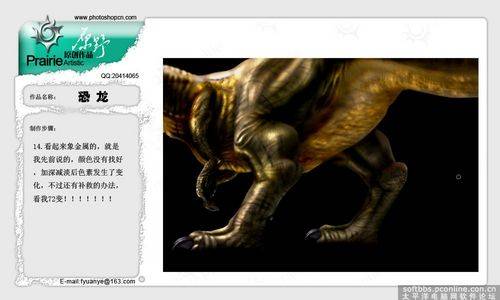
十五、先不忙变色,因为它本身就会变:)先加点质感,新建图层,填充褐色,通道里增加杂点,图层里用光照,选择工作通道,然后放在恐龙的上层,模式选择叠加,看,有粗糙的纹理了吧,点上眼睛的高光...
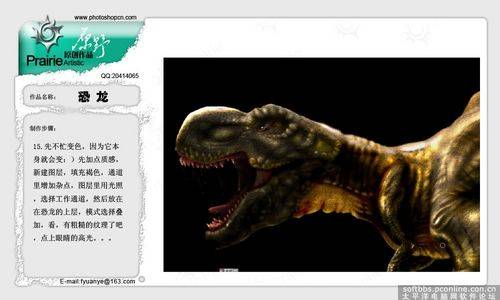
十六、变色龙变色了,去掉一些黄色,用“图象”里的色彩平衡,对了,把头的部分排除,但看起来还有金属感,一会再调。
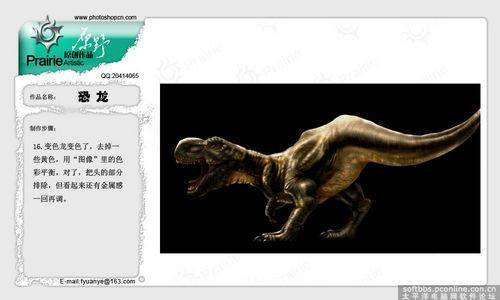
十七、对了,刚才叠加的透明度我选择30%,现在有叠加里一层,用了“烟灰墨”还是30%,方法和刚才的叠加一样,滤镜我不懂很多,可怜,好些了吧:)
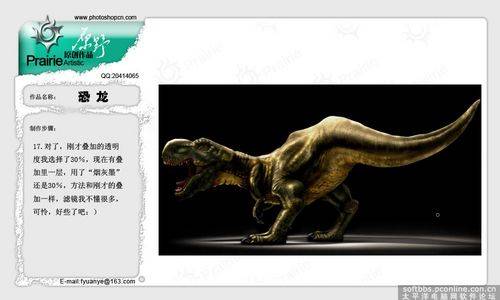
十八、刚才做叠加的那部,看看图层的样式,是按住alt键然后用戍边点两层中间的衔接部分成的,是只对下层有效,不然,一会儿地上的白光也就有杂色了。

十九、在恐龙的背上加上晕光,喷的颜色,刚才忘了地上的光,很简单,画羽化圆,压扁,再用路径勾阴影,羽化,填充,做完以后无意中点了身体的滤镜,竟发现恐龙往前走了80个像素?哦,一定是那步不小心,挪了位:)呵呵