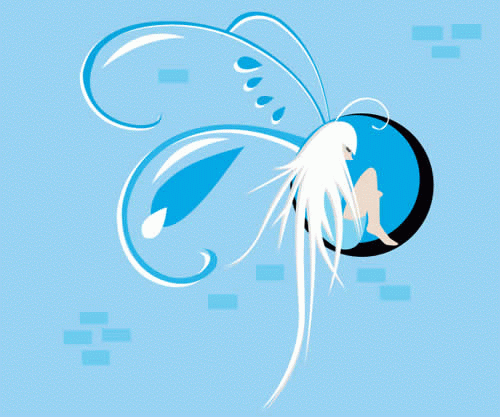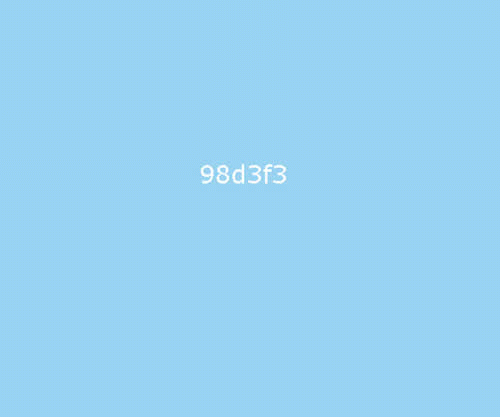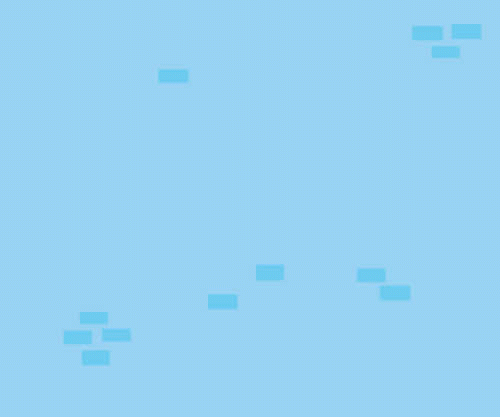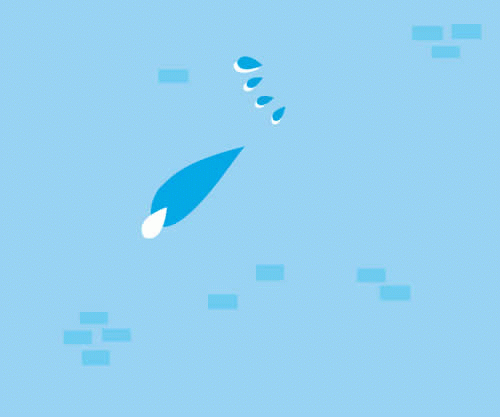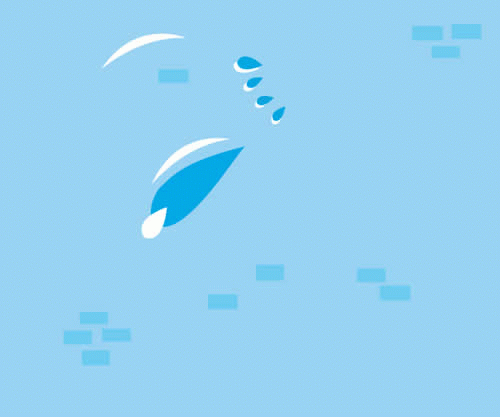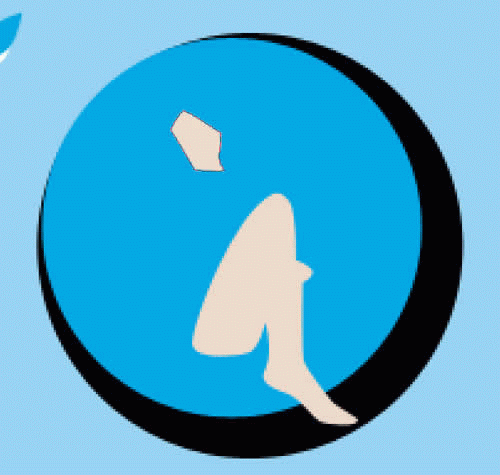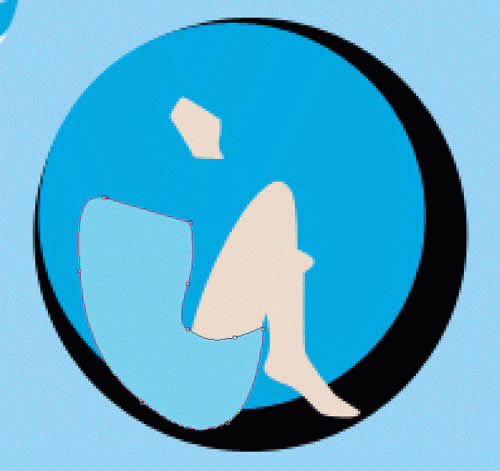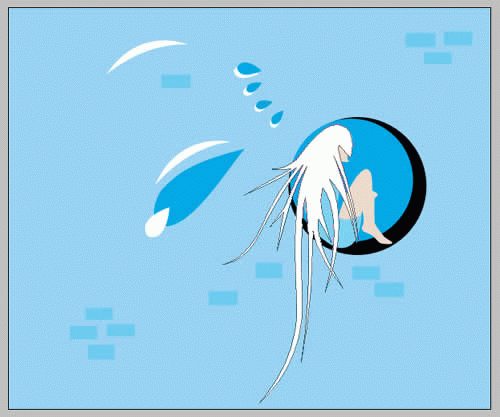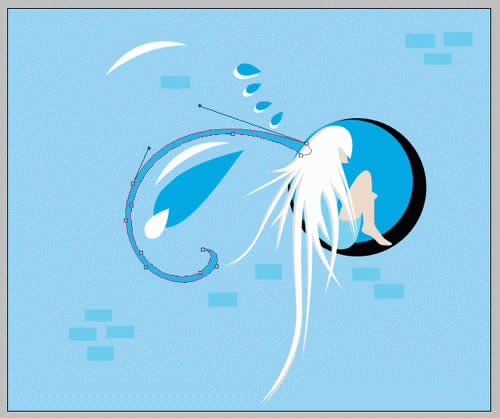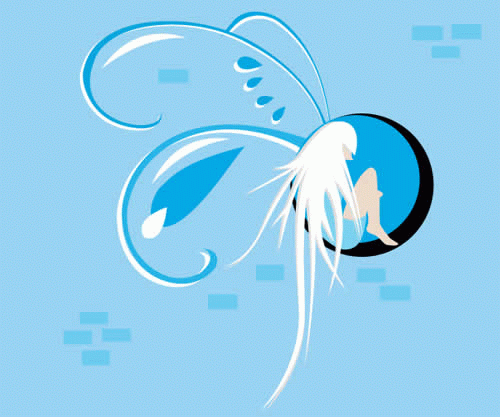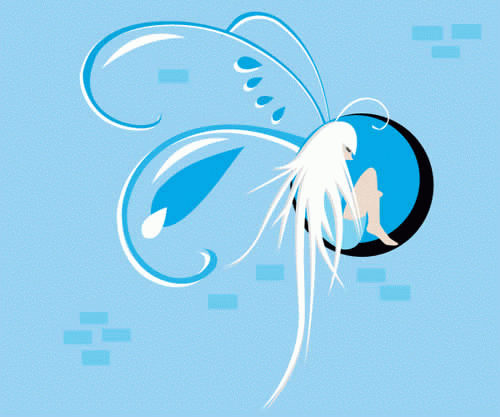一、把鼠绘卡通精灵桌面壁纸的图像处理软件Photoshop打开,执行快捷键CTRL+N创建一个和自己电脑屏幕尺寸像素相同的RGB图像,分辨率可以设大一些,再用颜色值#98d3f3的浅蓝色填充背景图层。
二、新建一个图层,用矩形选框工具在图像中拉出如下的小矩形,然后用颜色值为#6bcbfl的蓝色填充矩形选区,然后多复制几个矩形图层,分布在不同的位置上,然后把所有矩形图层合并起来,如下图所示。
三、接着用钢笔工具勾出如下图效果的树叶形状,然后再用蓝色和白色作填充,颜色值分别为#00A8E6和#FFFFFF。
四、然后再继续用钢笔工具勾出那个白色的半月图形,如下图所示。
五、再拉一个圆形选区,并填充黑色,然后再在上面拉一个小一点的圆形选区,并填充深蓝色。
六、接着把图像放大(这就是为什么要把分辨率设大一些的原因了),用钢笔工具勾出卡通精灵的部分轮廓,再用颜色值为#eddac9的白色进行填充。
七、再用钢笔工具勾出卡通精灵的身体形状,用颜色值为#00a8e6的浅蓝色进行填充。
八、继续用钢笔工具勾出卡通精灵的头发外形,并填充白色。
九、对头发所在图层执行CTRL+J复制,再把复制得到的头发副本图层移动一下,再用颜色值为#dfdfdf的颜色进行填充,使用头发看起来像是立体效果。
十、我们继续用钢笔工具勾出卡通精灵上的其它图形,并用颜色值为#00a8e6的颜色填充。
十一、再继续勾出其它图形,在填充颜色的时候,可以用黑白相间,这样看起来有立体效果。
十二、我们再在下面这张图中勾出卡通精灵的眼睛。
这样我们就得到了最终的卡通精灵桌面壁纸,大家把这张桌面壁纸从Photoshop软件中导出来,就可以把它设为自己电脑的桌面壁纸了。