
这里一个颜色一个层。大家用钢笔勾了填上相应颜色就行啦,也可以用不同的颜色,不需要画得跟我一样啊。

这里可能跨度比较大,我刚刚忘了我在做教了,呵呵,不过还是用加深减淡,压力小一点,慢慢磨,主要还是模式上的掌握,但模式这个也不好说,不固定的,我也是换来换去的,还是靠经验。

勾出鼻子的选区,然后再来加深减淡,我发现有很多网友都说我在这些步骤上没说清楚,但这些本来就是这么做,我总不能把所在加深减淡的方向、次数、时间等都一一说出来吧,这样的话,就没完没了啦 ,因为我也是在反复地修改啊,像鼻子这里的路径,我是保留着的,方便以后修改,建议大家也把所有轮廓的路径保留。
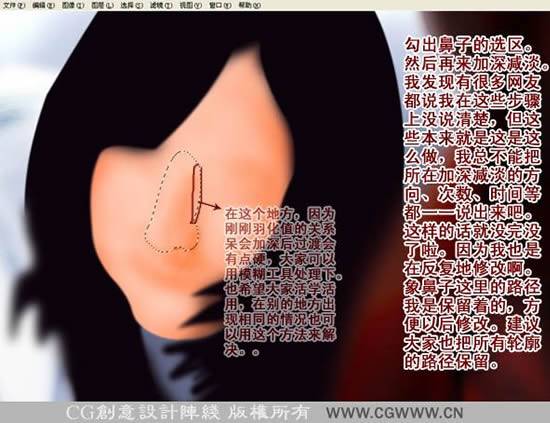
就是刚刚那个选区,大家看看,效果出来了。

这个就不用说了吧,要是这里都画不出来的话,那我也不知道要怎么说了。

再勾出如下选区,该暗的地方加深,该亮的地方减淡,这选区就可以把嘴巴画完了,上唇画了反选下就可以画下唇,嘴巴的纹理可以用PS自带的粗笔刷来加深减淡,就是画面上所显示的笔刷。

再加点杂点来增加质感。

眼睛的画法我已经说了好多次啦,这里我也就不说了,不过让大家画这画面上那眼睛不算为难大家吧,不管你用什么方法,只要能画得出来就行啦。

眼珠这里我也不说了,因为已经说了无数遍。

画出路径,要是觉昨很难画的话,可以用路径选择工具,再按住ALT键来拖动复制,然后再稍做调整就行啦 ,然后再用画笔描边。

眉毛最简单了,只要勾出选区,羽化,填入眉毛的颜色,再加杂色,再动感模糊,完成了,嘿嘿,记得以上步骤要新建一层后再做。
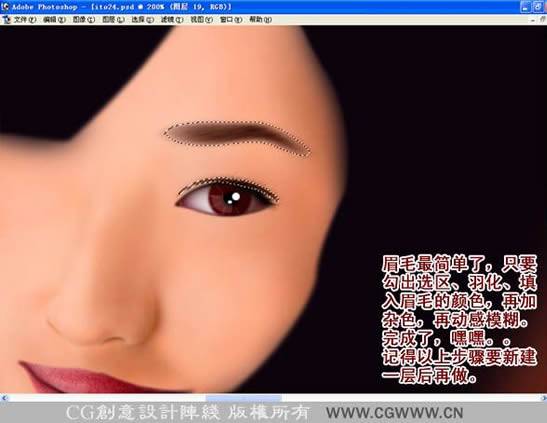

前面加深减淡的时候,模式没掌握好,这里我再调整一下,用高光模式再在暗调部分再加深一下,方法有很多种,包括用海绵工具来去色也是可以的。。这里我就不多说了。。。

继续上一步的做法,把高光部分再减淡,现在看着是不是通盘多了啊,呵呵。

接着我们开始画衣服,像这些折皱,你可以随意点,自己发挥下想像,想着光源在哪个方向,像折皱这些地方,有一边亮就有一边是暗的,大家刚开始的时候可以临撰,包括我现在有部分作品也是在临撰。

还是用前面的粗笔刷来涂抹出羽绒质感(用涂抹工具涂)。

接着画手套,这里我再重复下,就是加深减淡的时候压力小点,慢慢来,不然画出来的东西很脏,一块一块的,一般在7%左右就行拉。
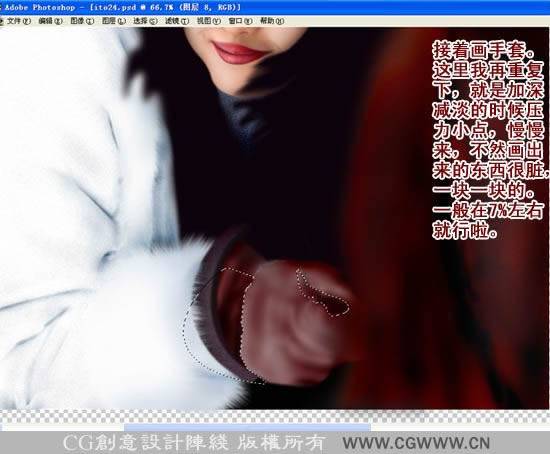
头发应该是很多初学者比较关心的啦,其实也不难,就是用画笔描描边就得啦,勾出路径,要是路径形状差不多的话,就勾一根后用前面介绍的方法复制就行啦,然后画笔描边。

然后把不要的地方擦掉用蒙板也可以,然后头发也一样,也是要加深减淡,这样的话,头发才会有层次,刚刚忘 了说啦,我在描边的时候新建了一层,然后接着勾路径画另一边的头发。

再接着画。。。。

再把细节完善了。。。

马的边缘再涂抹下,涂出毛发的感觉。。。。

再加点雪花点缀下,这样我们就把这张唯美可爱的雪中美女照片鼠绘完成了。























