原图

最终效果

1、打开原图素材大图,创建可选颜色调整图层,对黄、绿、白进行调整,参数设置如图1 - 3,效果如图4。这一步快速把草地颜色转为黄褐色。
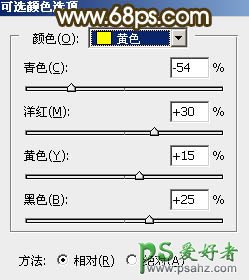
<图1>
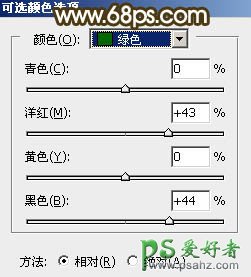
<图2>
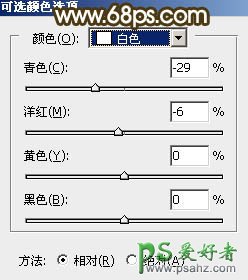
<图3>

<图4>
2、按Ctrl + Alt + 2 调出高光选区,按Ctrl + Shift + I 反选得到暗部选区,然后创建曲线调整图层,对RGB、红、蓝通道进行调整,参数及效果如下图。这一步把图片暗部压暗,并增加冷色。
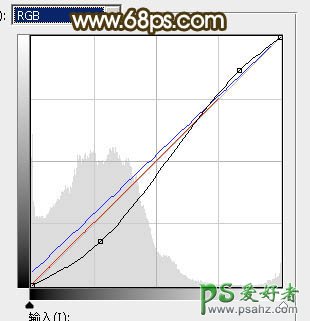
<图5>
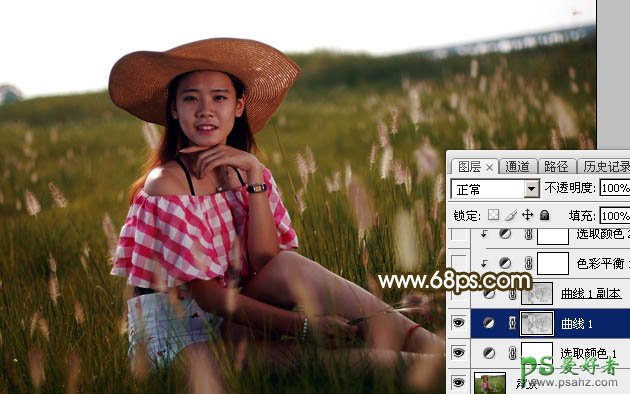
<图6>
3、按Ctrl + J 把当前曲线调整图层复制一层,效果如下图。
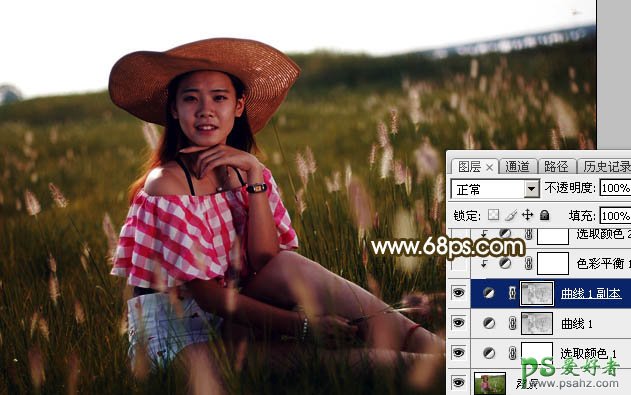
<图7>
4、创建色彩平衡调整图层,对阴影,高光进行调整,参数设置如图8,9,确定后按Ctrl + Alt + G 创建剪切蒙版,效果如图10。这一步主要给图片暗部增加淡蓝色。
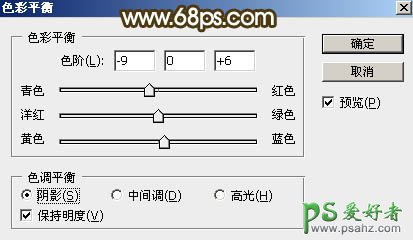
<图8>
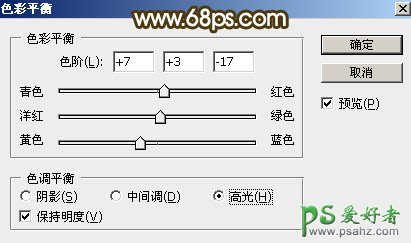
<图9>
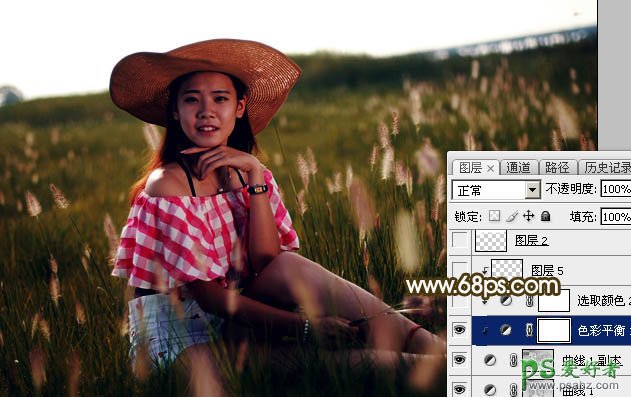
<图10>
5、创建可选颜色调整图层,对黄色进行调整,参数设置如图11,确定后创建剪切蒙版,效果如图12。这一步给图片暗部增加橙黄色。
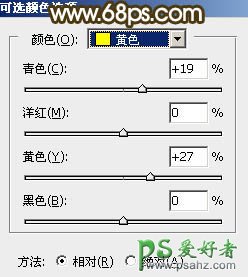
<图11>
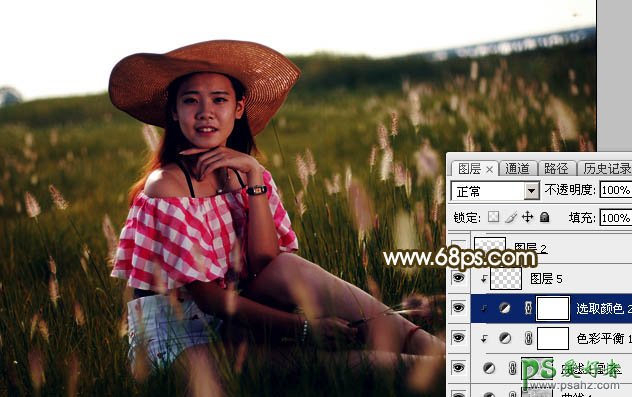
<图12>
6、把背景图层复制一层,按Ctrl + Shift + ] 置顶,如下图。

<图13>
7、进入通道面板,把蓝色通道复制一份,得到蓝副本通道。然后按Ctrl + M 调整曲线,增加明暗对比,天空部分调成白色,其它部分压暗;确定后用柔边黑色画笔把天空以外的区域涂黑,如下图。
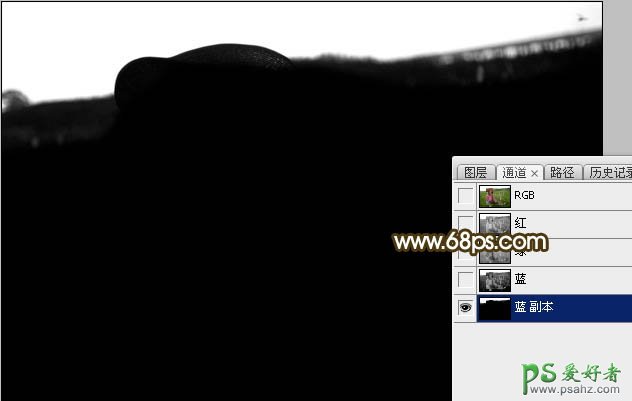
<图14>
8、按住Ctrl + 鼠标左键点击通道面板,蓝副本通道缩略图载入选区;点RGB通道返回图层面板,新建一个图层,用油漆桶工具填充白色。取消选区后把背景副本图层删除,效果如下图。
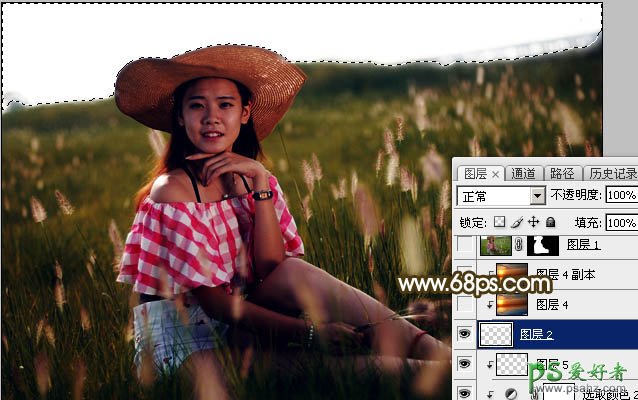
<图15>
9、保存天空素材大图到本机,用PS打开,用移动工具拖进就,按Ctrl + Alt + G 创建剪切蒙版,然后调整好位置,效果如图16。

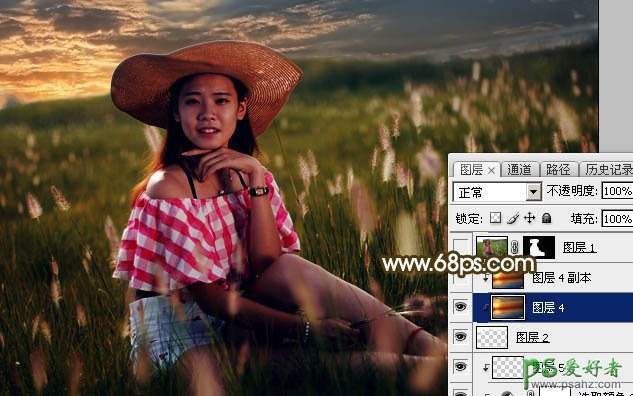
<图16>
10、选择菜单:滤镜 > 模糊 > 高斯模糊,数值为6,确定后效果如下图。这一步把天空部分模糊处理,增加图片景深。
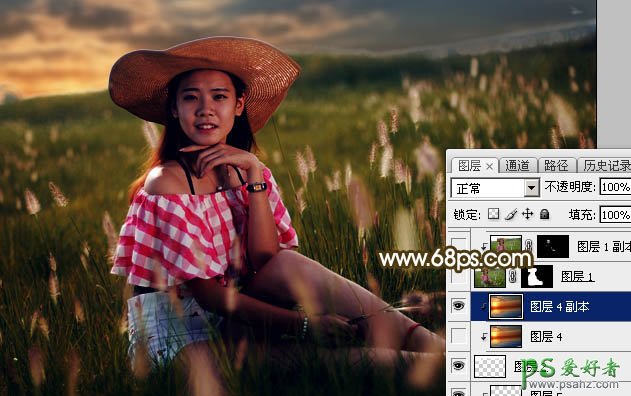
<图17>
11、把背景图层复制一层,按Ctrl + Shift + ] 置顶,用钢笔工具把人物部分抠出来,转为选区后添加图层蒙版,效果如下图。

<图18>
12、创建曲线调整图层,把RGB通道压暗一点,参数设置如图19,确定后创建剪切蒙版,再把蒙版填充黑色,然后用透明度较低柔边白色画笔把人物底部背光区域涂暗一点,效果如图20。
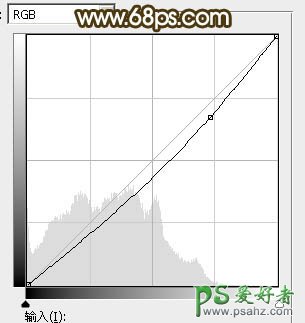
<图19>

<图20>
13、创建曲线调整图层,同样把RGB通道压暗,参数设置如图21,确定后创建剪切蒙版,再把蒙版填充黑色,然后用柔边白色画笔把人物右侧背光区域涂暗一点,效果如图22。
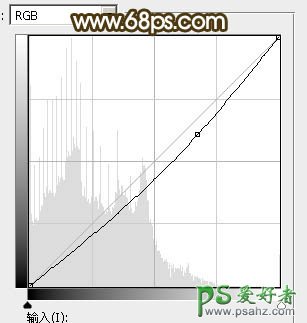
<图21>

<图22>
14、创建亮度/对比度调整图层,增加亮度及对比度,参数设置如图23,确定后创建剪切蒙版,再把蒙版填充黑色,然后用透明度较低柔边白色画笔把人物左侧受光区域涂亮一点,效果如图24。

<图23>

<图24>
15、新建一个图层,创建剪切蒙版,把前景色设置为淡黄色,用透明度较低的画笔把人物左侧受光区域涂上淡黄色高光,如下图。

<图25>
16、创建曲线调整图层,把RGB通道压暗,参数设置如图26,确定后把蒙版填充黑色,然后用柔边白色画笔把底部区域涂暗一点,效果如图27。
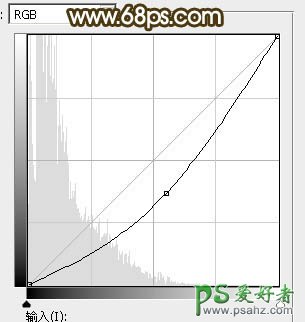
<图26>
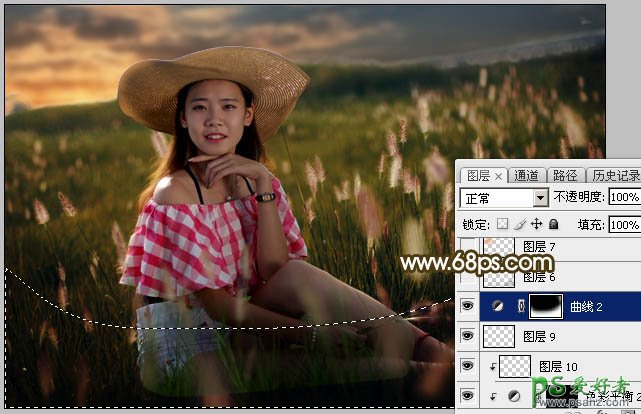
<图27>
17、现在来渲染高光: 新建一个图层,用椭圆选框工具拉出下图所示的选区,羽化30个像素后填充橙黄色:#E99F52,取消选区后把混合模式改为“叠加”,效果如下图。

<图28>
18、按Ctrl + J 把当前图层复制一层,混合模式改为“柔光”,效果如下图。

<图29>
19、按Ctrl + J 把当前图层复制一层,混合模式改为“滤色”,再按Ctrl + T 稍微缩小一点,效果如下图。

<图30>
20、按Ctrl + J 再复制当前图层,同样缩小一点,效果如下图。到这一步高光基本渲染完成,可以再添加光晕素材增加细节。

<图31>
21、创建亮度/对比度调整图层,增加亮度及对比度,参数设置如图32,确定后把蒙版填充黑色,然后用透明度较低柔边白色画笔把需要加亮的部分涂抹一下,效果如图33。
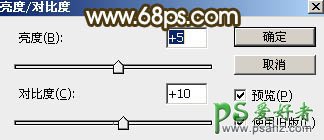
<图32>

<图33>
最后加强一下局部明暗,完成最终效果。






















