PS美女调色教程:给水边自拍的长腿女生艺术照调出唯美的中性冷色效果,中性冷色调色思路非常简单:直接降低主色饱和度得到初步中性图片;最后我们再渲染一下高光即可实现,喜欢就动手练习一下吧!
原图

最终效果

1、打开原图素材大图,创建可选颜色调整图层,对黄色,绿色进行调整,参数设置如图1,2,效果如图3。这一步主要把图片中的绿色转为黄褐色。
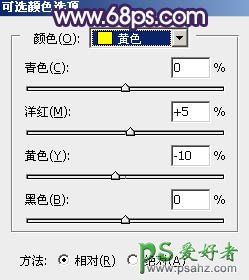
<图1>
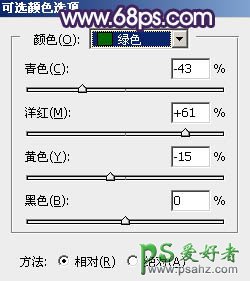
<图2>

<图3>
2、按Ctrl + J 把当前可选颜色调整图层复制一层,效果如下图。

<图4>
3、创建色相/饱和度调整图层,对黄色,绿色进行调整,参数及效果如下图。这一步快速把图片中的黄绿色转为中性色。
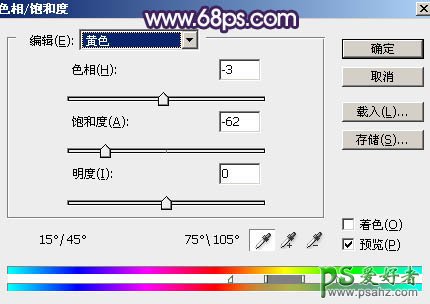
<图5>

<图6>

<图7>
4、按Ctrl + Alt + 2 调出高光选区,按Ctrl + Shift + I 反选得到暗部选区,然后创建曲线调整图层,对RGB、红、绿、蓝通道进行调整,参数设置如图8 - 11,效果如图12。这一步提高暗部亮度,并增加蓝色。
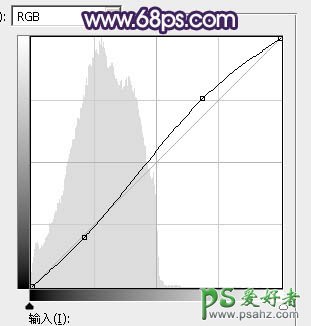
<图8>
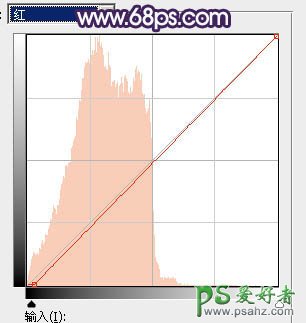
<图9>
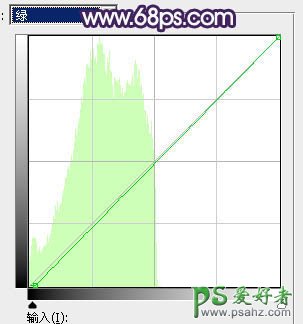
<图10>
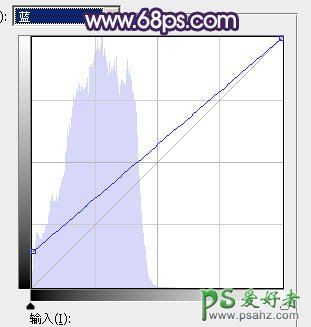
<图11>

<图12>
5、创建曲线调整图层,对RGB、绿、蓝通道进行调整,参数设置如图13,确定后按Ctrl + Alt + G 创建剪切蒙版,效果如图14。这一步把暗部区域加深一点。
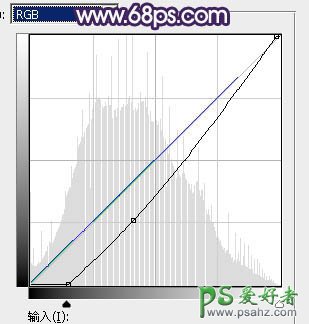
<图13>

<图14>
6、创建色彩平衡调整图层,对阴影进行调整,参数设置如图15,确定后创建剪切蒙版,效果如图16。这一步给图片暗部增加洋红色。

<图15>

<图16>
7、新建一个图层,按字母键“D”把前,背景颜色恢复到默认的黑白,然后选择菜单:滤镜 > 渲染 > 云彩,确定后把混合模式改为“滤色”,按住Alt键添加图层蒙版,用透明度较低柔边白色画笔把中间部分涂亮一点,如下图。

<图17>
8、按Ctrl + J 把当前云彩图层复制一层,把蒙版填充黑色,再用透明度较低柔边白色画笔把中间区域涂亮,这次范围稍微大一点,如下图。

<图18>
9、按Ctrl + J 把当前云彩图层复制一层,创建剪切蒙版后把蒙版填充黑色,然后用透明度较低柔边白色画笔把中间局部涂亮。如果觉得亮度不够,可以把当前图层再复制一层,并创建剪切蒙版,如下图。

<图19>
10、创建色彩平衡调整图层,对阴影,高光进行调整,参数设置如图20,21,确定后创建剪切蒙版,效果如图22。这几步给图片中间区域增加烟雾高光。
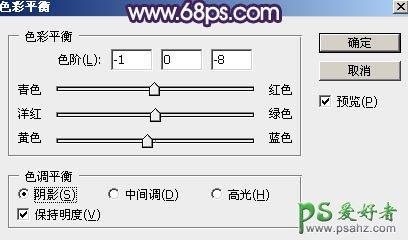
<图20>
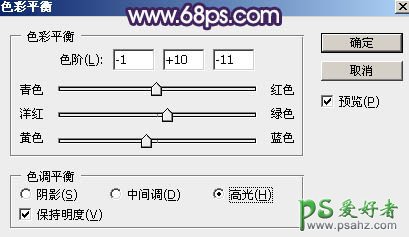
<图21>

<图22>
11、按Ctrl + Alt + 2 调出高光选区,然后创建曲线调整图层,对RGB、红、蓝通道进行调整,参数设置如图23 - 25,效果如图26。这一步增加高光区域明暗对比,并减少红色。
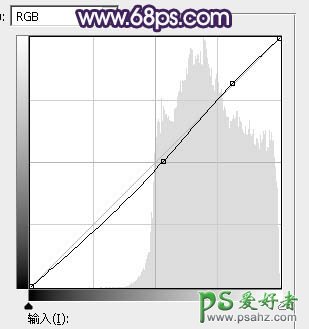
<图23>
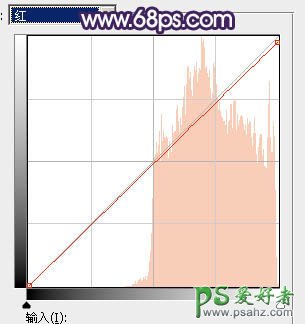
<图24>
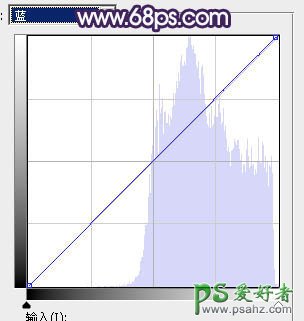
<图25>

<图26>
12、把背景图层复制一层,按Ctrl + Shift + ] 置顶,用钢笔工具把人物衣服部分抠出来,转为选区后添加图层蒙版,如下图。

<图27>
13、微调一下衣服颜色,并压暗一点,效果如下图。

<图28>
14、把背景图层复制一层,按Ctrl + Shift + ] 置顶,用钢笔工具把人物脸部及肤色部分抠出来,转为选区后添加图层蒙版,效果如下图。

<图29>
15、创建曲线调整图层,对RGB通道进行调整,参数设置如图30,确定后创建剪切蒙版,再把蒙版填充黑色,然后用柔边白色画笔把人物背光区域涂暗一点,效果如图31。
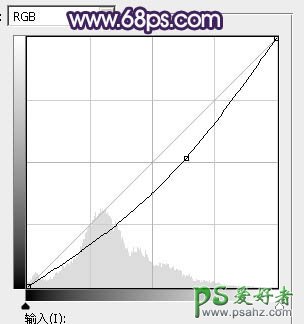
<图30>

<图31>
16、创建曲线调整图层,对RGB,蓝通道进行调整,参数设置如图32,确定后创建剪切蒙版,效果如图33。这一步增加肤色明暗对比,并增加蓝色。
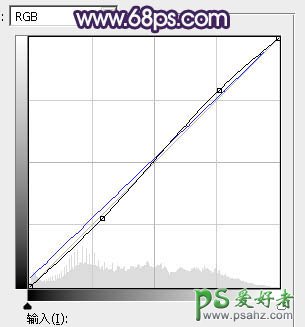
<图32>

<图33>
17、创建可选颜色调整图层,对红、黄、白进行调整,参数设置如图34 - 36,确定后创建剪切蒙版,再把不透明度改为:50%,效果如图37。这一步适当减少肤色部分的红色。
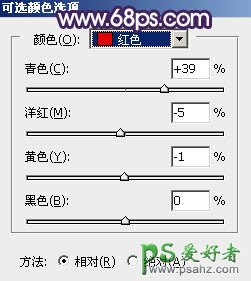
<图34>
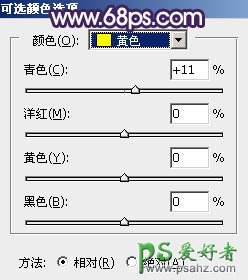
<图35>
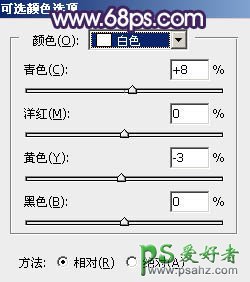
<图36>

<图37>
18、创建亮度/对比度调整图层,适当增加亮度及对比度,参数设置如图38,确定后创建剪切蒙版,效果如图39。
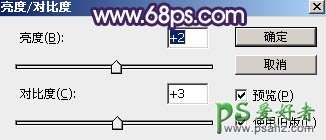
<图38>

<图39>
19、创建色相/饱和度调整图层,适当降低饱和度,参数设置如图40,确定后创建剪切蒙版,效果如图41。
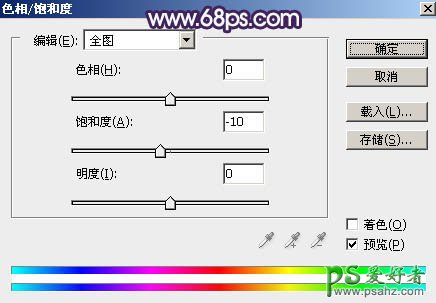
<图40>

<图41>
20、用自己喜欢的方法,给图片增加暗角,效果如下图。

<图42>
21、新建一个图层,用椭圆选框工具拉出下图所示的选区,羽化35个像素后填充暗蓝色:#A2A4A6,取消选区后把混合模式改为“滤色”,效果如下图。

<图43>
22、新建一个图层,按Ctrl + Alt + Shift + E 盖印图层,用模糊工具把中间区域模糊处理。这一步增加图片景深。

<图44>
23、新建一个图层,盖印图层,选择菜单:滤镜 > 模糊 > 动感模糊,角度设置为-45度,距离设置为160,确定后把混合模式改为“柔光”,不透明度改为:20%,效果如下图。

<图45>
24、用套索工具勾出下图所示的选区,羽化50个像素后按Ctrl + J 把选区部分的图像复制到新的图层,不透明度改为:100%,效果如下图。

<图46>
最后给人物磨一下皮,微调一下局部明暗和颜色,完成最终效果。






















