PS调色教程:学习给外景自拍的优雅女生性感照片调出甜美的橙蓝色效果,我们的美女素材图片层次感不强,色彩也不够鲜亮,处理的时候先把主色转为橙红色;然后把暗部压暗,并增加暗蓝色;最后我们再给局部进行模糊处理,增加景深效果,整体再柔化处理一下即可完成。
原图

最终效果

1、打开原图素材大图,按Ctrl + J 把背景图层复制一层,选择模糊工具,把下图选区部分模糊处理。

<图1>
2、创建可选颜色调整图层,对黄、绿、青、蓝、中性色进行调整,参数设置如图2 - 6,效果如图7。这一步把背景主色转为黄褐色。
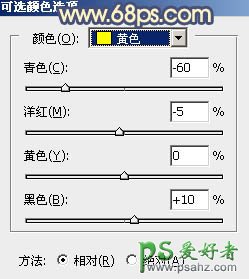
<图2>
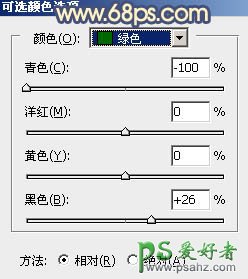
<图3>
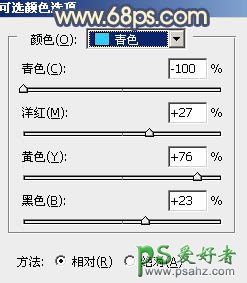
<图4>
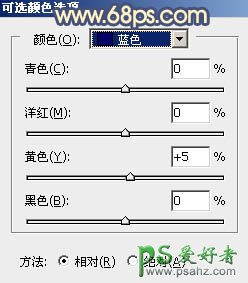
<图5>
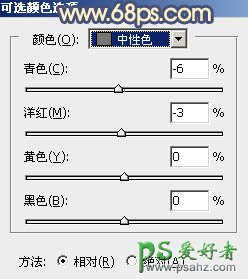
<图6>

<图7>
3、创建可选颜色调整图层,对红、黄、绿进行调整,参数设置如图8 - 10,效果如图11。这一步给图片增加橙黄色。
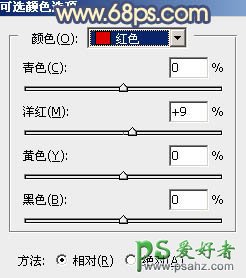
<图8>
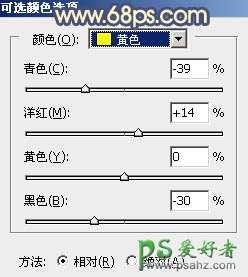
<图9>
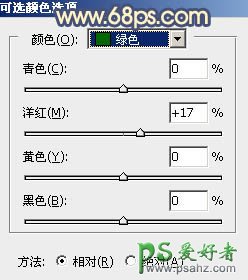
<图10>

<图11>
4、按Ctrl + J 把当前可选颜色调整图层复制一层,效果如下图。

<图12>
5、创建可选颜色调整图层,对红,黄进行调整,参数及效果如下图。这一步给图片增加橙红色。
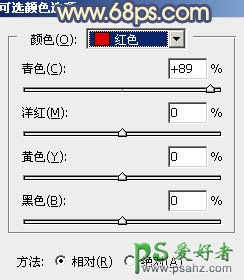
<图13>
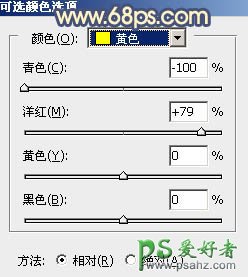
<图14>

<图15>
6、创建色相/饱和度调整图层,对黄色进行调整,参数及效果如下图。这一步把图片中的黄色转为橙红色。

<图16>

<图17>
7、按Ctrl + Alt + 2 调出高光选区,按Ctrl + Shift + I 反选得到暗部选区,然后创建曲线调整图层,对RGB、红、绿、蓝通道进行调整,参数设置如图18 - 21,效果如图22。这一步把图片暗部调暗,并增加蓝紫色。
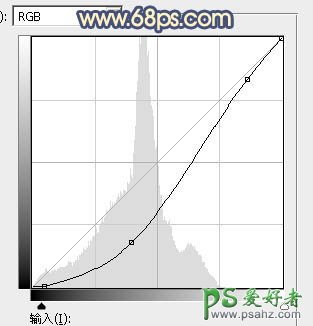
<图18>
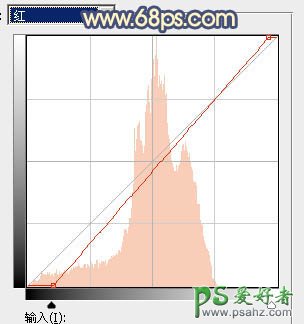
<图19>
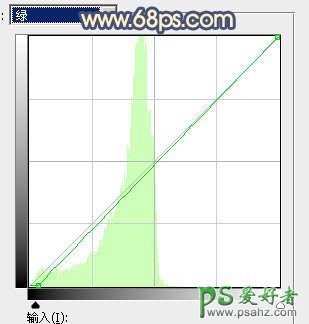
<图20>
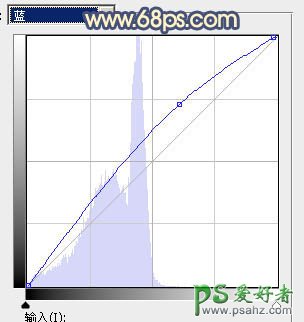
<图21>

<图22>
8、创建可选颜色调整图层,对红、黄、白、中性色进行调整,参数设置如图23 - 26,确定后按Ctrl + Alt + G 创建剪切蒙版,效果如图27。这一步微调暗部暖色。

<图23>
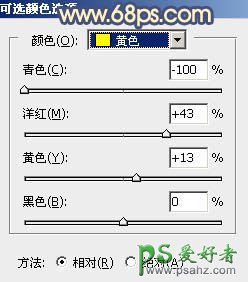
<图24>
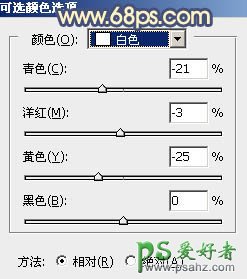
<图25>
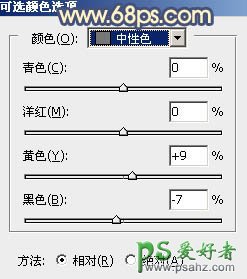
<图26>

<图27>
9、创建色彩平衡调整图层,对阴影、中间调、高光进行调整,参数设置如图28 - 30,确定后创建剪切蒙版,效果如图31。这一步给图片暗部增加蓝色。
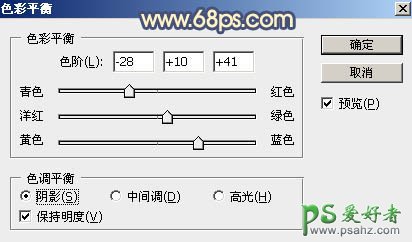
<图28>

<图29>

<图30>

<图31>
10、按Ctrl + J 把当前色彩平衡调整图层复制一层,创建剪切蒙版后把不透明度改为:50%,效果如下图。

<图32>
11、创建曲线调整图层,对RGB、红、蓝通道进行调整,参数设置如图33 - 35,确定后创建剪切蒙版,效果如图36。这一步同样把暗部调暗,并增加蓝色。
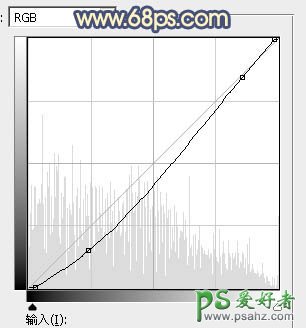
<图33>
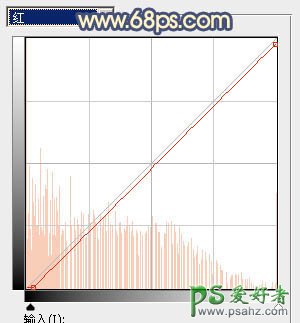
<图34>
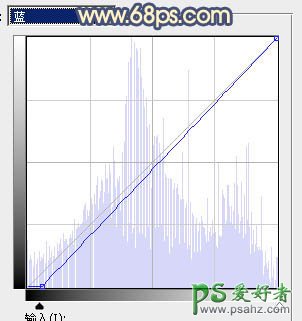
<图35>

<图36>
12、新建一个图层,按字母键“D”把前,背景颜色恢复到默认的黑白,然后选择菜单:滤镜 > 渲染 > 云彩,确定后把混合模式改为“滤色”,不透明度改为:20%。添加图层蒙版,用黑白渐变由右上角向左下角拉出白色至黑色线性渐变,效果如下图。这一步增加右上角区域亮度。

<图37>
13、把背景图层复制一层,按Ctrl + Shift + ] 置顶,用钢笔工具把人物脸部及肤色部分抠出来,转为选区后添加图层蒙版,效果如下图。

<图38>
14、创建曲线调整图层,对RGB通道进行调整,参数设置如图39,确定后创建剪切蒙版,再把蒙版填充黑色,用柔边白色画笔把肤色暗部区域涂暗一点,如图40。
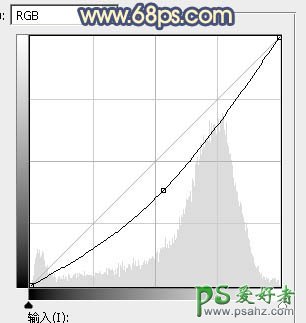
<图39>

<图40>
15、创建纯色调整图层,颜色设置为橙红色:#D75C23,确定后把蒙版填充黑色,然后用透明度较低的柔边白色画笔把右上角区域擦出来,确定后把混合模式改为“叠加”,效果如下图。

<图41>
16、按Ctrl + J 把当前纯色调整图层复制一层,把颜色设置为橙黄色:#FCD68B,确定后把混合模式改为“滤色”,效果如下图。

<图42>
17、按Ctrl + J 把当前纯色调整图层复制一层,不透明度改为:30%。然后用透明度较低黑色画笔把高光范围涂小一点,效果如下图。

<图43>
18、创建亮度/对比度调整图层,适当增加对比度,参数设置如图44,确定后把蒙版填充黑色,再用透明度较低柔边白色画笔把右上角区域擦出来,效果如图45。这几步给图片右上角区域增加橙黄色高光。
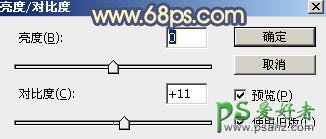
<图44>

<图45>
19、创建曲线调整图层,把RGB通道压暗一点,参数设置如图46,确定后把蒙版填充黑色,然后用透明度较低白色画笔把左侧,底部,人物背光区域涂暗一点,效果如图47。
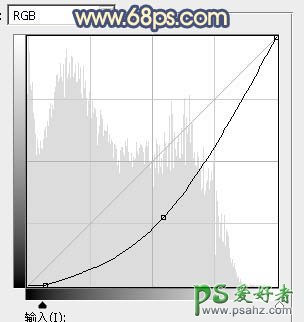
<图46>

<图47>
20、新建一个图层,用椭圆选框工具拉出下图所示的选区,羽化50个像素后填充橙红色:#F29E53,取消选区后把混合模式改为“滤色”,效果如下图。

<图48>
21、按Ctrl + J 把当前图层复制一层,按Ctrl + T 稍微缩小一点,确定后把图层不透明度改为:60%,效果如下图。这两步给图片中间位置增加高光。

<图49>
22、按Ctrl + Alt + 2 调出高光选区,然后创建曲线调整图层,对RGB,红通道进行调整,参数及效果如下图。这一步把高光区域稍微调暗一点。
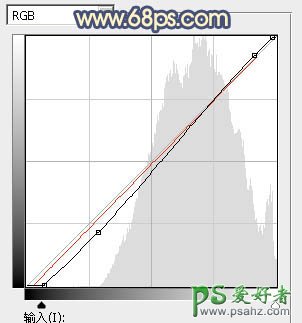
<图50>

<图51>
23、新建一个图层,按Ctrl + Alt + Shift + E 盖印图层,再选择菜单:滤镜 > 模糊 > 动感模糊,角度设置为45度,距离设置为155,确定后把混合模式改为“柔光”,不透明度改为:30%,效果如下图。这一步把图片柔化处理。

<图52>
24、创建纯色调整图层,颜色设置为暗蓝色:#2F3254,确定后把蒙版填充黑色,再用透明度较低柔边白色画笔把底部区域稍微涂暗一点,效果如下图。

<图53>
最后加强一下局部明暗,修饰一下细节,完成最终效果。






















